Nastavte CCleaner na automatické spustenie každej noci v systéme Windows 7, Vista alebo XP
Po včerejším písaní článku o tom, ako spustiť CCleaner ticho prostredníctvom klávesovej skratky alebo klávesovej skratky, mnohí ľudia mi vyjadrili, že by chceli vedieť, ako ich každú noc spúšťať podľa plánu, takže to píšem pre každého výhoda.
Nastavte svoje možnosti
Budete sa musieť rozhodnúť, ktoré nastavenia chcete spustiť, keď sa CCleaner automaticky spustí ... Napríklad by som sa pozrel, či chcete vyčistiť cookies alebo nedávne dokumenty (čo je funkcia, ktorú často používam, takže nechce ich vyčistiť)
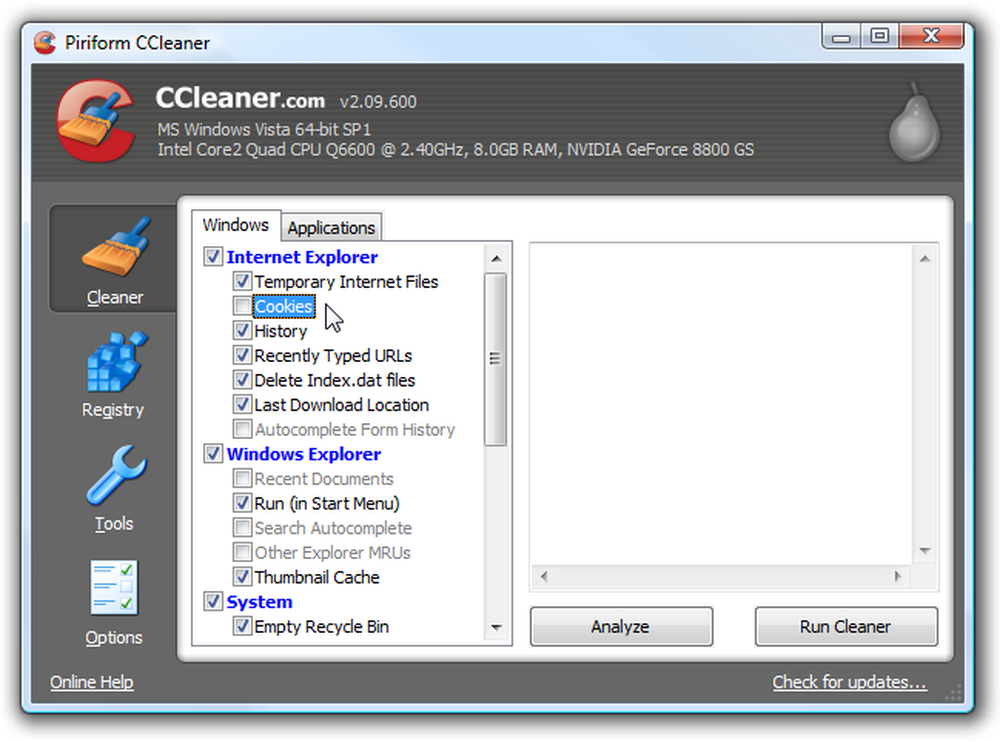
Ďalej prejdite na položku Options \ Advanced a skontrolujte, či je začiarknutá možnosť "Uložiť všetky nastavenia do súboru INI" (predvolene by sa mala skontrolovať). Tým sa zabezpečí, že nastavenia, ktoré ste vybrali, budú uložené do súboru INI v tom istom adresári.
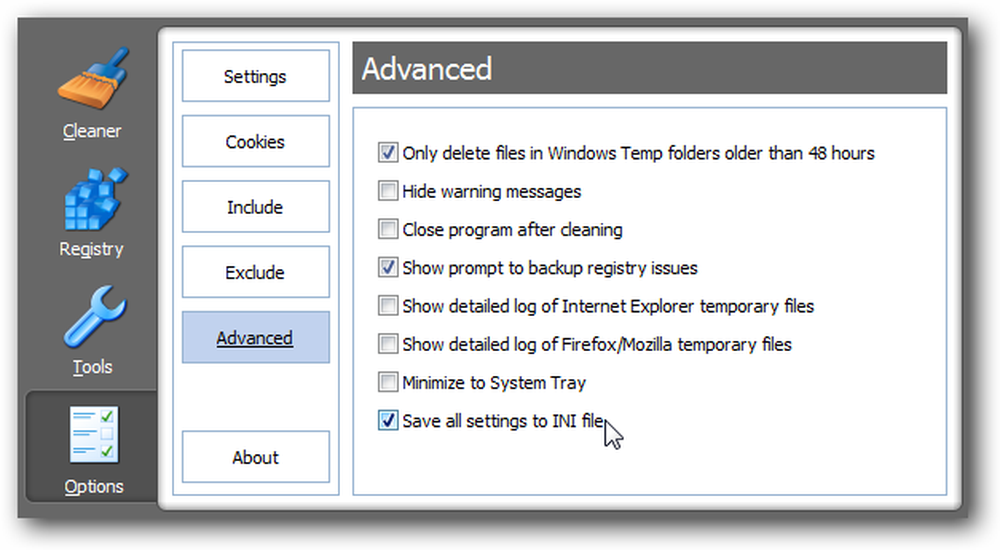
Vytvorenie plánovanej úlohy v systéme Windows 7 alebo Vista
Otvorte Plánovač úloh tak, že ho zadáte do vyhľadávacieho poľa ponuky Štart alebo prechádzate do príslušenstva \ Systémové nástroje.
Akonáhle ste tam, kliknite na odkaz "Vytvoriť základnú úlohu" na pravej strane.
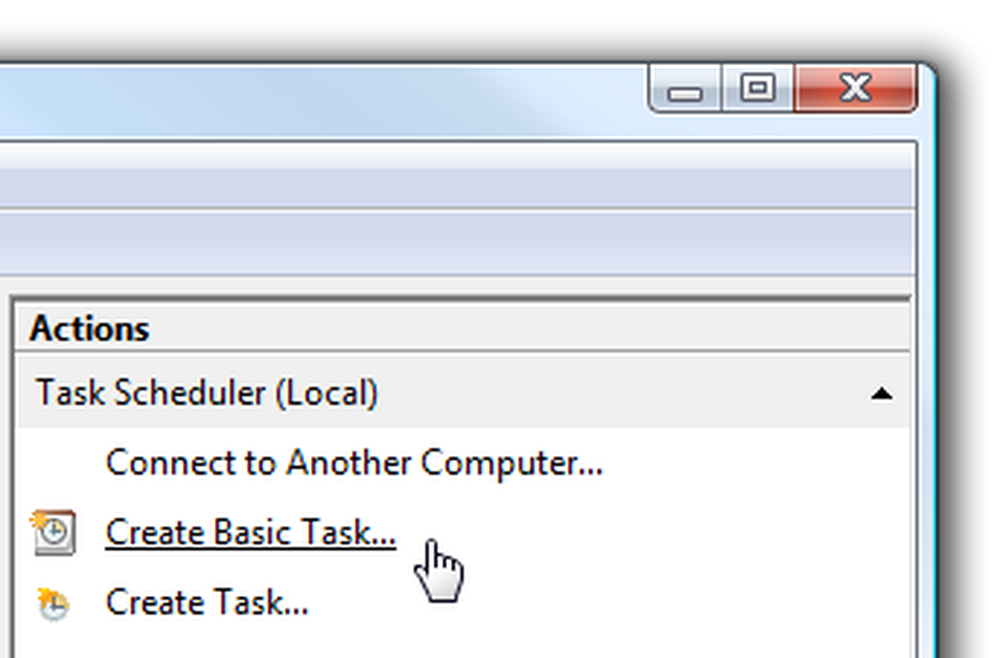
Zadajte úlohu zapamätateľné meno ako "Spustiť CCleaner"
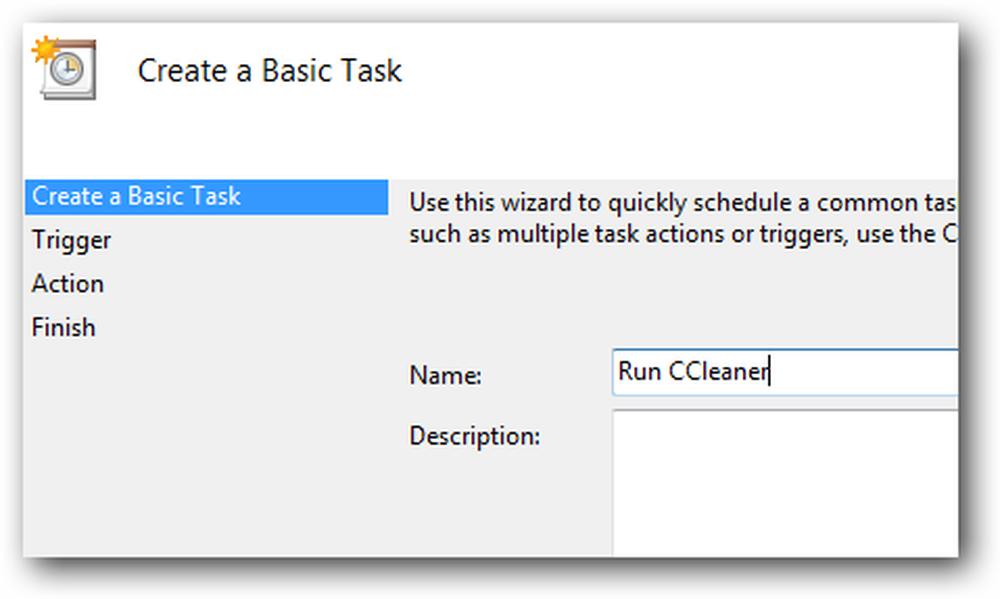
Zvoľte "Denný" alebo "Týždenný" v závislosti od toho, ako často chcete spustiť úlohu.
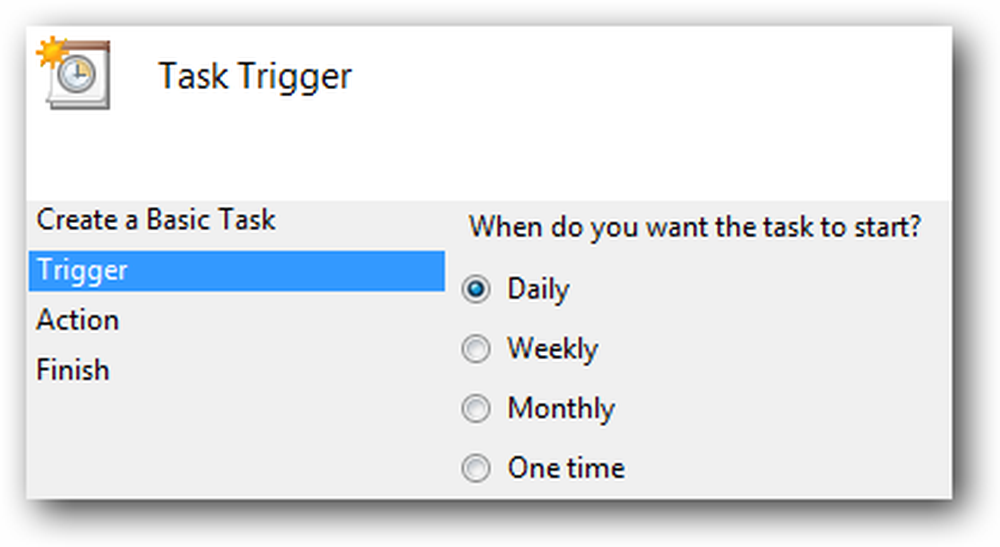
Teraz si vyberte deň dňa, v ktorom je váš počítač zvyčajne zapnutý, ale nepoužívate ho.
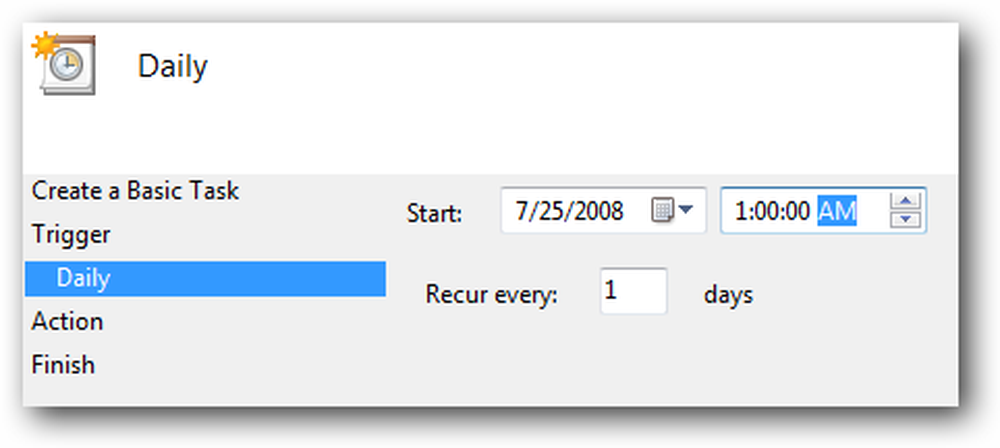
Na ďalšej obrazovke vyberte možnosť "Spustiť program" a prejdite na ďalšiu obrazovku.
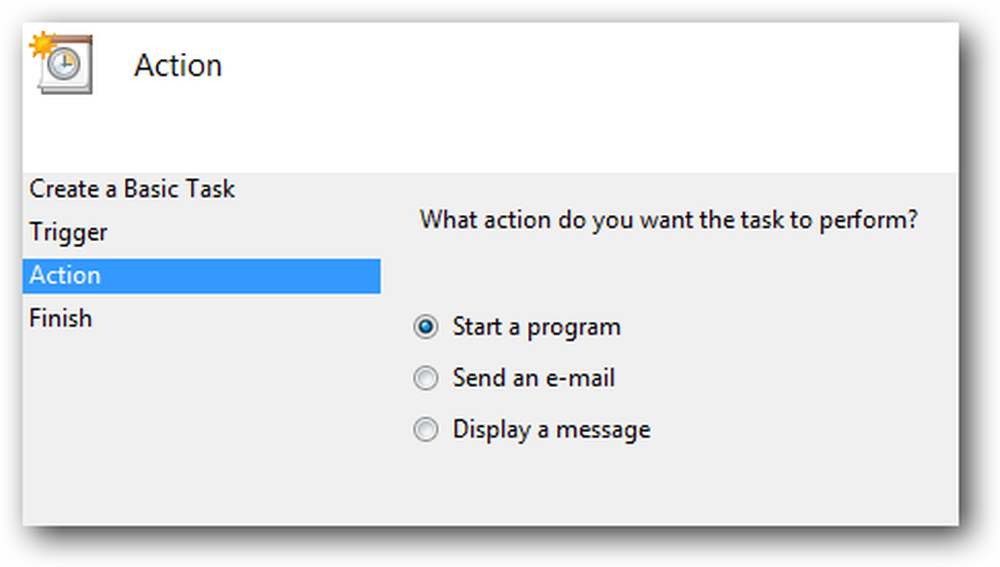
Teraz budete musieť prejsť do spustiteľného súboru CCleaner, ktorý sa zvyčajne nachádza na nasledujúcom mieste, ale môže byť inde:
C: \ Program Files \ CCleaner \ CCleaner.exe
Pridajte prepínač / AUTO do poľa "Pridať argumenty".
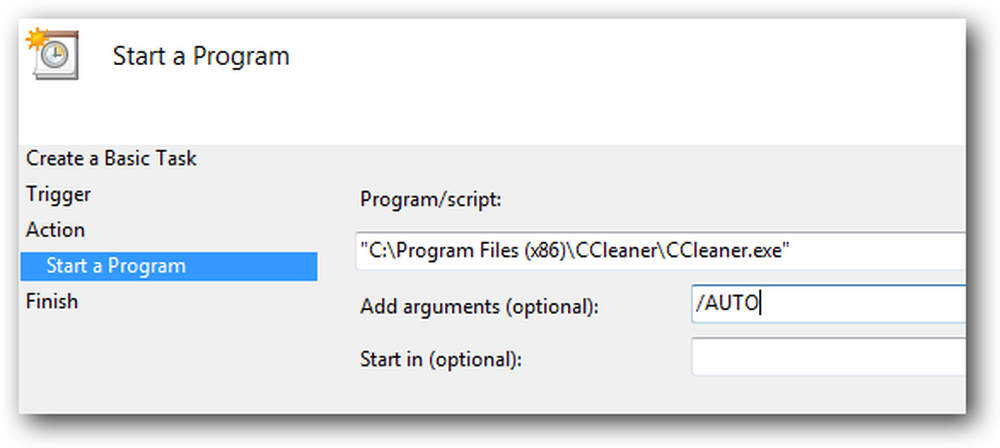
Na obrazovke Súhrn nezabudnite kliknúť na tlačidlo "Otvoriť dialógové okno Vlastnosti" pred kliknutím na tlačidlo Dokončiť.
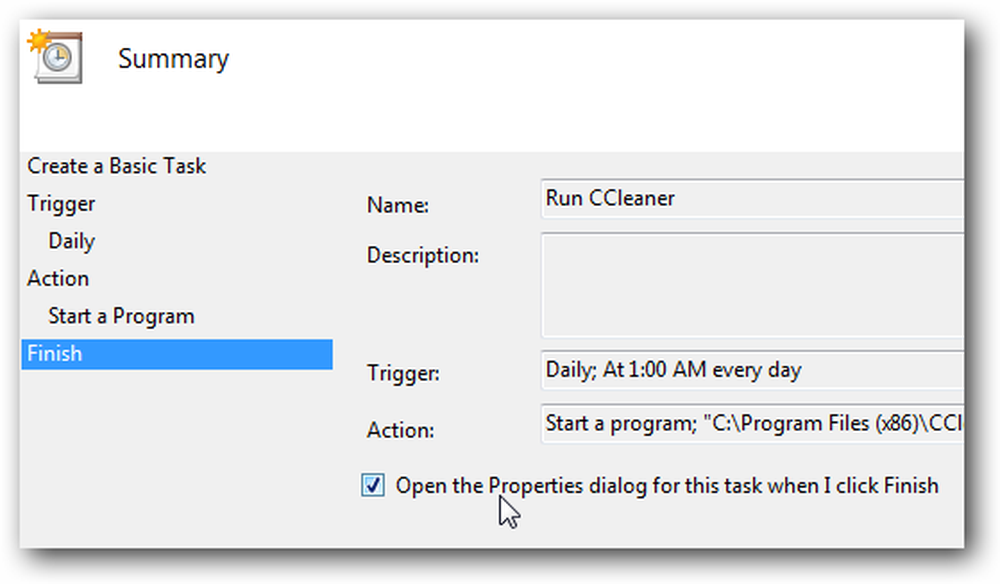
Teraz si budete chcieť vybrať možnosť "Spustiť s najvyššími oprávneniami", takže úloha sa automaticky spustí s oprávneniami správcu.
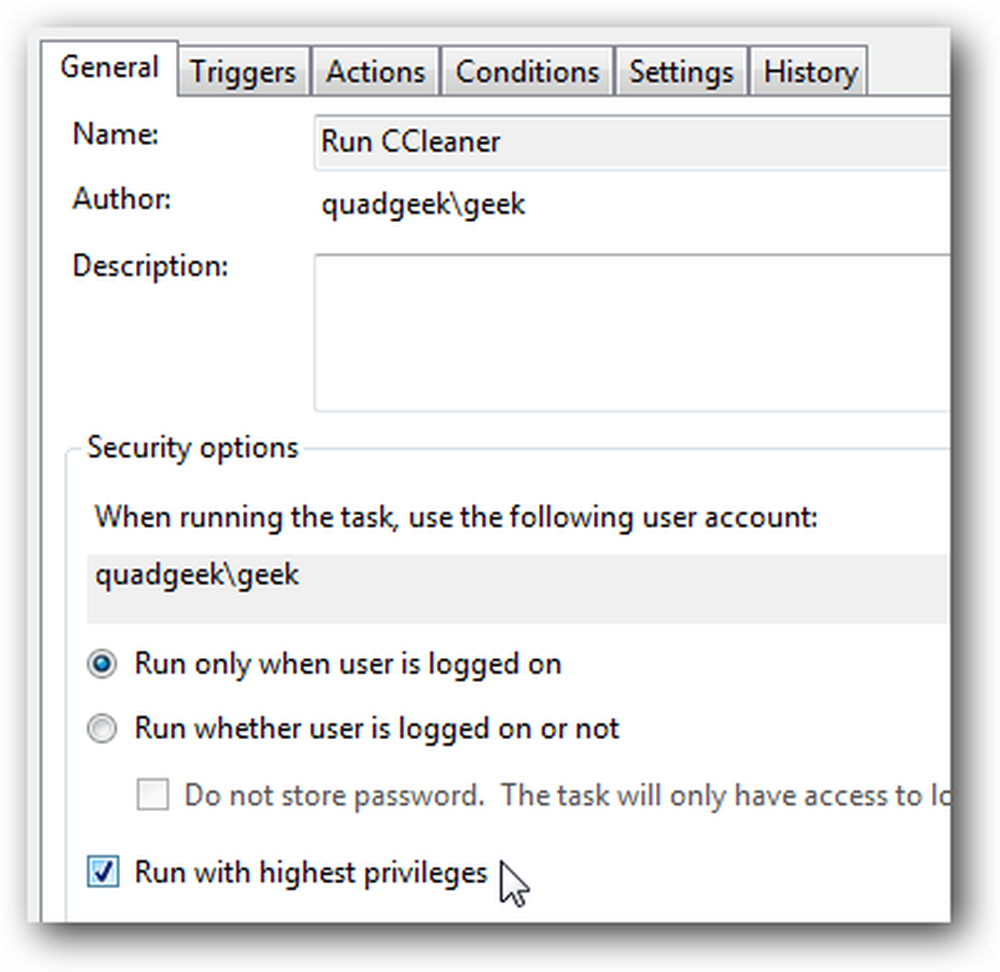
Voliteľné: Môžete sa tiež pozrieť na kartu Podmienky a vybrať možnosť spustiť úlohu iba vtedy, keď je počítač nečinný počas určitého počtu minút.
Mali by ste si všimnúť aj možnosť "Prebudiť počítač na spustenie tejto úlohy" ... ak zvyčajne prepnete počítač do režimu spánku, môžete skontrolovať toto pole, aby sa počítač prebudil a spustil CCleaner.
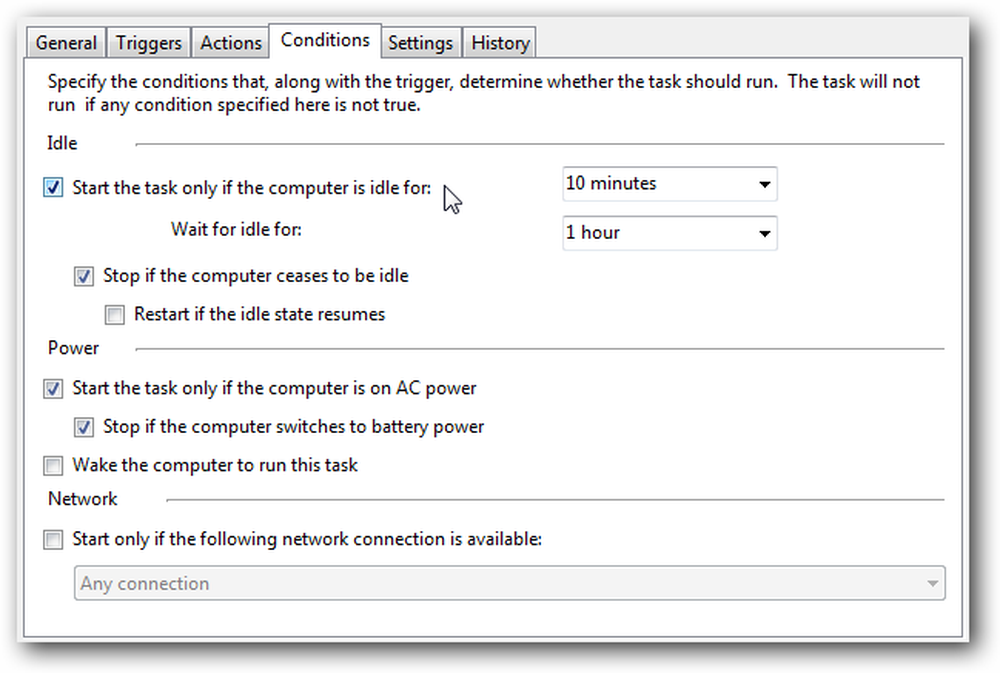
Úlohu môžete vyskúšať kliknutím pravým tlačidlom na položku v zozname a výberom položky Spustiť. CCleaner by mal bežať ticho na pozadí.
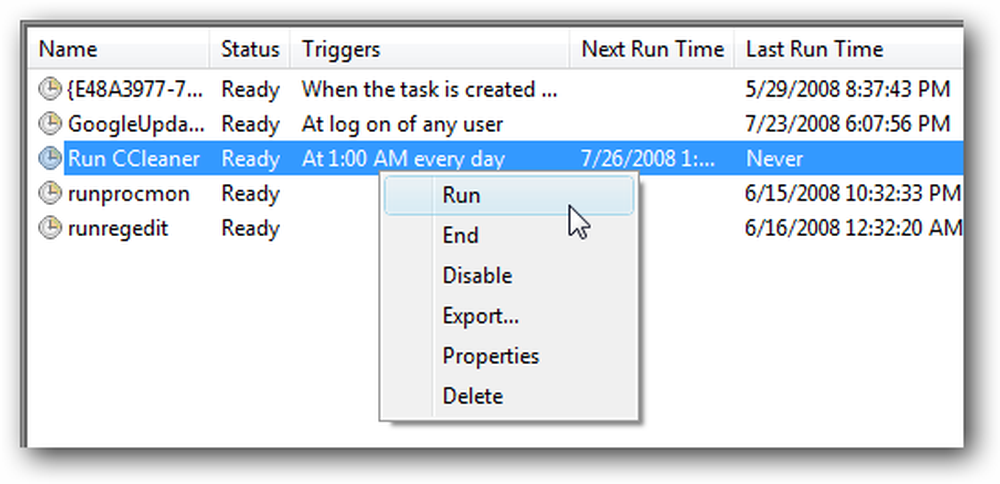
Môžete sa pozrieť na niektoré ďalšie možnosti ... napríklad niektorí ľudia bežia CCleaner niekoľkokrát denne (aj keď to sa zdá trochu prehnané pre mňa ... raz za týždeň by asi pravdepodobne dosť dobrý)
Vytvorenie plánovanej úlohy v systéme Windows XP
Ak používate systém Windows XP, je úplne iný sprievodca, ktorý musíte prejsť ... Otvorte Plánované úlohy v Ovládacom paneli alebo v časti Príslušenstvo Štart Príslušenstvo \ Systémové nástroje a potom kliknite na "Pridať naplánovanú úlohu"
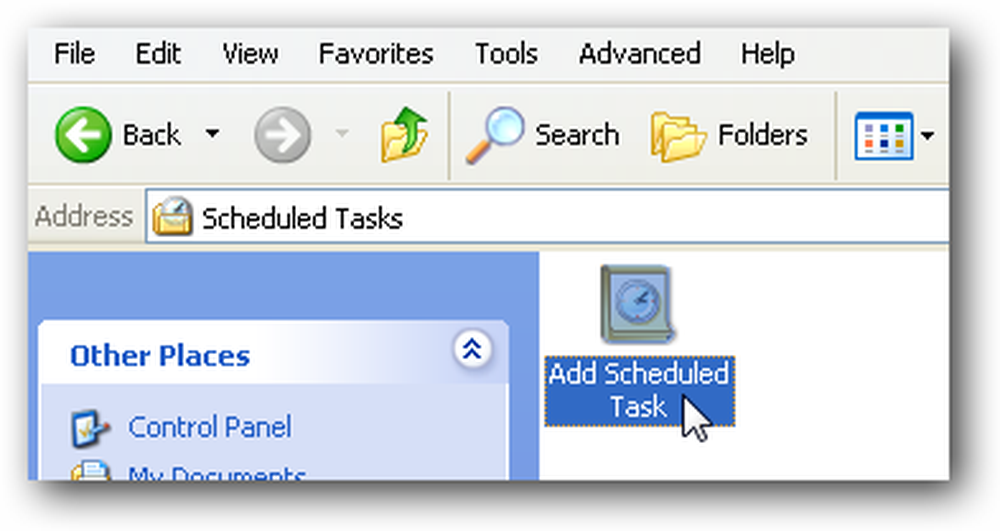
Ak ste nainštalovali CCleaner pomocou bežného inštalátora, mali by ste ho vidieť v zozname. Ak nie, potom musíte prejsť na miesto súboru.
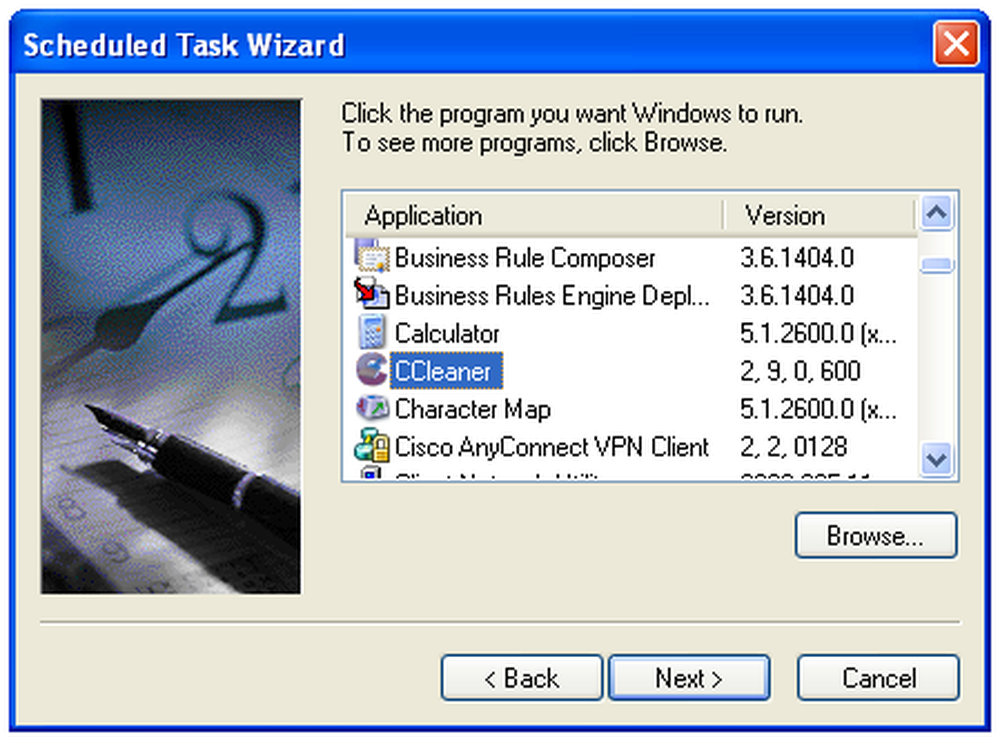
Potom budete chcieť úlohu udeliť užitočné meno a zvoliť "Denný" alebo "Týždenný", podľa toho, ako často ju chcete spustiť.
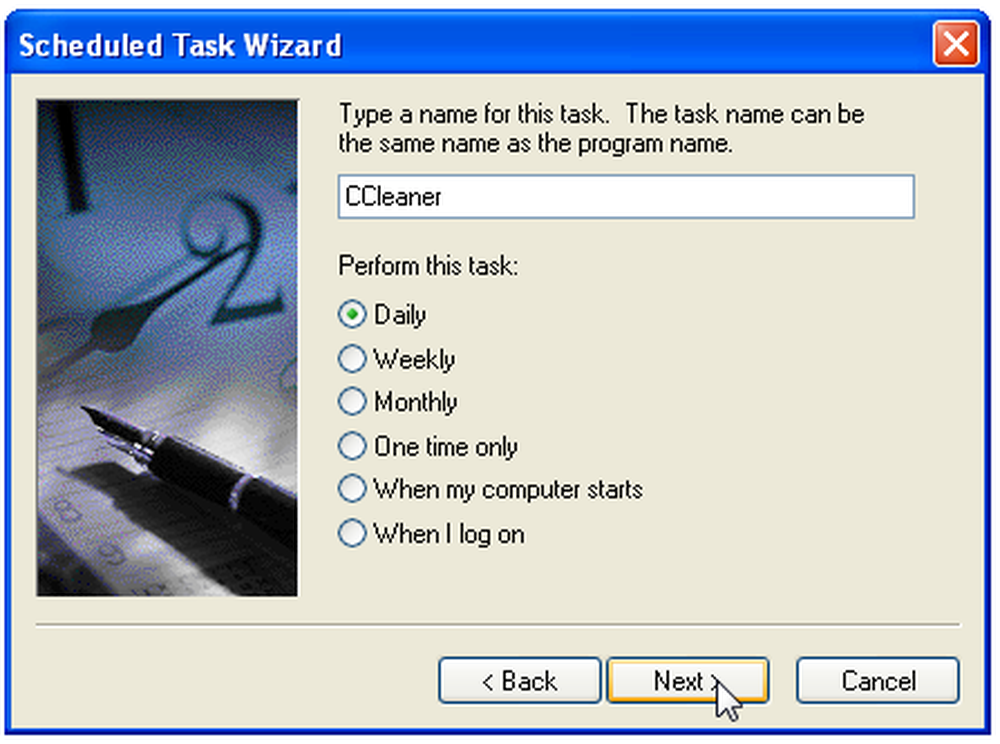
Teraz vyberte deň dňa, v ktorom bude váš počítač zapnutý, ale nebudete ho používať, napríklad 1AM (alebo ak ste ako ja, 8AM)
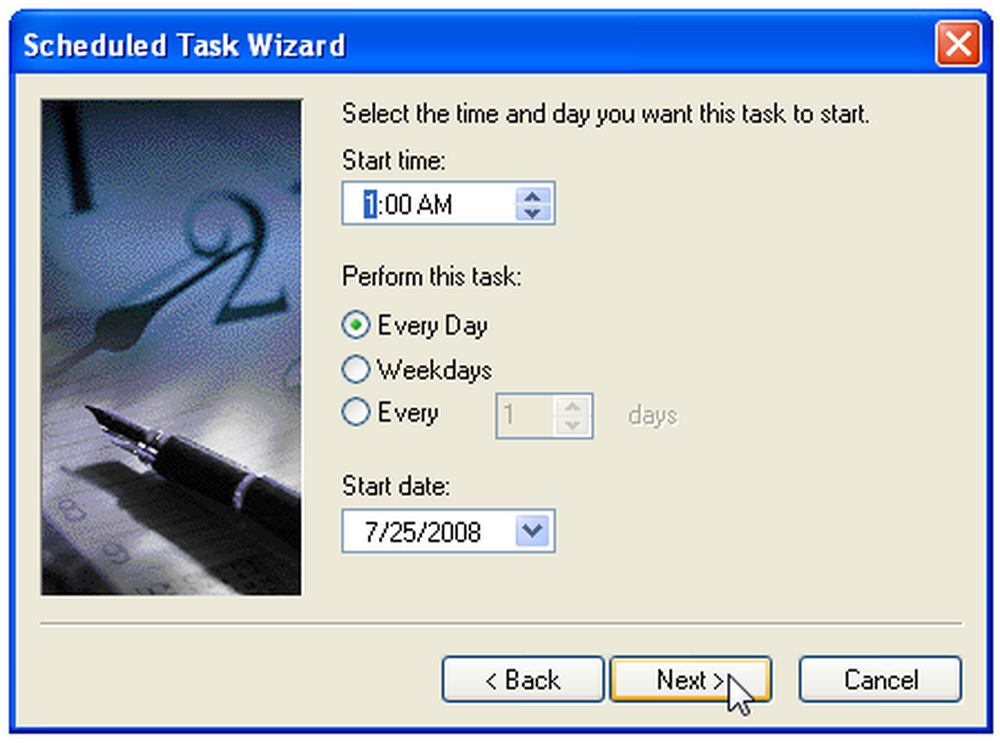
Budete požiadaní o zadanie hesla pre váš používateľský účet.
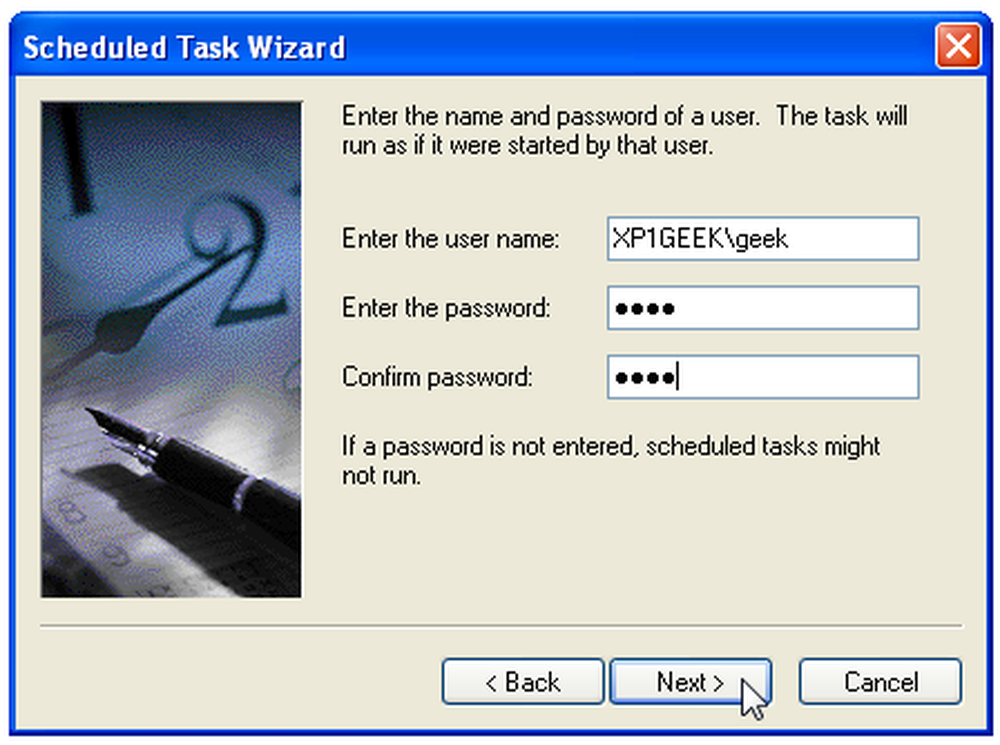
Začiarknite políčko "Otvoriť pokročilé vlastnosti" a potom kliknite na tlačidlo Dokončiť.
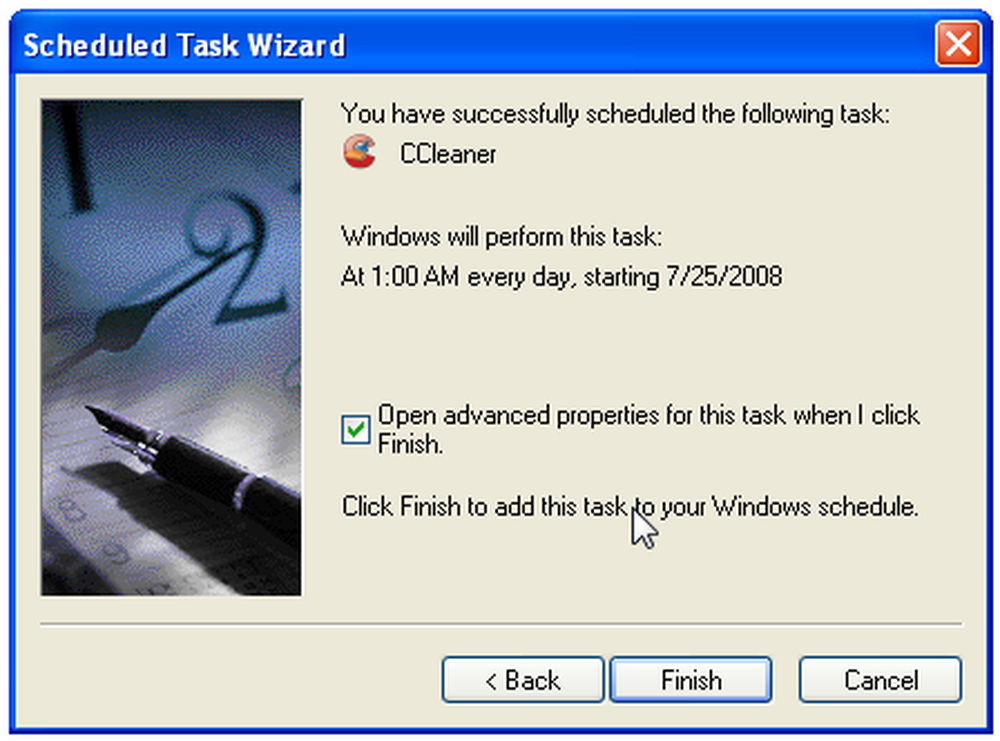
Teraz budete chcieť zmeniť príkaz Run, aby ste na konci zahrnuli prepínač / AUTO. Nezabudnite uviesť medzeru medzi.
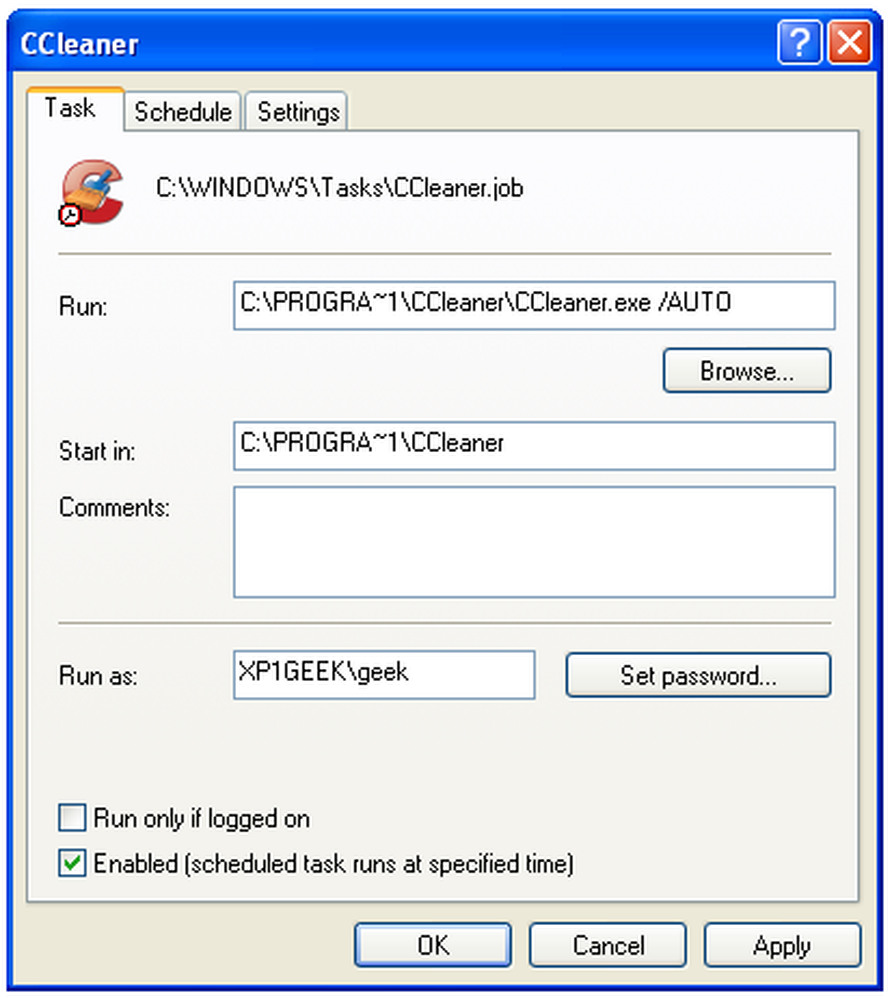
Ak sa pozriete na kartu Nastavenia, uvidíte možnosti, ak chcete spustiť úlohu len vtedy, ak je počítač nečinný, a tiež rovnakú možnosť ako "Prebudiť počítač na spustenie tejto úlohy", čo je užitočné, ak zvyčajne umiestníte počítač do pohotovostného režimu, keď ho nepoužívate.
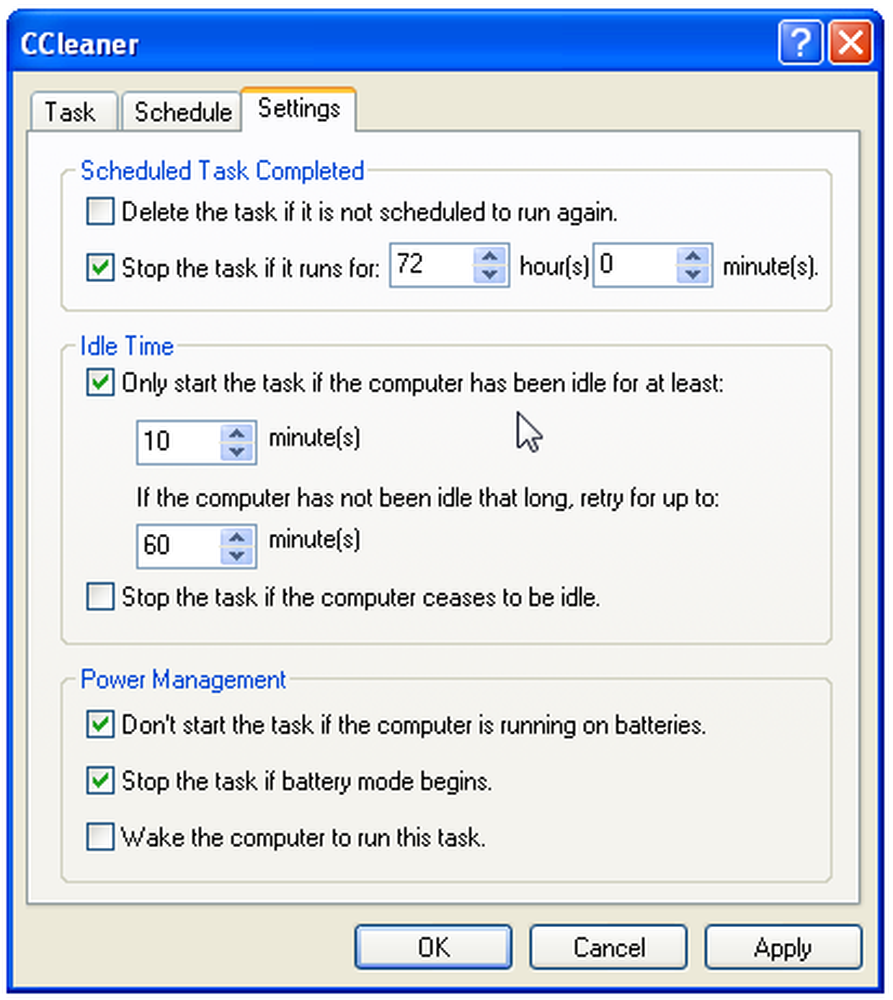
Môžete vyskúšať naplánovanú úlohu kliknutím pravým tlačidlom na ňu a výberom položky Spustiť. CCleaner by sa mal otvoriť a spustiť na pozadí.
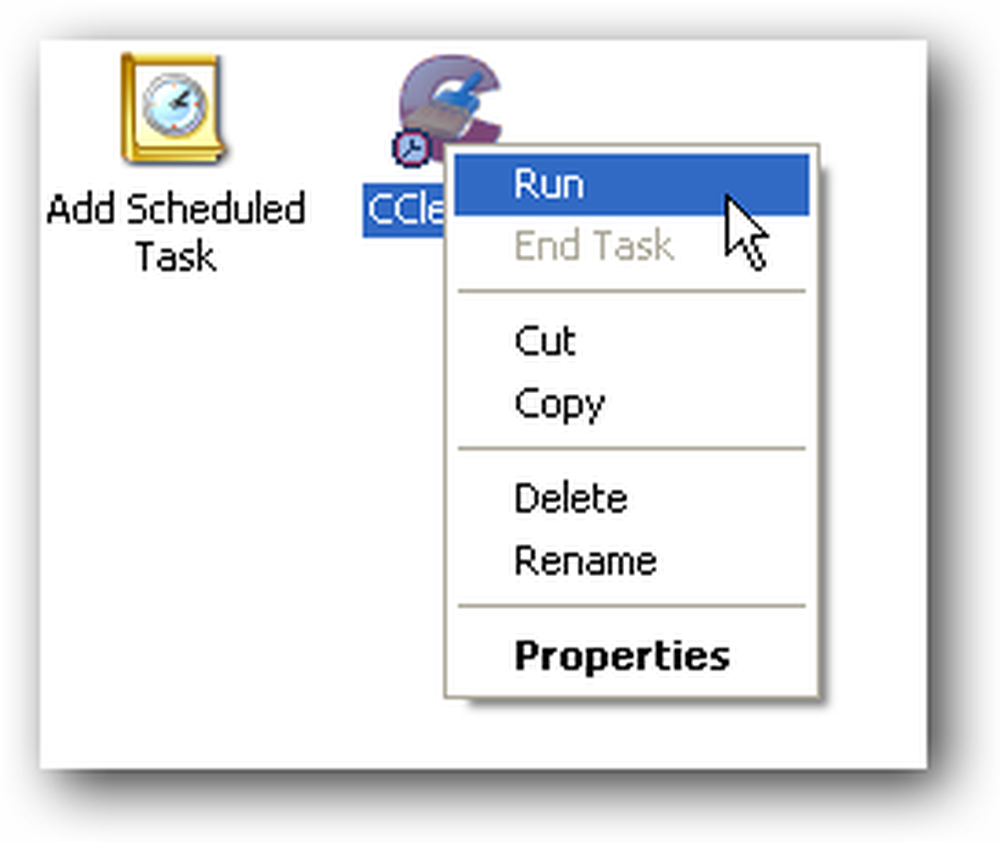
Stiahnite si CCleaner z ccleaner.com (Stiahnite si Slim build, ktorý neobsahuje panel nástrojov Yahoo!)




