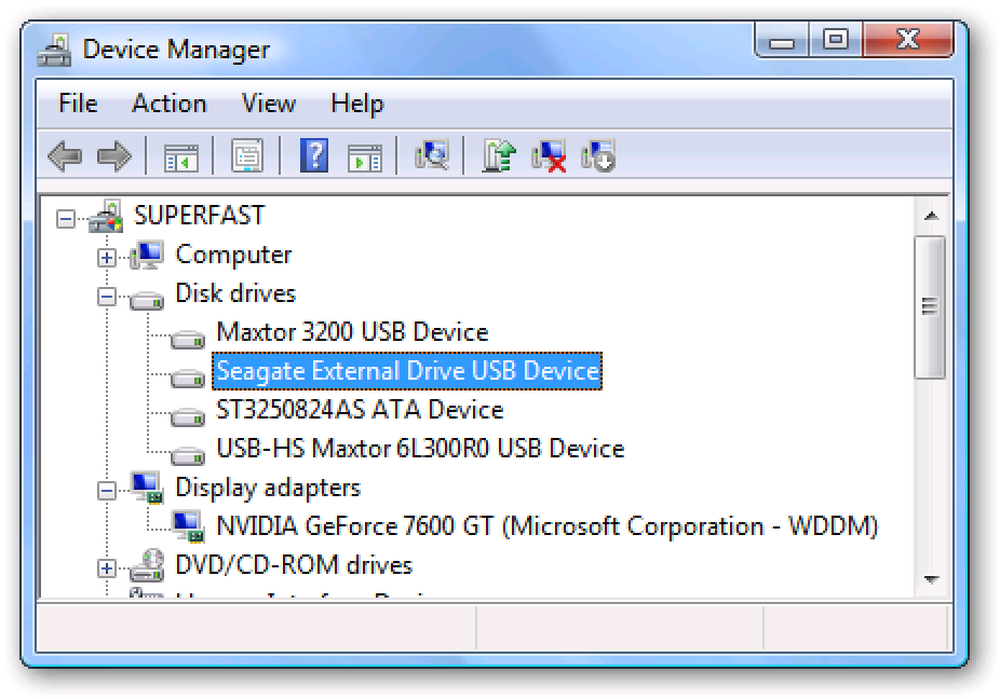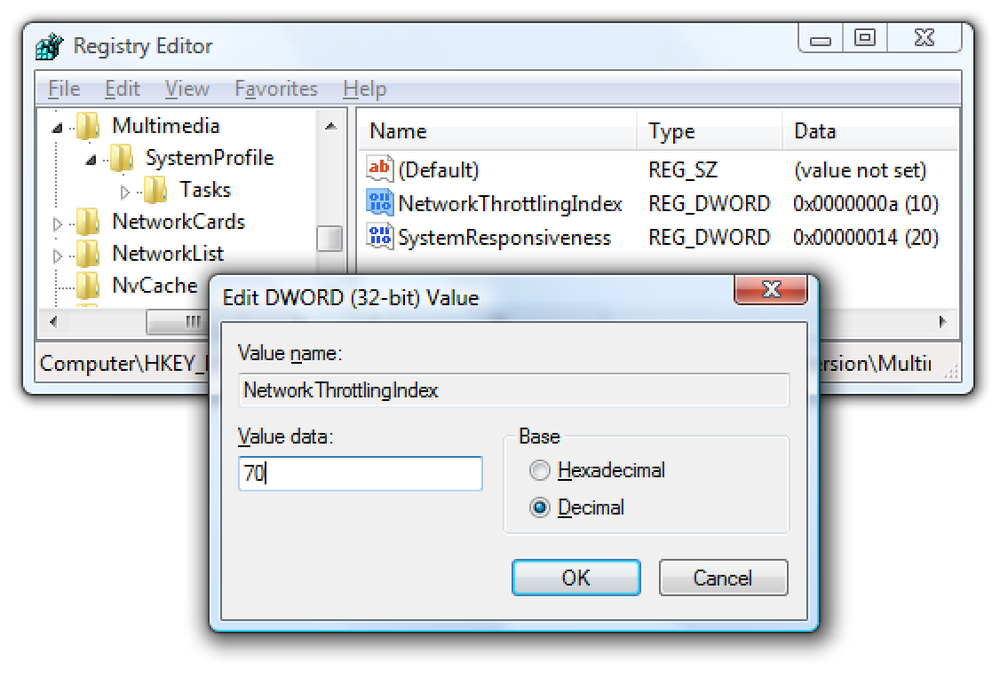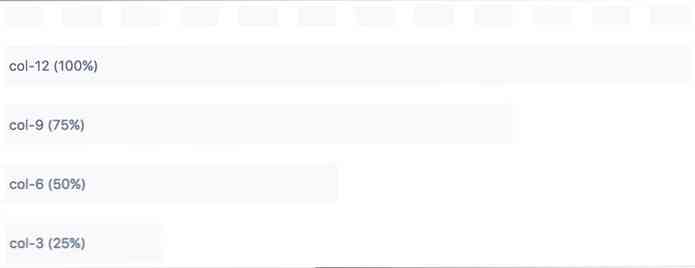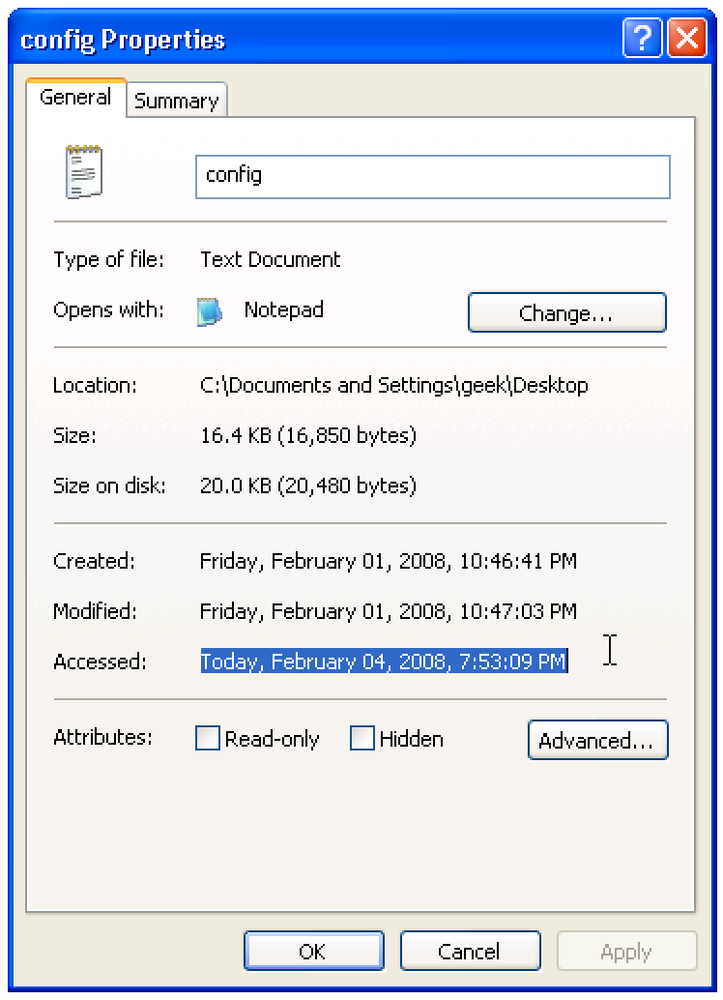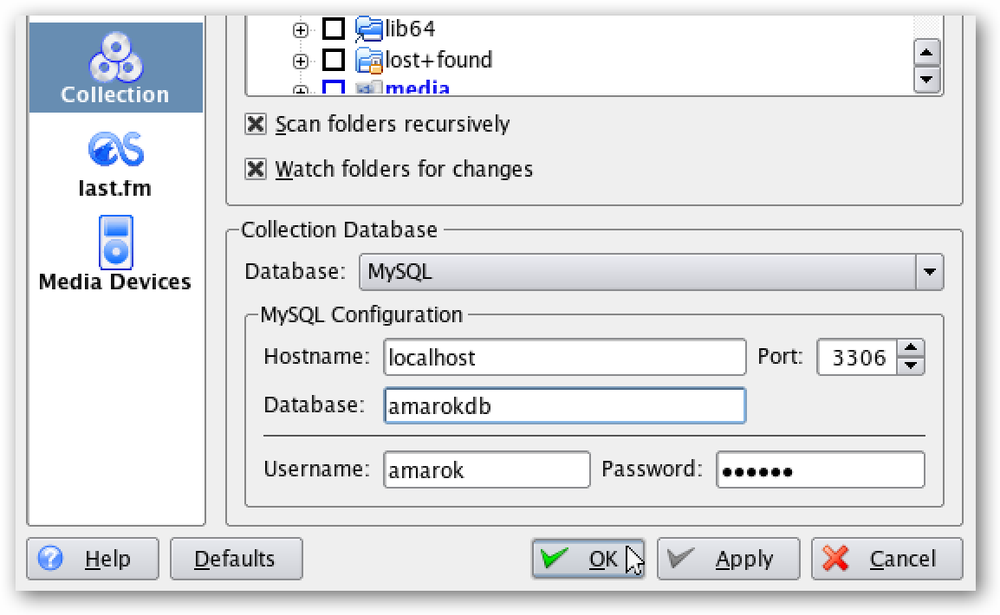Zrýchlite ľubovoľný počítač, Smartphone alebo Tablet Zakázaním animácií
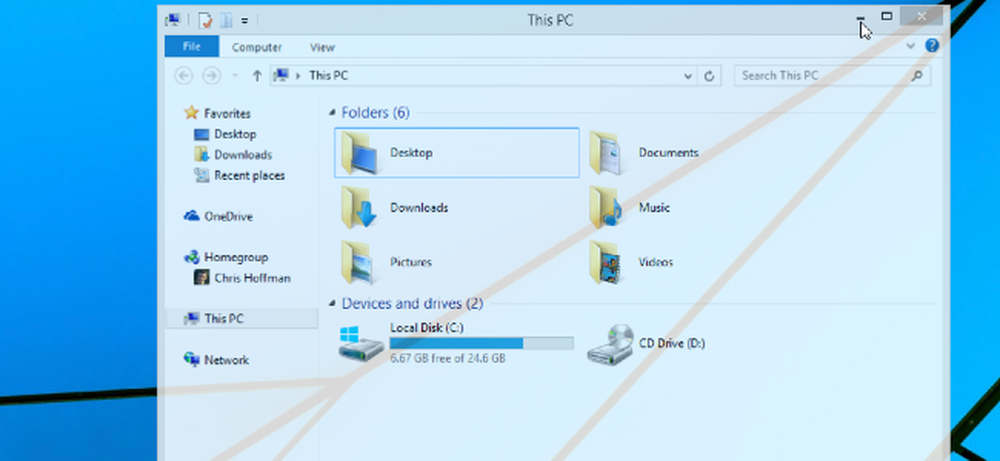
Animácie na stolnom počítači, smartfóne alebo tablete sú pekné - prvých párkrát. Nakoniec si len prajete, aby sa ponáhľali a prestali strácať čas.
Zakázanie (alebo zmenšenie) animácií môže urýchliť takmer akékoľvek rozhranie. Samozrejme, animácie sú už dosť rýchle, ale čakanie na ne za každý deň sa môže začať cítiť hlúpo.
windows
Pracovná plocha systému Windows už dlho ponúka pohodlné možnosti na zakázanie animácií. Tieto nastavenia fungujú v každej verzii systému Windows, od Windows XP po Windows 7 až po Windows 8 a Windows 10 Technical Preview.
Ak chcete získať prístup k možnostiam animácie, otvorte Ovládací panel, kliknite na položku Systém a zabezpečenie a kliknite na položku Systém. Kliknite na možnosť Rozšírené nastavenia systému v bočnom paneli. Kliknite na položku Nastavenia v časti Výkonnosť a tu použite začiarkavacie políčka, ktorými môžete ovládať, ktoré animácie systém Windows zobrazí. Výber možnosti "Upraviť pre najlepší výkon" je rýchly spôsob, ako ich všetky vypnúť.
Na modernom systéme Windows tieto animácie naozaj neublížia vašu výkonnosť - ale budú robiť systém rýchlejší, pretože menu sa zachytia do pohľadu a okná sa minimalizujú a obnovia okamžite. Tieto možnosti umožňujú odstrániť animácie štartovacej obrazovky Windows 8.
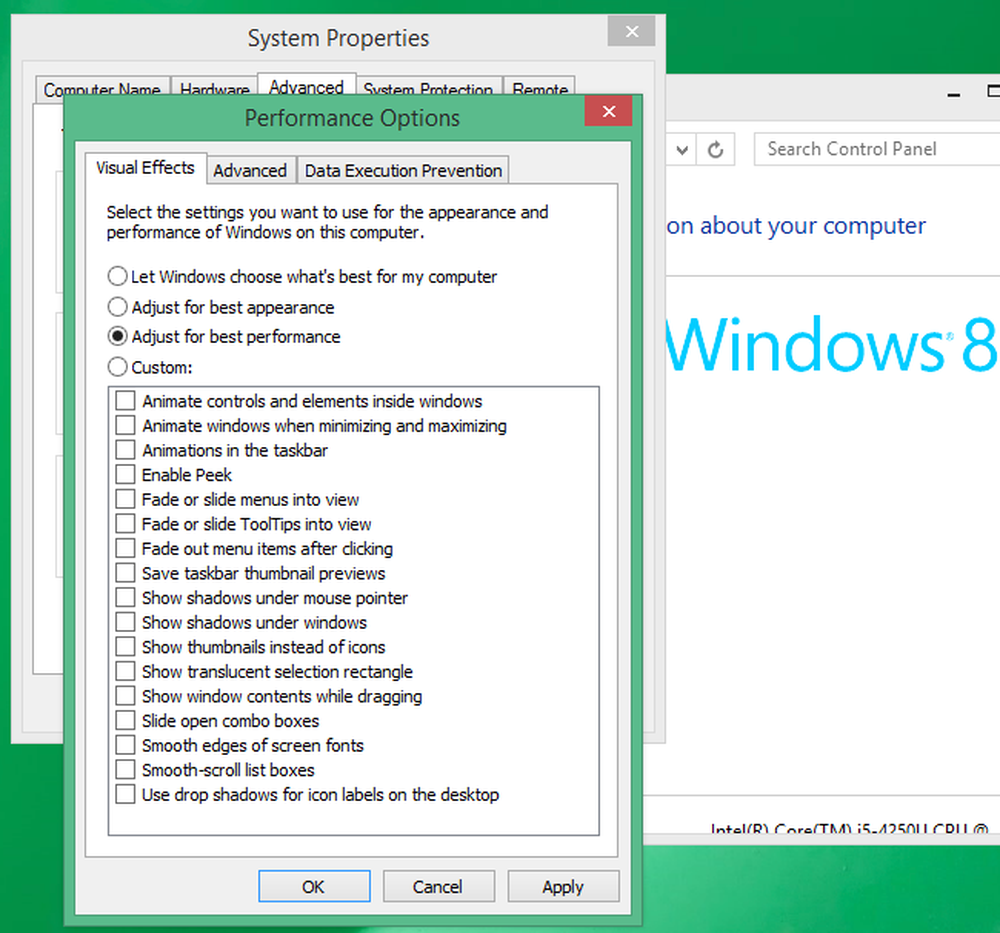
Android
Skrytá ponuka možností vývojára od spoločnosti Android vám umožňuje dramaticky zrýchliť animácie alebo úplne ich vypnúť. Pokryli sme to predtým a proces je v podstate rovnaký ako na Android 4.x, tak na Android 5.0.
Najprv musíte povoliť ponuku možností vývojára. Otvorte aplikáciu Nastavenia, prejdite nadol a klepnite na položku O telefóne alebo O tablete. Vyhľadajte pole "Vytvoriť číslo" a klepnite na ňu sedemkrát. Zobrazí sa vám upozornenie, že ste teraz vývojárom.
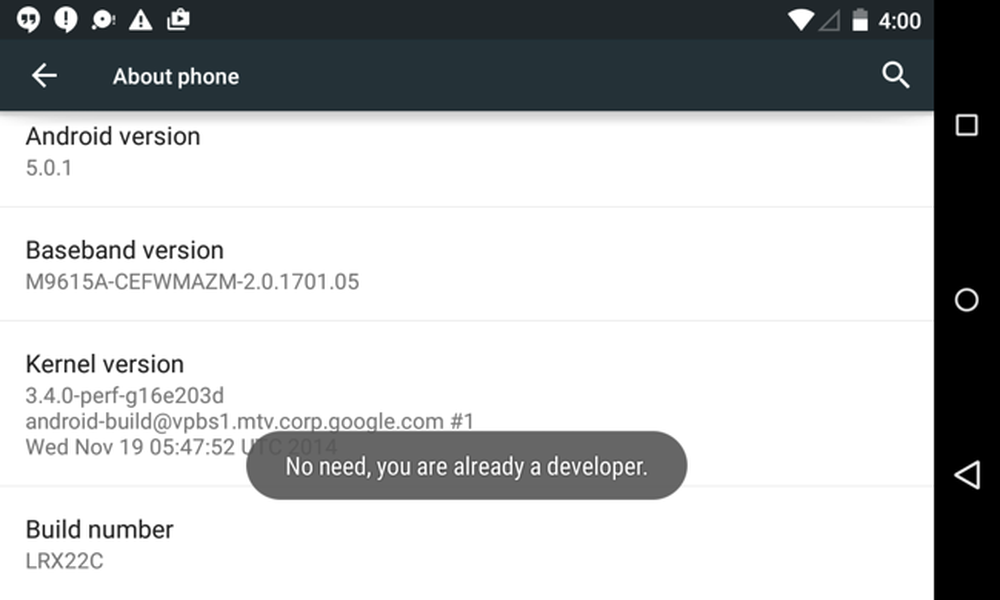
Klepnite na tlačidlo Späť a klepnite na položku Možnosti vývojára, ktorá sa teraz zobrazila v spodnej časti ponuky Nastavenia. Aktivujte posúvač možností pre vývojárov, posúvajte nadol a upravte možnosti "Okienko animovanej stupnice", "Scale Animation Scale" a "Scale Duration Animator". Môžete vybrať možnosť "Animácia vypnutá", aby ste ich zakázali alebo "Animačný rozsah .5x", aby ste ich dvakrát rýchlejšie ako normálne.
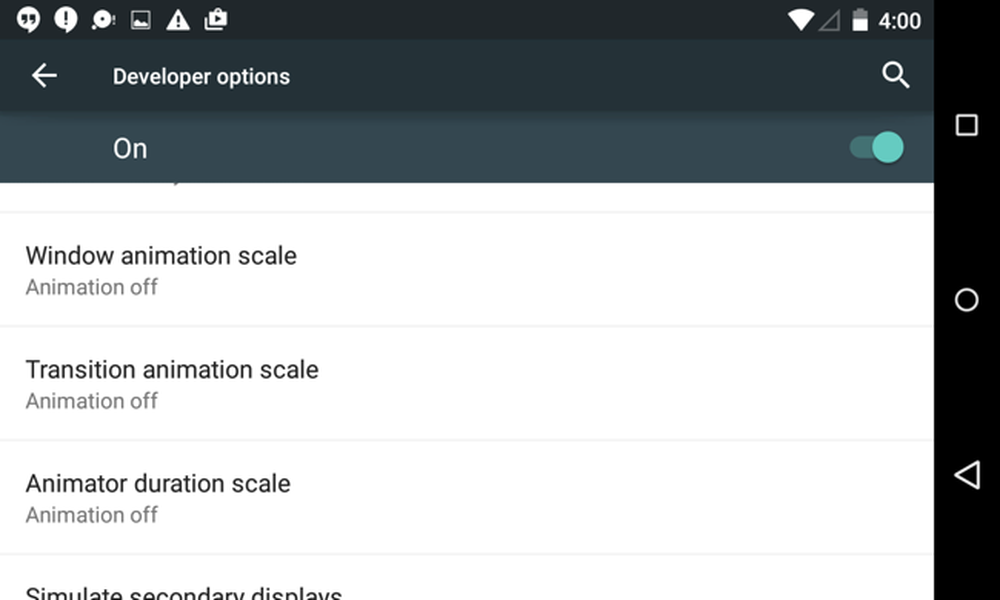
iPhone a iPad
Spoločnosť Apple zaujala veľa sťažností používateľov o rýchlosti animácií v systéme iOS 7. Odvtedy ich vylepšili, ale stále existuje spôsob, ako znížiť animácie rozhrania.
Ak to chcete urobiť, otvorte aplikáciu Nastavenia, klepnite na Všeobecné a klepnite na Prístupnosť. Klepnite na možnosť Zmenšiť pohyb a aktivujte prepínač. Nebude to úplne eliminovať animácie, ale nahrádza pohybové animácie so stratou, ktorá sa cíti čistejšia - a možno rýchlejšia.
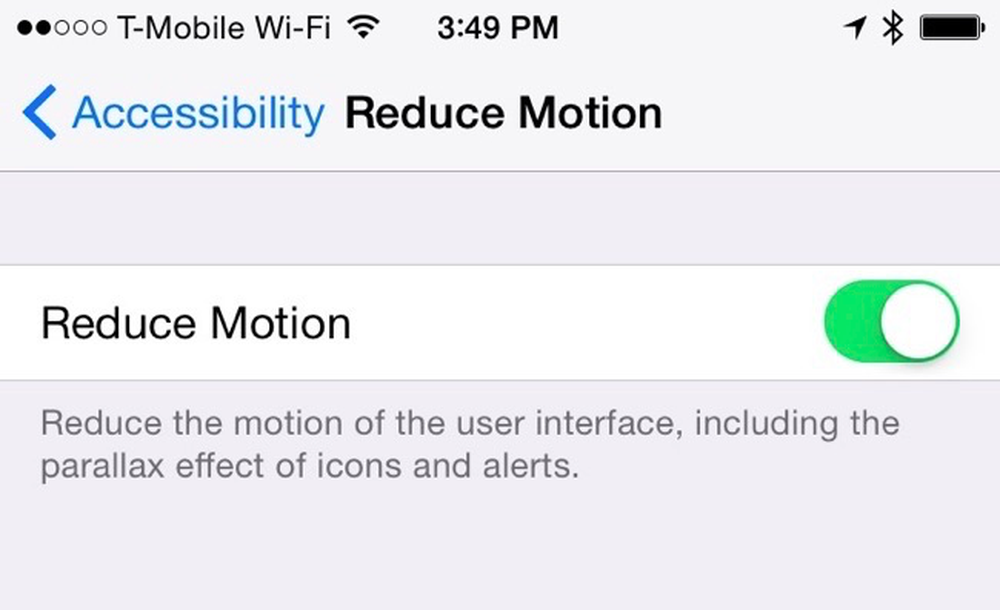
Mac OS X
Najpomalšími animáciami na počítači Mac sú okná, ktoré minimalizujú a obnovujú animácie. Môžu byť kontrolované z okna Predvoľby doku. Ak chcete k nemu pristupovať, kliknite na ponuku Apple, zvoľte Predvoľby systému a kliknite na položku Dock.
Neexistuje žiadna možnosť úplne deaktivovať túto animáciu, ale namiesto predvolenej animácie "Genie" môžete vybrať animáciu "Scale". Mierka je o niečo rýchlejšia a menej rušivá ako Genie, takže pri najbližšom minimalizovaní a obnovení aplikácie budete mať rýchlejší zážitok.
Bohužiaľ, zatiaľ nie je veľa ďalších možností na vypnutie animácií ako OS X Yosemite. Pri spustení aplikácií v podokne doku existuje možnosť zakázať animáciu odskoku. Dúfajme, že spoločnosť Apple pridá viac možností na ovládanie rôznych animácií.
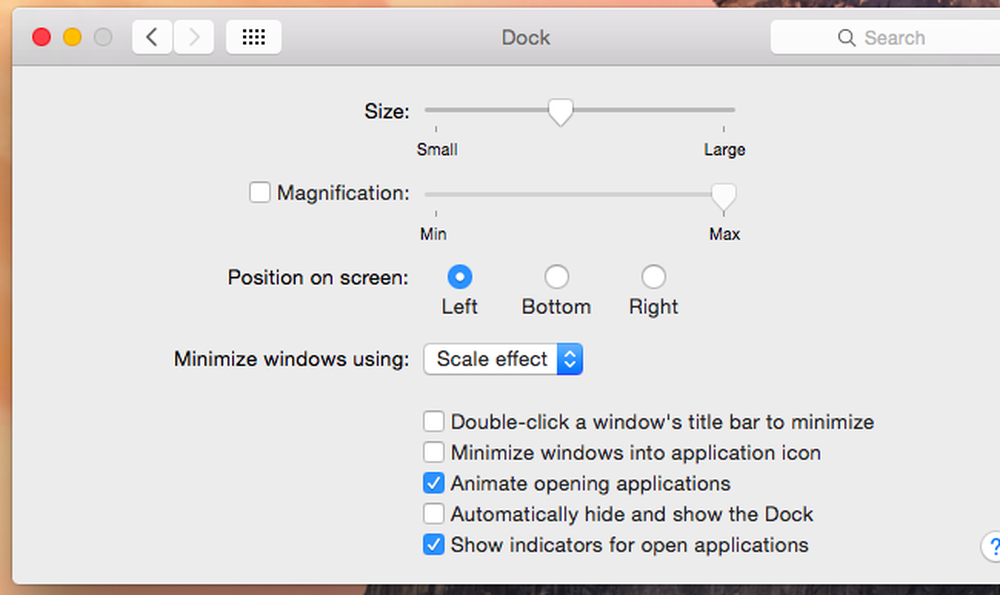
linux
Vaše desktopové prostredie Linuxu má pravdepodobne svoje vlastné možnosti pre ovládanie rôznych animácií na pracovnej ploche. Zvyčajne nájdete možnosti na ovládanie animácií, ktoré sa zobrazia pri otvorení, zatváraní, minimalizovaní alebo obnovení okien.
Na štandardnej jednotke Ubuntu je táto voľba dosť ťažká. Budete musieť nainštalovať Správcu nastavení programu CompizConfig a použiť ho na vylepšenie skrytých grafických nastavení, ktoré normálne nemusíte upravovať. Odtiaľto môžete urýchliť alebo eliminovať tieto animácie ich vypnutím alebo zmenou ich trvania. Buďte opatrní pri používaní tohto nástroja, pretože je to dosť komplikované a nie je určené pre bežných užívateľov desktopov!
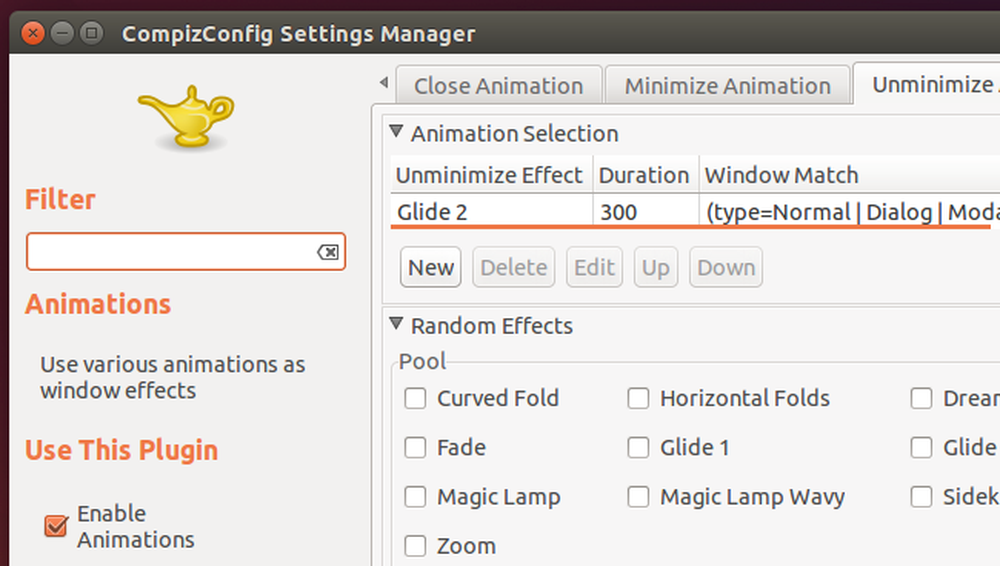
Prakticky každé grafické rozhranie ponúka možnosť zníženia počtu animácií. Niektoré operačné systémy ponúkajú dokonalejšie možnosti ako iné - desktop Windows a Android sú zvlášť konfigurovateľné - ale každý operačný systém ponúka niektoré. V každom grafickom rozhraní eliminuje, znižuje alebo jednoducho urýchli animácie, čím sa vaše rozhranie bude cítiť rýchlejšie. To je ďalší tip, ktorý vám pravdepodobne bude slúžiť na akomkoľvek rozhraní, ktoré používate už desať rokov.
Keď spoločnosť Microsoft pridala do technického náhľadu systému Windows 10 nové, extrémne pomalé animácie, niektorí ľudia požiadali spoločnosť Microsoft o možnosť ich vypnutia. Ostatní sa práve dostali priamo do dialógového okna Nastavenia výkonu v systéme Windows a zakázali ich sami pomocou štandardných možností, ktoré existovali už dlho v systéme Windows.