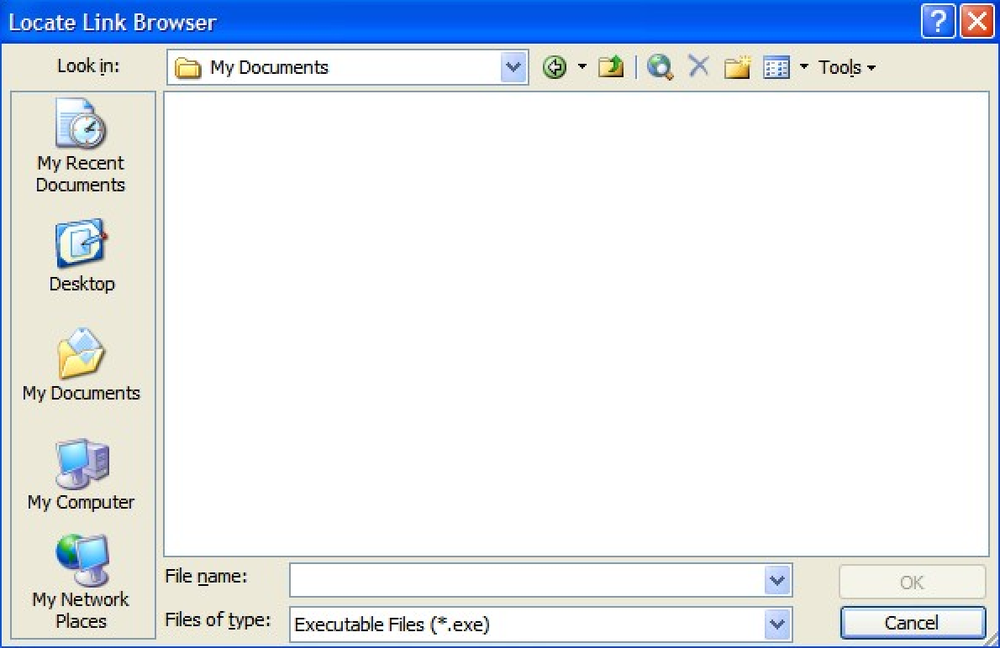Riešenie problémov so systémom Mac s týmito skrytými možnosťami spustenia
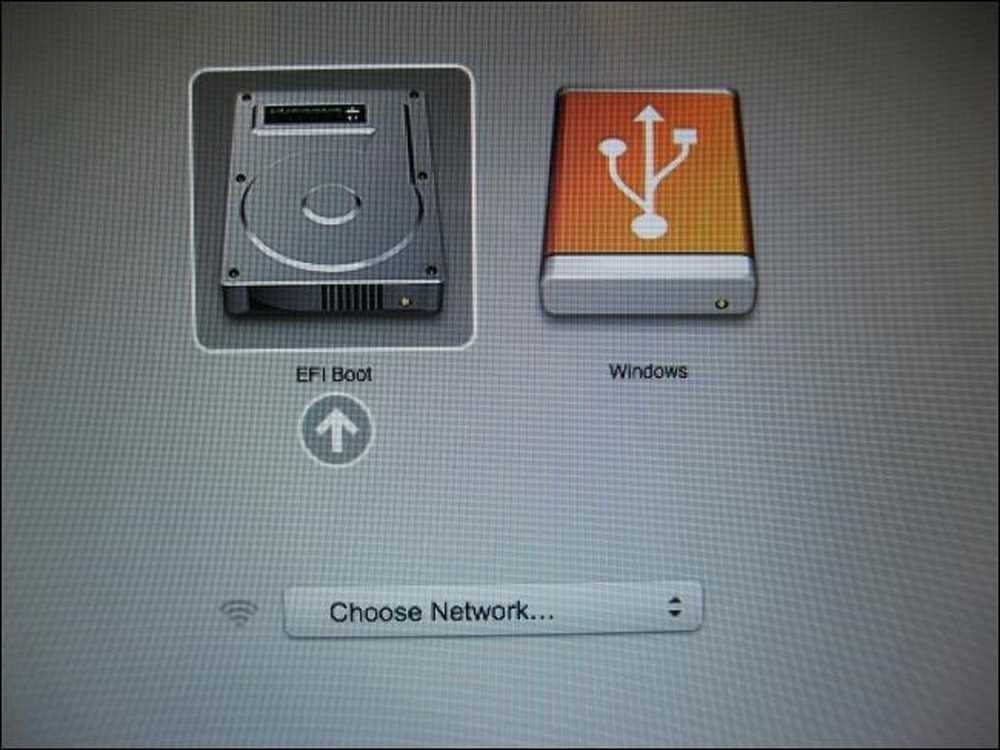
Otestujte svoj hardvér pomocou nástroja Apple Diagnostics
Spoločnosť Apple Diagnostics testuje hardvér počítača Mac, aby sa ubezpečil, že funguje správne. Na počítačoch Macintosh, ktoré boli vydané pred júnom 2013, sa namiesto aplikácie Apple Diagnostics zobrazí Apple Hardware Test (AHT).
Ak chcete získať prístup k tomuto nástroju, stlačte a podržte kláves D pri spustení počítača Mac. Vyberte svoj jazyk a počítač Mac automaticky vyskúša svoj hardvér a informuje vás o tom, či niečo nie je správne.
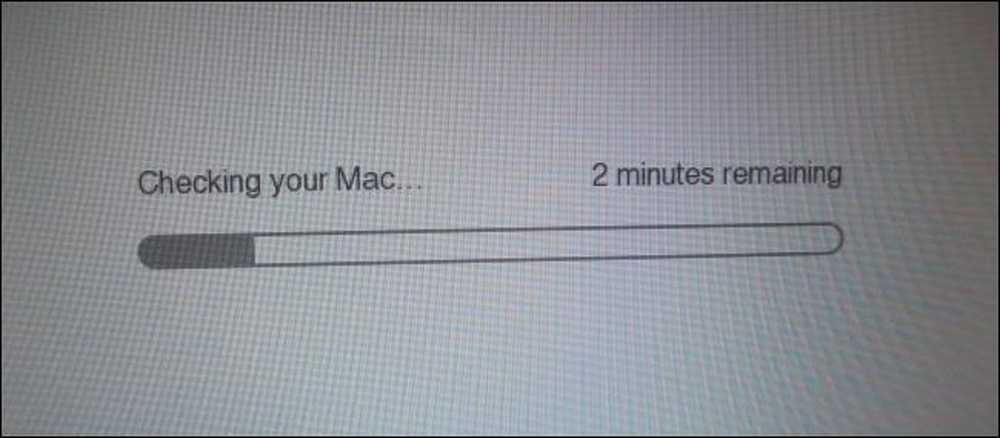
Naložené potreby naložte do núdzového režimu
Macy ponúkajú núdzový režim, tiež známy ako bezpečné spustenie. Keď zavádzate v núdzovom režime, systém Mac skontroluje jeho spúšťací objem, načíta iba potrebné rozšírenia jadra a zakáže písma tretích strán a možnosti spúšťania. Je to ako núdzový režim v systéme Windows - nebudú na ňom načítať hardvérové ovládače tretích strán alebo spúšťacie programy, takže tento režim môžete použiť na odstránenie problémov, ak Mac nepracuje správne alebo nespúšťa počítač.
Ak chcete Mac načítať v núdzovom režime, stlačte a podržte kláves Shift počas jeho zavádzania. Môžete prestať držať kláves Shift, keď uvidíte logo spoločnosti Apple a lištu pokroku. Ak chcete opustiť núdzový režim, reštartujte Mac bez toho, aby ste držali kláves Shift.
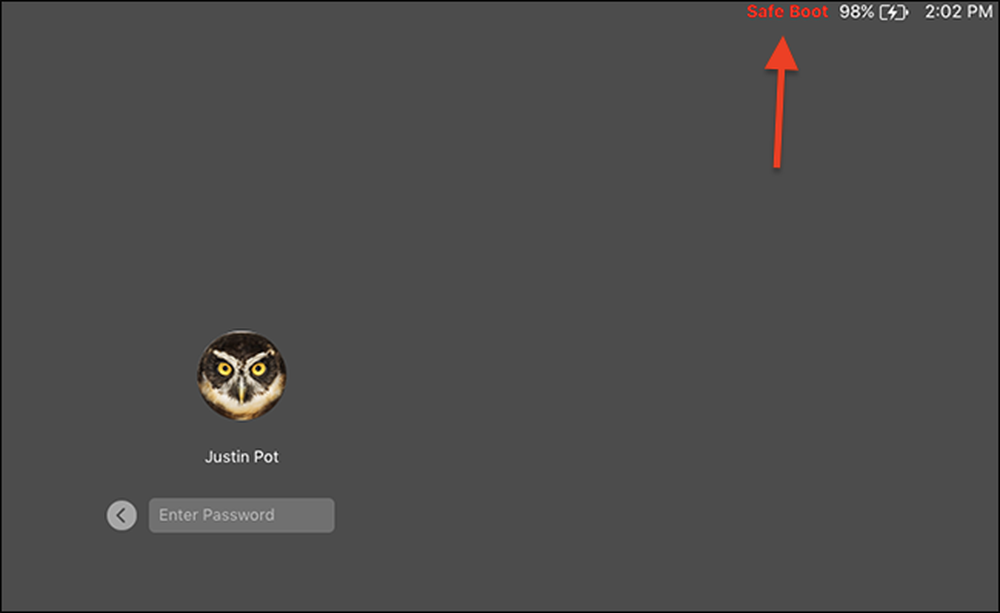
Riešenie problémov z príkazového riadka v režime jedného používateľa
V režime pre jedného používateľa sa zobrazí textový terminál, ktorý môžete použiť na zadanie príkazov, ktoré možno budete potrebovať na riešenie problémov. To funguje ako režim pre jedného používateľa v Linuxe - namiesto toho, aby ste získali viacúčelový operačný systém, zavádzate priamo do koreňového shell.
Stlačte Command + S ako bootovanie Mac pre vstup do režimu pre jedného používateľa. Ak chcete opustiť tento režim, zadajte na výzvu reštart a stlačte kláves Enter.
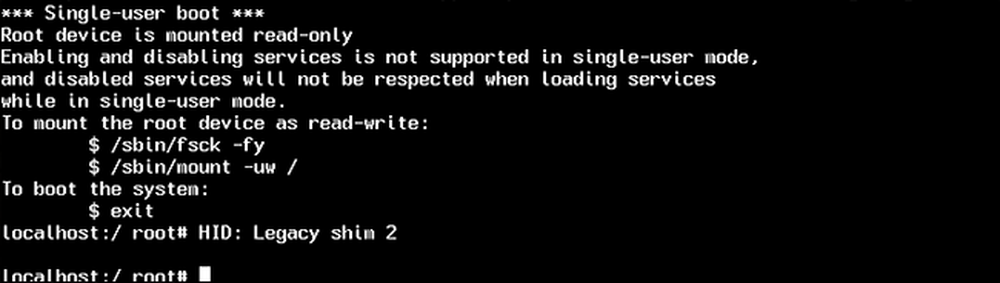
Pozrite si podrobnejšie informácie v reálnom režime
V podrobnom režime sa na obrazovke zobrazia normálne skryté správy. Ak váš počítač Mac zamrzne, najmä počas zavádzacieho procesu, správy tu môžu pomôcť identifikovať a pomôcť s týmto problémom.
Stlačte Command + V ako boot Mac pre vstup do podrobného režimu. Počas spustenia sa objavia správy terminálu. Ak všetko prebehne správne, systém Mac sa spustí na normálnu pracovnú plochu.
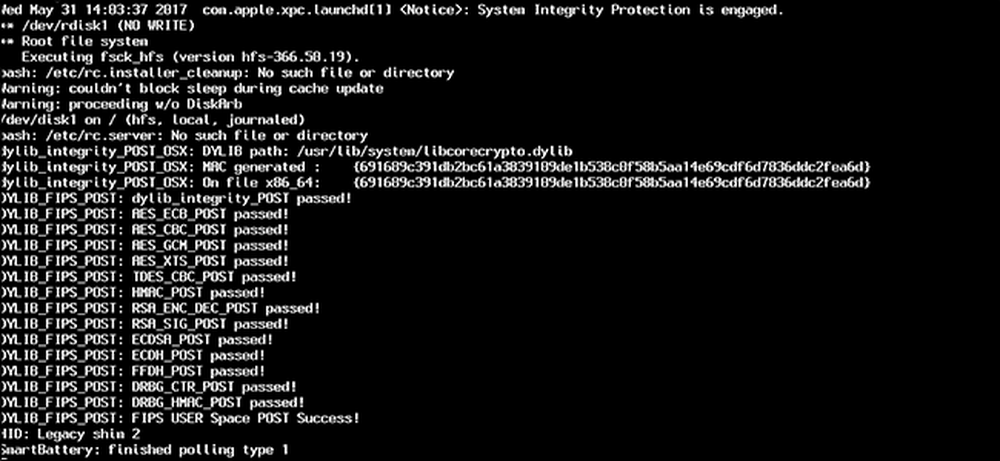
Získajte ďalšie nástroje (alebo preinštalujte MacOS) v režime obnovy
Režim obnovenia poskytuje rôzne grafické nástroje pre prácu s počítačom Mac. Tu môžete preinštalovať MacOS, obnoviť počítač z zálohy Time Machine alebo použiť nástroj Disk Utility na opravu, vymazanie a rozdelenie vnútorných diskov Mac.
Stlačte Command + R pri spustení počítača Mac, aby ste získali prístup k režimu obnovenia. V prípade potreby sa zobrazí výzva na pripojenie k sieti, aby váš Mac mohol prevziať príslušný softvér na obnovu. Potom si môžete vybrať svoj jazyk a použiť tu grafické nástroje.
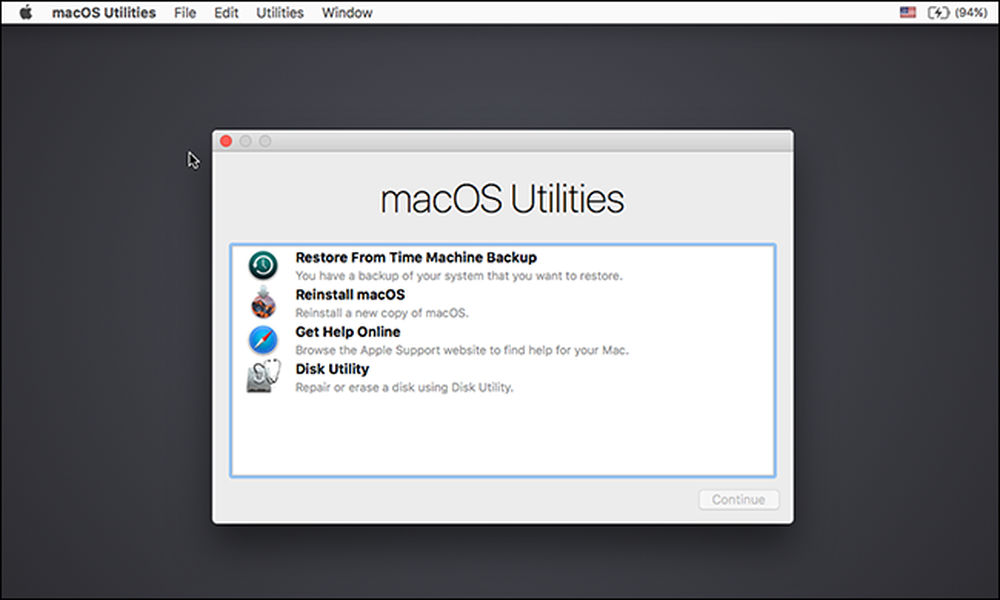
Jedna z pekných vecí o Mac je, že je to všetko vstavané. Nemusíte ani stahovať inštalačný program macOS na prístup k týmto nástrojom. V prípade potreby si váš Mac stiahne inštalačné súbory macOS pre vás, keď sa rozhodnete preinštalovať operačný systém. Ešte lepšie bude stiahnutá najnovšia verzia programu macOS, takže nebudete musieť stráviť hodiny inštaláciou záplat a aktualizácií service pack, ako to robíte v systéme Windows.