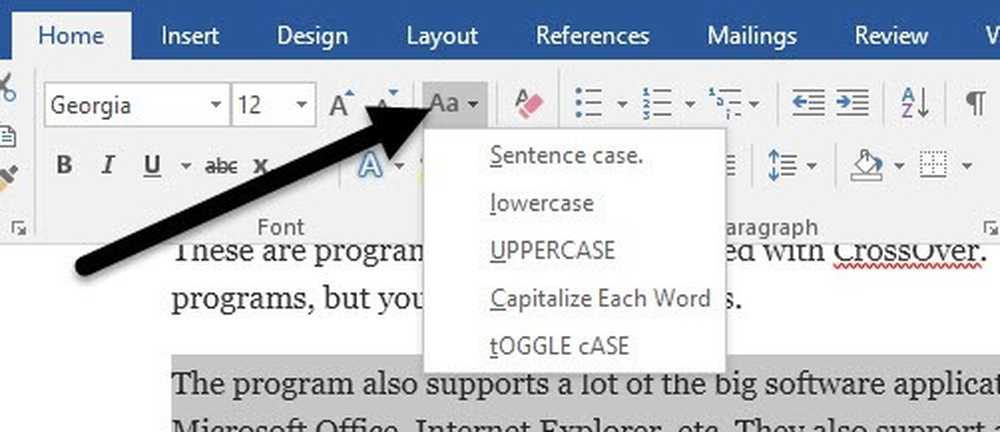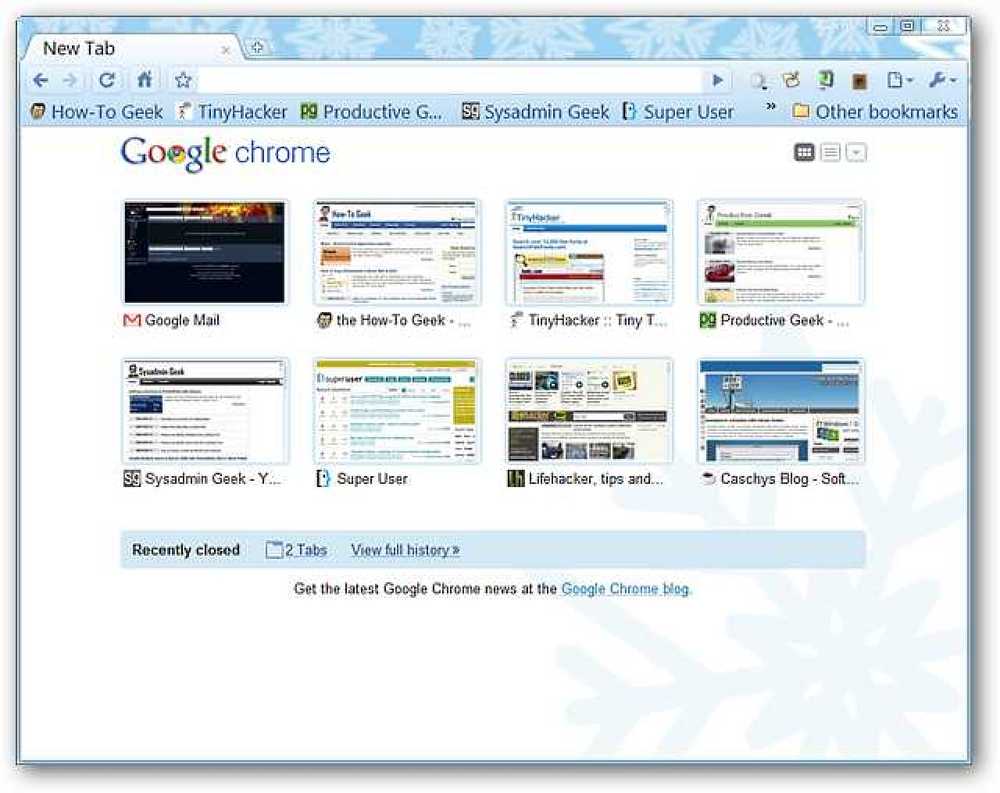Obráťte Raspberry Pi do parného stroja s mesačným svetlom

Ventilové parné stroje majú za cieľ priniesť vašu Steam herňu knižnicu priamo do vašej obývacej izby (ale na pomerne strmej prémii). Dnes vám ukážeme, ako priviesť vašu Steamovú knižnicu (plus všetky ostatné počítačové hry) do vašej obývačky za zlomok ceny s Raspberry Pi.
Prečo to robím?
Ruky nadol najrozmanitejší herný zážitok je ten, ktorý máte vo svojom počítači so systémom Windows. Či už hráte nové vydavateľstvá alebo emulujete hry staršie ako 20 rokov, jednoducho môžete hrať na počítači viac hier než kdekoľvek inde.
Problémom však je, že väčšina z nás drží naše počítače v našich domácich kanceláriách, denzí, náhradných izbách a kdekoľvek ale kde je najkompaktnejšie miesto v dome s najväčšou obrazovkou: obývacia izba. Ak ste ako my, radi by ste si zahrali svoje obľúbené tituly vo vašej obývačke HDTV, ale nie ste na to 1) postaviť úplne nový počítač s high-end GPU, aby ste to urobili, alebo 2) odpojte všetko a vytiahnite celý počítač nadol a zaradiť sa do obývačky len na hranie.
Nebolo by pekné, keby ste mohli len streamovať to, čo je na vašom PC priamo do vášho HDTV setu, bez toho, aby priniesol celý počítač na cestu? Našťastie pre vás, pre nás a pre všetkých, ktorí chcú preniesť silnú hernú dobrotu svojho počítača na inú obrazovku vo svojom dome, existuje spôsob, ako využiť protokol GameStream zabudovaný do grafických jednotiek NVIDIA od polovičky až po high-end, aby ste priniesli svoje hranie do svojej obývacej izby bez porušenia banky.
Poďme sa ponoriť do špecifiká toho, čo potrebujete, a potom vám ukáže, ako nakonfigurovať počítač, Raspberry Pi a hernú zbierku, aby ste veci uviedli do prevádzky.
Ako to funguje a čo potrebujem?
NVIDIA navrhla protokol GameStream tak, aby mohli dostať kúsok obývačky / mobilného herného koláča vysielaním hier z počítača na váš HDTV (prostredníctvom pomocného zariadenia alebo krabice, ktorá slúži ako klient).
Naozaj sme, naozaj, chcete zdôrazniť posledný kúsok, aby ste vyčistili akékoľvek nejasnosti. Celý tento systém závisí na tom, že máte počítač schopný hrať hru a vôbec neposkytuje počítač pripojený k televízoru, ktorý dokáže hrať samostatne. Prístroj pripojený k vášmu televízoru je podstatne menej výkonný než váš skutočný počítač a slúži len na zobrazenie herného prúdu z vášho počítača.
Môžete si kúpiť produkty NVIDIA, od rady NVIDIA Shield, od tabliet až po plnohodnotné herné krabice s veľkosťou 200 dolárov, ktoré sú vybavené Androidom a ktoré majú za účelom dosiahnutia tohto cieľa ísť hneď vedľa televízora. Ale nemáte potrebovať kúpiť jeden z týchto produktov NVIDIA na prístup k GameStream hoci!
Vďaka kreatívnym ľuďom v projekte Moonlight s otvoreným zdrojom, ktorí vytvorili balík klientsky softvérového balíka pre GameStream, môžeme prijímať a zobrazovať streamy GameStream na počítačoch, mobilných zariadeniach a vstavaných zariadeniach, ako je Raspberry Pi.
Projekt, ktorý je taký cool, rozhodne nie je zadarmo, ale je určite lacnejší než buď zakúpiť si off-the-shelf riešenie, stavať druhý herný počítač, alebo čakať a vyplávať veľké peniaze pre oficiálny parný stroj. Ak je osud na vašej strane (a už máte hardvér), tento projekt je bezplatný. Aj keby ste potrebovali kúpiť všetko od začiatku, PC stranou, stále by ste skončili s projektom lacnejšie ako kúpu dedikovaného stroja. Poďme sa pozrieť na vybavenie, ktoré potrebujete.
GPU a počítač, ktorý podporuje GameStream
GameStream je proprietárny protokol zabudovaný do vybraných grafických kariet NVIDIA GeForce. Používatelia pracovnej plochy nájdu podporu pre GameStream v GeForce GTX 650 a novších. Používatelia notebookov nájdu podporu GameStream vo vybraných grafických jednotkách GTX 600M, rovnako ako všetky modely GTX 700M a 800M.

Okrem toho budete potrebovať systém Windows 7 alebo vyšší, ako aj hardvér, ktorý môže podporovať proces prúdenia. Požiadavky hry GameStream, načrtnuté tu, naznačujú, že by ste mali používať najmenej procesor i3-2100 alebo vyšší so 4 GB pamäte RAM alebo vyššou. Nemôžeme sa vyjadriť k tomu, či sú to skutočné požiadavky alebo odporúčania, ktoré sú uvedené ako požiadavky, pretože náš testovací prístroj prekročil požiadavky.
Nakoniec, okrem hardvéru na vašom počítači budete potrebovať aj softvér GeForce Experience. To je nezávislé na skutočných ovládačoch GPU a ak ste sa nedostali z vašej cesty k inštalácii, pravdepodobne ho nemáte vo vašom PC v súčasnosti (predtým sme nepodnikli tento projekt).
Malomocný počítač maliny Pi
Existuje niekoľko opakovaní mikropočítača Raspberry Pi už. Pre tento projekt ideálne budete chcieť nový Raspberry Pi 2 (ktorý bude športovať beefier procesor ako jeho predchodcovia). To je jednotka, ktorú sme použili pre tento tutoriál a to je jednotka, s ktorou môžeme nahlásiť veľmi pozitívne skúsenosti.
Môžete tiež použiť model Raspberry Pi B +; hoci sme pre tento tutoriál nepoužili v našom čítaní v tejto veci mnohí používatelia hlásili s úspechom Pi B +.
Tento tutoriál vás nepríde cez pôvodné nastavenie jednotky Raspberry Pi, ako sme už skôr pokryli Raspberry Pi značne. Ak ste nový používatelia Pi a potrebujete sa dotiahnuť do tohto bodu, pozrite sa na HTG Guide na Začíname s Raspberry Pi pre prehľad dôležitých tém, ako je výber dobrého zdroja energie a potom sa pozrite na Ako sa tešiť Dead Simple Raspberry Pi Inštalácia s NOOBS pre pomoc pri inštalácii Raspbian.
Moonlight Embedded
Inštalujeme to priamo z Raspberry Pi neskôr v príručke, ale uvádzame tu zoznam, pretože je to taká kritická súčasť, ktorú tu zaznamenávame (a dúfam, že nájdete použitie pre takýto veľký open-source projekt na iných zariadeniach).
Viac informácií o projekte Moonlight nájdete tu.
Vzdialené periférie
Pi, Moonlight a GameStream podporujú tradičné herné kombinácie myší / klávesníc a môžete pripojiť herné periférie do portov USB, ako sú drôtové ovládače Xbox alebo použiť bezdrôtové ovládače s príslušným adaptérom.
Použili sme drôtovú myš a klávesnicu zapojenú do Raspberry Pi, ako aj ovládač Xbox pripojený bezdrôtovo k zdrojovému počítaču. (Tipy na zapájanie bezdrôtového ovládača Xbox do počítača nájdete v tomto návode.
Rozsah bezdrôtového adaptéra bol taký veľký, že nebolo potrebné pridať regulátor do jednotky Pi na konci streamingového tunela; mohli by sme použiť regulátor priamo zo zdrojového PC, pretože si pamätajte, že celý systém prúdi obsah z počítača (v skutočnosti ho nevytvára na Pi).
parný
Ak sa pozriete na dokumentáciu GeForce Experience, nájdete zoznam podporovaných hier. To je skvelé a všetko, ale napriek dĺžke zoznamu to nie je veľmi komplexné. V úvode tohto článku sme sľúbili parný stroj pre vašu obývaciu izbu, ktorý by mohol hrať ktorúkoľvek z hier, ktoré by vaše herné PC mohlo.
Hoci to nie je uvedené v zozname hier, pretože to nie je hra, môžete spustiť skutočnú aplikáciu Steam zo vzdialeného klienta a potom výložník máte úplný prístup nielen k vašej Steam Library hry, ale aj ku všetkým hrám alebo emulátorom, ktoré ste pridali do Steamu.
Boli sme schopní spustiť akúkoľvek natívnu hru Steam, rovnako ako staré PC hry, rovnako ako stará bohyňová simulačná hra Čierna biela (2001) bez problémov.
Konfigurácia počítača
Na strane počítača je nastavenie veľmi jednoduché. Váš počítač je už v prevádzke, už máte nainštalovanú kartu GeForce a ak ste už nainštalovali GPU, keď ste nainštalovali GPU, nemáte čo robiť!

Ak potrebujete softvér GeForce Experience a pamätajte na to, že nie je to isté ako ovládače grafickej karty, ale navyše softvérový balík umiestnený na vrchole, prejdite na stránku na prevzatie, aby ste získali kópiu pre váš počítač.
Pri inštalácii softvéru čerstvé, naozaj potrebujete reštartovať počítač. Vieme, vieme. Väčšinu času, ktorý je len návrh, sa často ignoruje, ale tentoraz budete musieť skutočne reštartovať, kým bude aktívny protokol GameStream. Dôverujte nám. Pri tejto príručke sme strávili príliš veľa času pri odstraňovaní problémov, pretože ignorovali výzvu na opätovné spustenie.

Keď ho nainštalujete a reštartujete, spustite softvér, vyberte kartu "Predvoľby" a skontrolujte, či sa v zozname navigačných možností na ľavej strane zobrazí "GameStream". Vyberte položku "GameStream" a zapnite streamovanie výberom položky "Na mojom počítači". V tomto okamihu ste dokončili proces konfigurácie v počítači. Poďme si nakonfigurovať Pi a potom sa dostať dole na hranie niektorých hier.
Konfigurácia vašej maliny Pi
Tento tutoriál predpokladá, že ste na Raspberry Pi už nainštalovali Rasbian a môžete ho zaviesť a dostať sa do príkazového riadku (buď priamo, ak ste ho nakonfigurovali ako taký, alebo opustíte pracovnú plochu, aby sa vrátil na príkazový riadok). Ak ste tak neurobili, vráťte sa na skoré časti článku a pozrite si odkazy na konfiguráciu vášho Pi.
Akonáhle je Raspbian v prevádzke, máme pred sebou len niekoľko drobných vecí, pred ktorými môžeme začať hrať naše hry. Predtým, ako sa ponoríme do všetkých príkazov, dôrazne odporúčame, aby ste si nakonfigurovali Pi, aby prijal pripojenie SSH, aby ste mohli zadať všetky tieto príkazy z pohodlia vášho hlavného počítača (a s komfortom rezania a vloženia).
Prvým krokom je pridať Moonlight do zoznamu repozitárov Pi, aby sme mohli použiť príkaz apt-get na vytiahnutie balíčkov namiesto fussingu, keď sme dostali celé adresy URL z repozitára Moonlight GitHub a ručne ho nainštalovali.
Zadajte nasledujúci príkaz pri prihlásení ako užívateľ root na Pi (predvolené je užívateľské meno "pi" heslo "malina").
sudo nano /etc/apt/sources.list
Tým sa otvorí zoznam zdrojov zdrojov. Do zoznamu pridajte nasledujúci riadok.
deb http://archive.itimmer.nl/raspbian/moonlight wheezy main
Ukončite nano stlačením klávesov CTRL + X, uložte dokument po výzve. Potom nainštalujeme Moonlight. Zadajte nasledujúce príkazy.
apt-get updateapt-get install moonlight-embedded
Po výzve odpovedzte na všetky otázky "Y" a nainštalujte všetky potrebné súbory.
Toto je proces, ktorý sme použili a mal by pracovať pre veľkú väčšinu používateľov. Ak z nejakého dôvodu chcete manuálne nainštalovať softvér Moonlight a závislostí, prečítajte si viac informácií v súbore Readme pre aplikáciu Moonlight Embedded v GitHub..
Posledným krokom je spárovanie herného PC s Pi. Znova na príkazovom riadku na Pi zadajte nasledujúci príkaz, kde X.X.X.X.X je IP adresa lokálnej siete herného PC.
pár mesiaca X.X.X.X
Príkaz vygeneruje certifikát a štvormiestny kód PIN. Na obrazovke počítača uvidíte vyskakovacie okno.

Zadajte kód PIN na dokončenie procesu párovania a autorizujte jednotku Moonlight / Pi na prístup k hernému prúdu.
Prehrávanie vašich hier z obývačky
Inštalovali ste GeForce Experience na vašom PC, nainštalovali ste Moonlight na vašom Raspberry Pi, teraz je čas pripojiť Pi k televízoru (ak už nie je pripojený) a použiť jednoduchý príkaz na pripojenie Pi do počítača a vychutnajte si svoje hry.

Formát príkazu streamingu mesačného svetla je nasledujúci, kde opäť X.X.X.X je IP herného PC.
striedanie mesiaca [možnosti] X.X.X.X
Čo sa deje v časti [možnosti]? Aj keď ho môžete nechať prázdne a nechať všetko bežať v predvolených nastaveniach, existuje niekoľko dôvodov, prečo by ste si chceli prepínače prepínať. Tu sú všetky dostupné prepínače príkazov, ktoré môžete použiť v časti možností.
-720 Použite rozlíšenie 1280x720 [predvolené]
-1080 Použite rozlíšenie 1920x1080
-šírka Horizontálne rozlíšenie (predvolené 1280)
-výška Vertikálne rozlíšenie (predvolené 720)
-30 snímok za sekundu Použite 30 snímok za sekundu
-60fps Použitie 60 snímok za sekundu [predvolené]
-bitrate Špecifikujte bitovú rýchlosť v Kbps
-packetsize Uveďte maximálnu veľkosť paketu v bajtoch
-app Názov aplikácie do streamu
-nosops Nedovoľte GFE upraviť nastavenia hry
-vstup Použite ako vstup. Možno ho použiť viackrát
-mapovanie Používajte ako konfiguračný súbor pre mapovanie gamepadu (použite pred vstupom)
-audio Použite ako výstupné audio zariadenie ALSA (predvolené sysdefault)
-localaudio Prehrávanie zvuku lokálne
Ak máte problémy s používaním predvolených nastavení, môžete pomocou príkazových prepínačov vykonať úpravy. Napríklad by ste mali predvolene používať Steam ako predvolenú aplikáciu, ale ak ju nebudete môcť použiť nasledujúci príkaz na vynútenie funkcie Steam.
mesačné streaming -app Steam X.X.X.X
Ako ďalší príklad, povedzme, že váš počítač nepracuje s predvoleným nastavením 60 snímok za sekundu a vždy pred zapnutím funkcie Moonlight zabudnete vypnúť reproduktory na počítači. Dalo by sa znížiť na 30 snímok za sekundu a poučiť sa o tom, že protokol GameStream vypne zvuk na vašom počítači a prehráva iba zvuk v obývacej izbe s nasledujúcim príkazom.
mesačné streamovanie -30fps -localaudio X.X.X.X
Po vykonaní príkazu sa Moonlight automaticky pripojí k počítaču, spustí sa režim Steam v režime Big Picture av priebehu niekoľkých sekúnd uvidíte prístrojovú dosku Big Picture Mode vo vašej obývačke TV tak, ako keby ste sedeli vo vašej domácej kancelárii na počítači (a v skutočnosti, ak by ste mali ísť do domácej kancelárie a pozrieť sa na počítač, uvidíte, že obrazovky boli zrkadlené).
To je okamih, keď ste niečím ako my, keď ide o podmanivé projekty a hranie hier, len sedíte tam ohromený, ako úžasná je celá vec. Tam budete, sedieť vo svojej obývacej izbe pri pohľade na váš televízor, ale hrať hry, ktoré sú vlastne na vašom PC v druhej miestnosti ... a všetko bude fungovať šokujúco hladko s ostrými grafikou a ostrým zvukom. Budúcnosť je naozaj teraz.
Máte naliehavú otázku o hrách v 21. storočí? Napíšte nám e-mail na adresu [email protected] a budeme sa snažiť odpovedať na ne. Chcete zdieľať chytrý projekt Raspberry Pi? Radi by sme o tom tiež počuli.