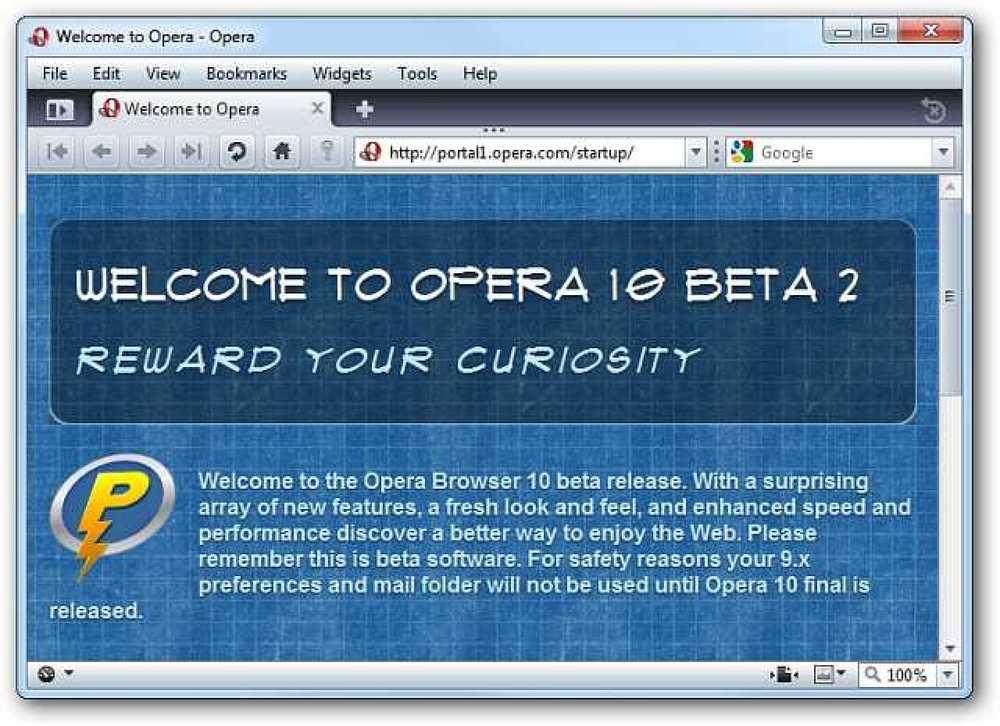Zapnite telefón s Androidom do diaľkového ovládania pre váš počítač
Chcete prehrávať multimediálne súbory alebo používať počítač pomocou diaľkového ovládania? Tu je návod, ako môžete zmeniť telefón s Androidom na diaľkové ovládanie s GMote 2.0.
Čo budete potrebovať:
- Softvér GMote Server nainštalovaný v počítači.
- Aplikácia GMote nainštalovaná z Android Market.
- Počítač so systémom Windows, Mac alebo Linux.
- WiFi smerovač. Môžete použiť GMote cez vaše 3G pripojenie, ale bude vyžadovať, aby ste preposielali port 8889 do smerovača.
Stiahnite a nainštalujte GMote z Android Marketu.

Keď prvýkrát spustite aplikáciu GMote na zariadení so systémom Android, zobrazí sa výzva na inštaláciu softvéru servera Gmote do počítača. Odkaz na stiahnutie nájdete na konci tohto článku alebo si môžete vybrať, či chcete prepojenie odoslať do priečinka doručenej pošty, a to výberom položky (Odoslať e-mailom odkaz).

Inštalácia servera GMote
Vyberte si platformu a operačný systém a stiahnite si príslušný balík. (Odkaz na stiahnutie nižšie)

Je to jednoduchá inštalácia, môžete si vybrať predvolené nastavenia.

Budete musieť Odblokovať alebo Akceptovať všetky výzvy firewallu.

Zobrazí sa výzva na výber hesla (voliteľné). Zadajte heslo a kliknite na tlačidlo OK alebo jednoducho na tlačidlo Zrušiť.

Ďalej budete mať možnosť pridať umiestnenia všetkých mediálnych súborov do počítača. To vám umožní ľahko nájsť a prehrať tieto súbory zo zariadenia Android. Po dokončení kliknite na položku Hotovo.

Váš GMote server sa spustí v systémovej lište.

Teraz, keď je nainštalovaný server, je čas vrátiť sa na systém Android. vybrať Nainštaloval som Server. Spustiť GMote!

Otvorte aplikáciu GMote. Môže sa vám zobraziť výzva na výber serverového počítača. Ak ju nezobrazíte, vyberte Nevidím môj server alebo chcem zadať svoju IP adresu manuálne.

Ak nastavíte heslo, zobrazí sa vám výzva na zadanie hesla.

Ovládanie počítača
GMote má dve obrazovky, ktoré môžete použiť na ovládanie počítača. Na diaľkovom ovládaní sú niektoré základné ovládacie prvky pre prehrávanie médií. Klepnutím na položku Prehľadávať v ľavom hornom rohu môžete prehľadávať všetky priečinky, ktoré ste pridali počas inštalácie, alebo klepnutím na ikonu napájania vpravo hore zavriete práve spustenú aplikáciu na svojom počítači.

Vyberte adresár pomocou mediálnych súborov alebo prehliadnite iný priečinok.

Klepnutím na súbor, ktorý chcete prehrať, spustite prehrávanie v počítači.

Teraz môžete ovládať prehrávanie pomocou tlačidiel Play, Stop, Skip Forward / Back, Pause a Volume.

Môžete prepnúť do režimu dotykového panela výberom tlačidla ponuky a klepnutím na touchpad.

Dotyková obrazovka umožňuje ovládanie pohybov myši s pohybom prsta po obrazovke. Poklepaním alebo dvojitým klepnutím na obrazovku môžete simulovať ľavé kliknutie myšou alebo dvojité kliknutie. Klepnutím a podržaním simulujete kliknutie pravým tlačidlom myši.

Klepnutím na ikonu klávesnice v ľavom hornom rohu zobrazíte klávesnicu na obrazovke a zadáte text.

Ak chcete upraviť nastavenia citlivosti a zrýchlenia, stlačte tlačidlo Ponuka systému Android a zvoľte položku Nastavenia na dotykovej obrazovke GMote.

Umožní vám to nastaviť, ako ďaleko sa bude pohybovať myšou počítača po posúvaní prsta pozdĺž obrazovky.

záver
Zatiaľ čo spoločnosť GMote pravdepodobne nenechá majiteľa HTPC opustiť svoje diaľkové ovládanie, je to veľmi pekné riešenie pre vlastníkov Android, ktorí chcú hrať a ovládať médiá na svojom PC z celej miestnosti.
Stiahnite si GMote Server