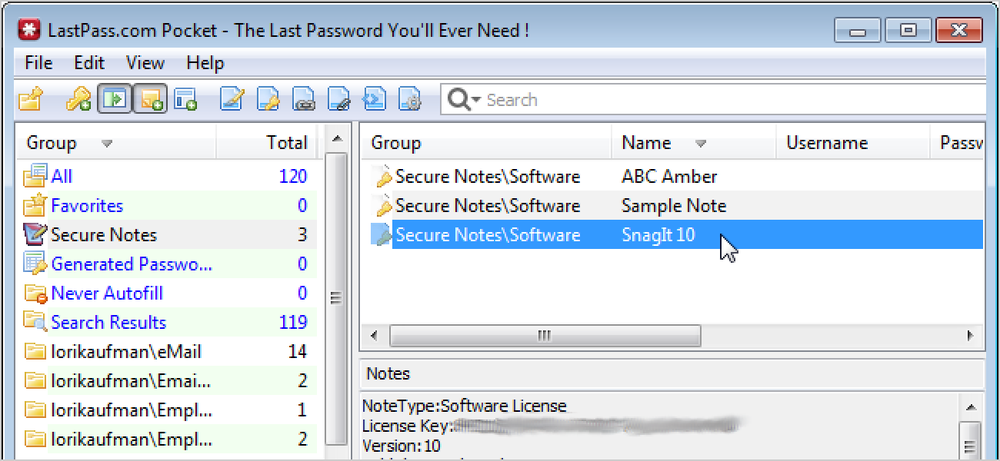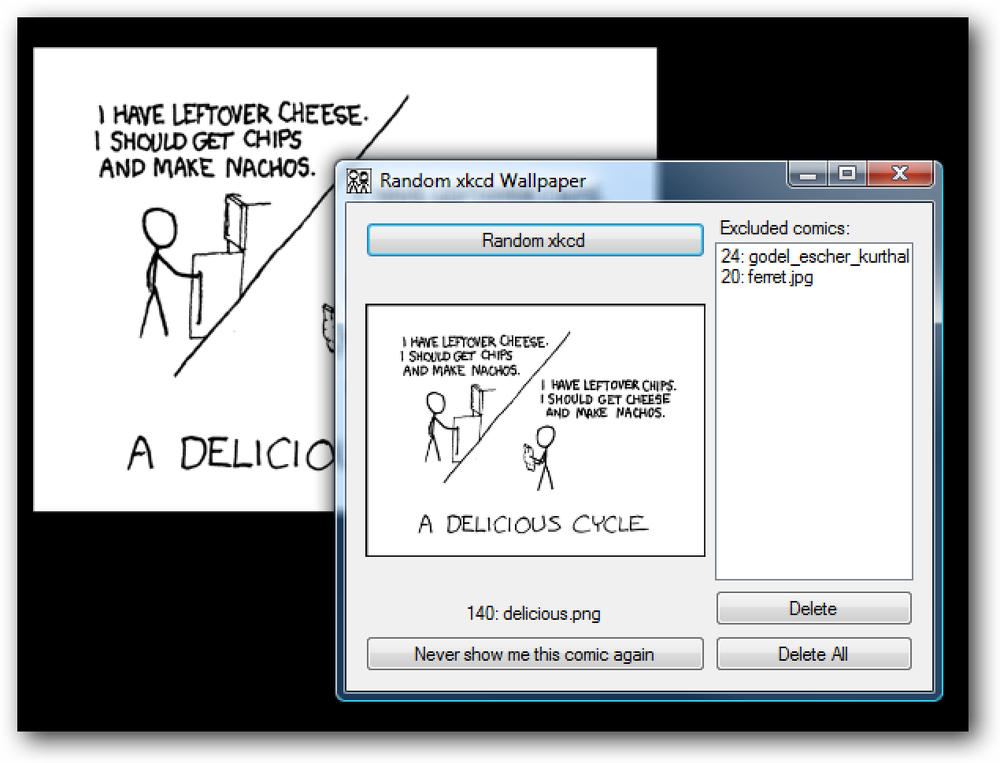Použite Free Utility na vytvorenie viacerých virtuálnych desktopov v systéme Windows
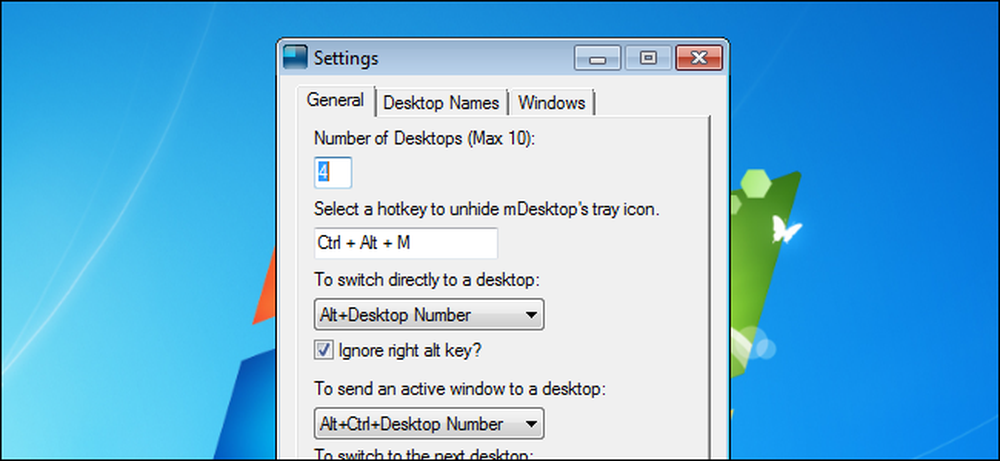
Ak ste používali Linux, pravdepodobne ste oboznámení s funkciou virtuálnej plochy. Poskytuje pohodlný spôsob organizovania programov a priečinkov, ktoré sa otvárajú na ploche. Môžete prepínať medzi viacerými desktopami a mať na každom z nich otvorené rôzne programy a priečinky.
V systéme Windows však chýba funkcia virtuálnych počítačov. Existuje mnoho možností tretích strán na pridanie virtuálnych desktopov do systému Windows, vrátane systému nazvaného Dexpot, ktorý sme predtým pokryli. Dexpot je zadarmo, ale len pre súkromné použitie. Spoločnosti, verejné inštitúcie, neziskové organizácie a dokonca aj nezávislí a samostatne zárobkovo činní ľudia musia kúpiť program.
Našli sme ďalší virtuálny desktopový nástroj, ktorý je úplne zadarmo pre každého, čo sa nazýva mDesktop. Je to ľahký program s otvoreným zdrojovým kódom, ktorý vám umožňuje prepínať medzi viacerými desktopami pomocou klávesových skratiek a špecifikovať otvorené programy alebo priečinky, ktoré budú aktívne na všetkých pracovných plochách. Program mDesktop môžete použiť na zoskupovanie súvisiacich programov alebo na prácu na rôznych projektoch na samostatných pracovných plochách.
mDesktop je prenosný a nemusia byť nainštalované. Jednoducho extrahujte stiahnutý súbor .zip (pozrite si odkaz na konci tohto článku) a dvakrát kliknite na súbor mDesktop.exe.
POZNÁMKA: K dispozícii je uvoľnená verzia (1.5) a dostupná verzia beta 1.6, ktorá má k dispozícii viac funkcií. Stiahli sme verziu beta a ukážeme túto verziu v tomto článku.
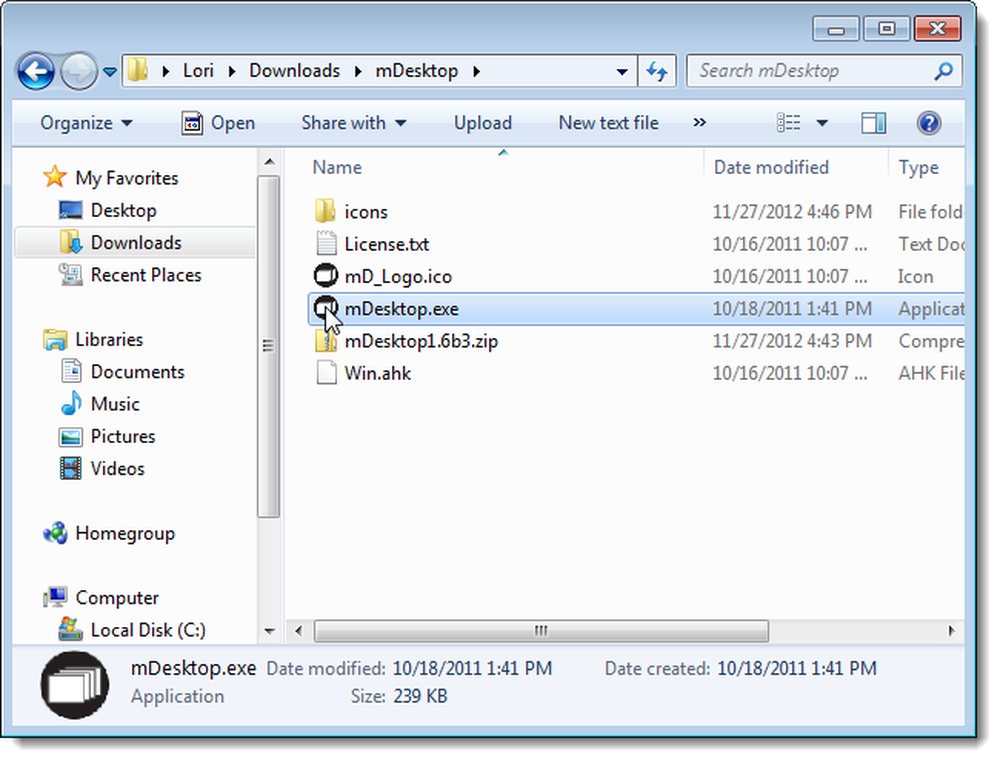
mDesktop beží v systémovej lište. Kliknutím pravým tlačidlom myši na ikonu v zásobníku sa objaví vyskakovacie menu, ktoré vám umožní prepínať pracovné plochy, prístup k nastaveniam a skrytie ikony na paneli úloh. Predvolená metóda prepínania medzi pracovnými plochami je stlačiť kláves Alt a stlačiť číslo pre požadovanú pracovnú plochu. Štandardne sú k dispozícii štyri desktopy.
Ak chcete zadať počet stolných počítačov a zmeniť klávesové skratky pre prepínanie pracovných staníc a odosielanie otvorených programov na iné pracovné plochy, vyberte z rozbaľovacej ponuky položku Nastavenia.
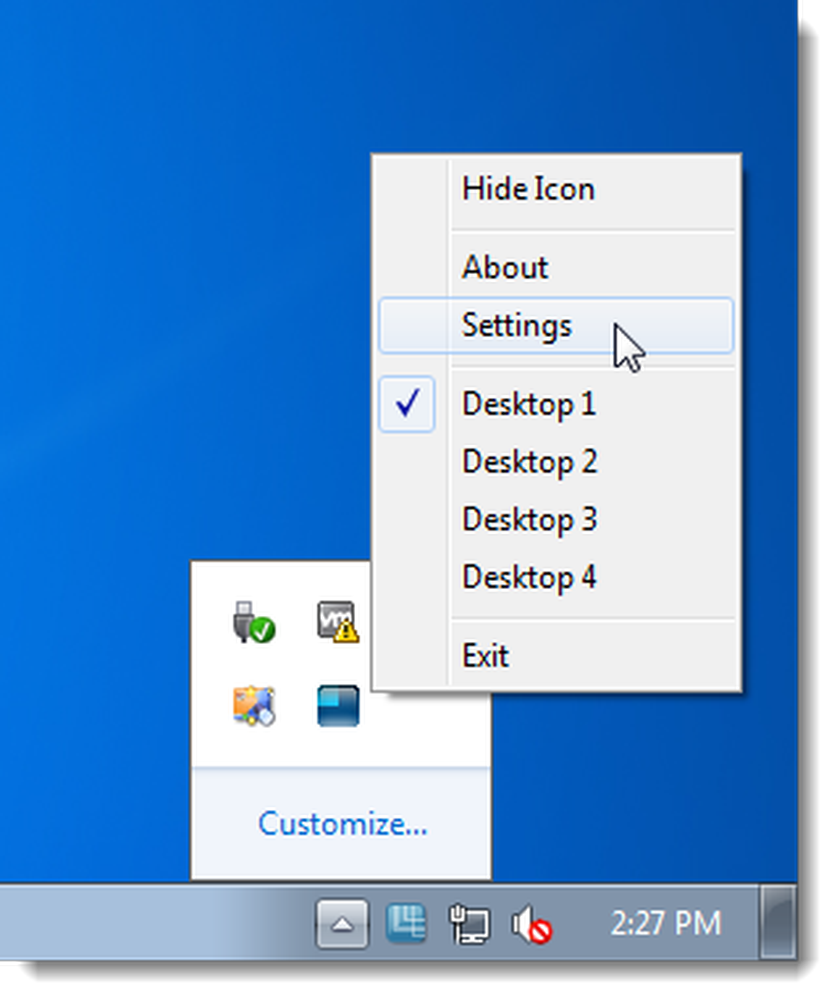
Karta Všeobecné v dialógovom okne Nastavenia vám umožňuje zmeniť počet dostupných pracovných staníc až na maximálne 10. Existuje tiež prispôsobiteľná klávesová skratka na odkrytie ikony mDesktop na systémovej lište v prípade, že ste sa rozhodli skryť pomocou ikon rozbaľovacia ponuka.
Ak chcete prepnúť priamo do rozbaľovacej ponuky na pracovnej ploche, môžete určiť, či sa má použiť kláves Alt, Ctrl alebo Shift s číslom pracovnej plochy priamo na túto plochu.
Pomocou tlačidla Pre prepnutie na ďalšiu pracovnú plochu a Prepnutie na predchádzajúce rozbaľovacie zoznamy pre pracovnú plochu určte, či chcete pomocou klávesov Ctrl, Shift alebo Alt pomocou tlačidiel Šípka doprava a doľava prepnúť na ďalšiu a predchádzajúcu pracovnú plochu.
Ak chcete, aby bol konkrétny program dostupný na všetkých pracovných plochách, môžete zadať kombináciu klávesových skratiek, ktoré vám to umožnia pomocou možnosti Odoslať aktívne okno na rozbaľovacom okne pracovnej plochy.
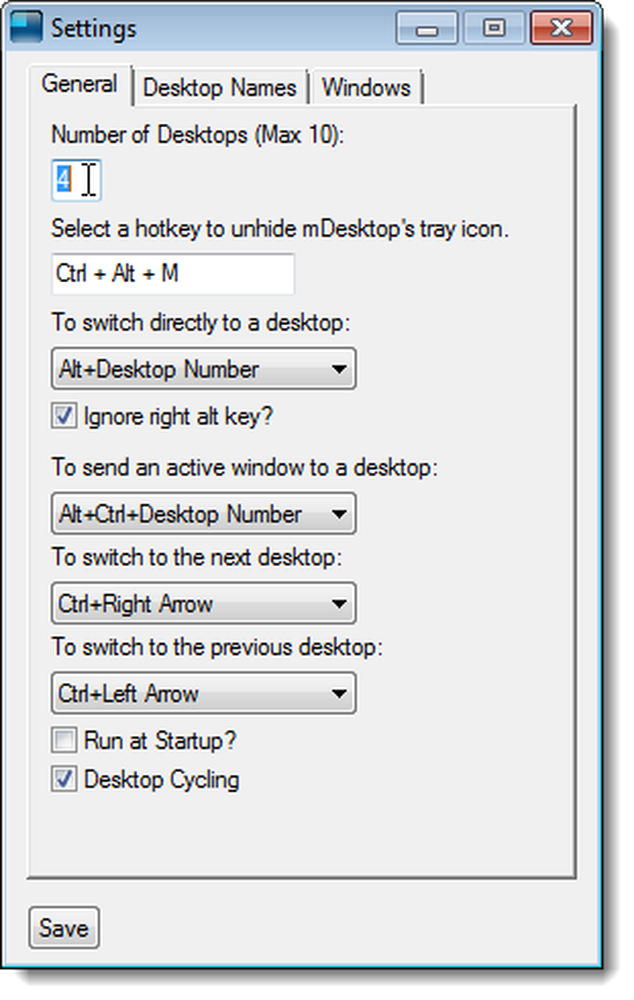
Karta Názvy pracovných plôch umožňuje priradiť mená každému z dostupných pracovných plôch. Tieto názvy sa zobrazujú v kontextovej ponuke, ktorá je prístupná z ikony systémovej lišty mDesktop.
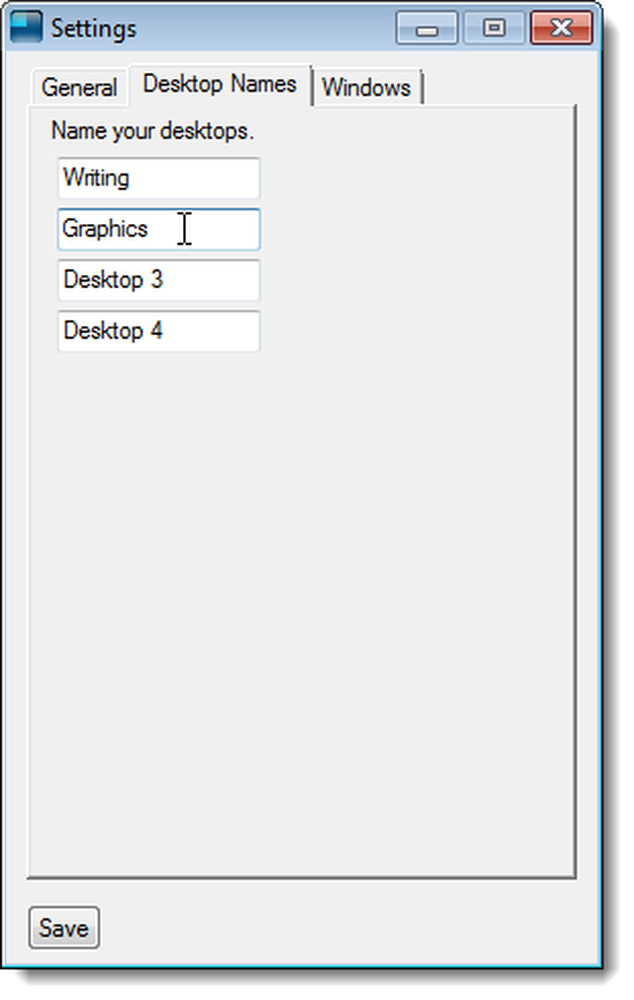
Karta Windows umožňuje určiť otvorené programy alebo priečinky, ktoré chcete mať k dispozícii na všetkých pracovných plochách. Ak chcete do tohto zoznamu pridať program alebo priečinok, kliknite na tlačidlo Pridať.
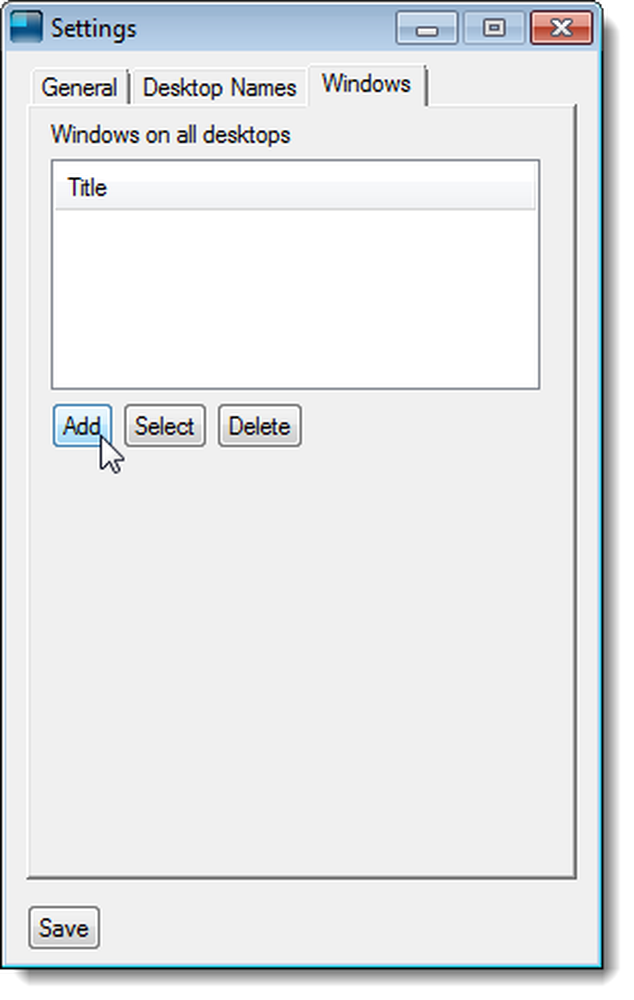
Zadajte časť názvu okna pre program alebo priečinok, ktorý chcete zobraziť na všetkých pracovných plochách v editovacom poli a kliknite na tlačidlo OK.
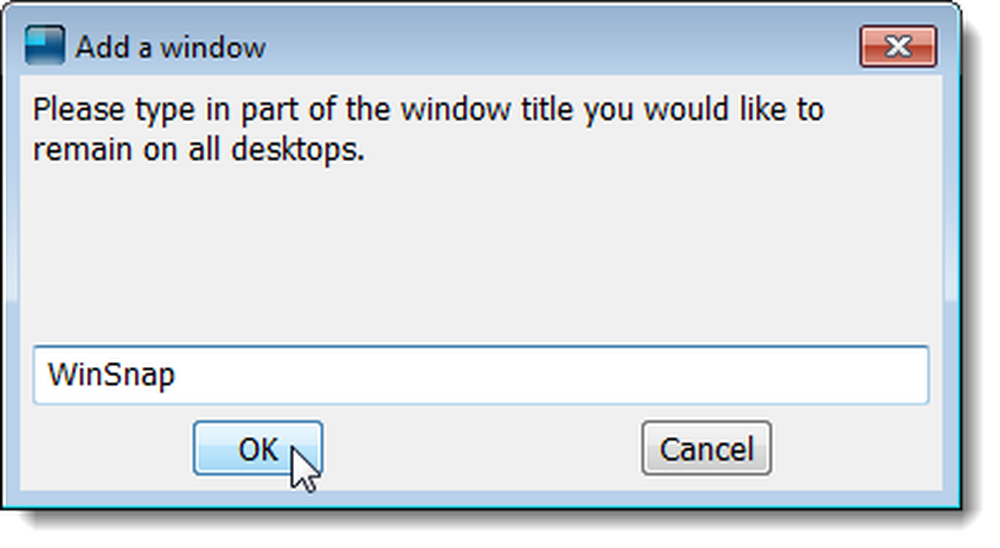
Názov okna sa zobrazí v zozname.
POZNÁMKA: Tlačidlo Vybrať umožňuje kliknúť na okno, ktoré chcete pridať do zoznamu, ale od písania tohto článku to nefunguje vo verzii beta.
Ak chcete odstrániť okno z tohto zoznamu, vyberte názov okna a kliknite na tlačidlo Odstrániť.
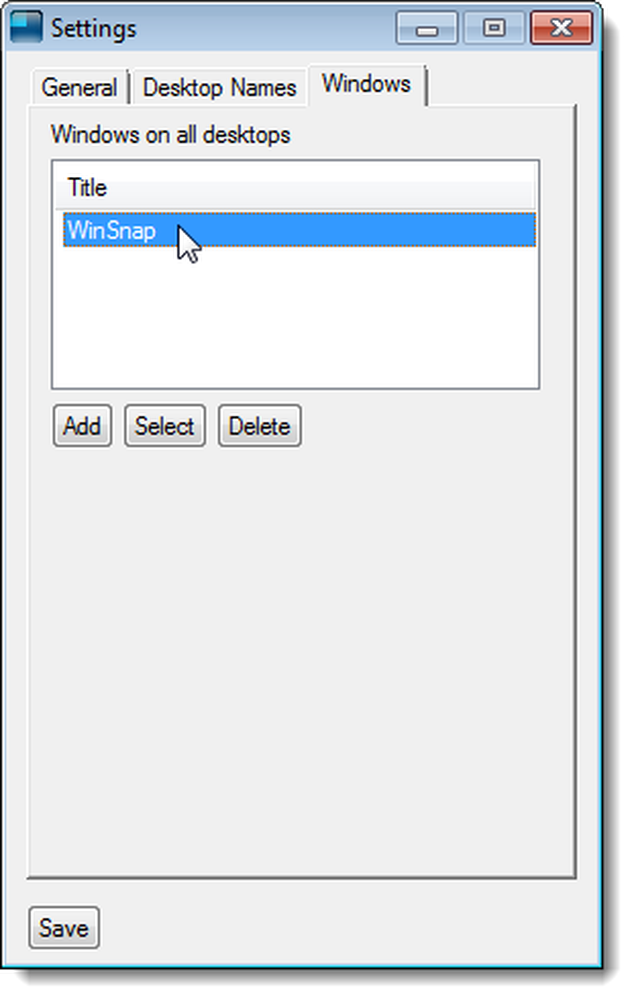
Ak chcete zastaviť používanie virtuálnych desktopov, kliknite pravým tlačidlom myši na ikonu systémovej lišty a vyberte položku Ukončiť. Všetky programy alebo priečinky, ktoré ste otvorili na iných ako prvých pracovných plochách, sa presunuli na prvú pracovnú plochu.
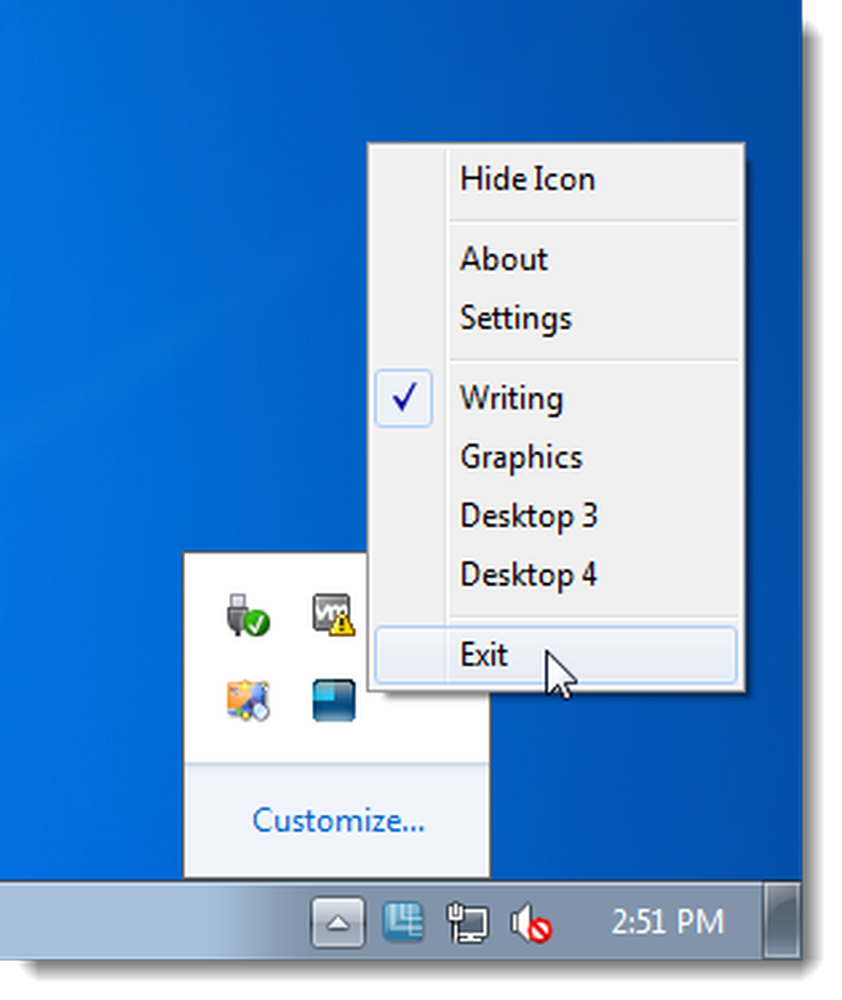
mDesktop funguje v 32-bitových a 64-bitových verziách Windows 7, Vista a XP.
Stiahnite si mDesktop z http://code.google.com/p/mdesktop/.