Aké sú krivky vo Photoshope?
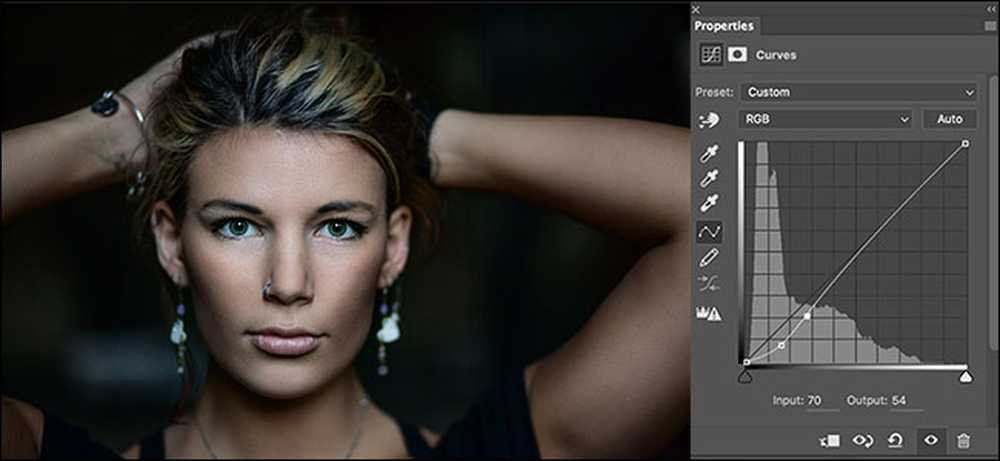
Nastavovacia vrstva Curves je jedným z najdôležitejších nástrojov vo Photoshope. Je to najlepší spôsob nastavenia jasu a kontrastu vašich obrázkov. Ak chcete dosiahnuť dobré výsledky v aplikácii Photoshop, budete musieť ovládať Curves.
Ak nie ste oboznámení s nastavovacími vrstvami, predtým, než si prečítate tento článok, budete sa o nich dozvedieť viac. Preto sa pozrite na našu príručku k vrstvám a vrstvám úprav predtým, než budete pokračovať - a ak ste noví v programe Photoshop, mali by ste sa tiež pozrieť na náš 8-členný sprievodca pre začiatočníkov ešte pred pokračovaním.
Všetko začína s histogramom
Histogram je graf všetkých tónov na obrázku. Každý pixel v digitálnej fotografii má hodnotu Luminosity (tak jasné, že je) niekde medzi 0 (čierna čierna) a 255 (čistá biela).
Histogram zobrazuje, koľko pixelov každej svietivosti je na obrázku. Na histograme na obrázku nižšie vidíte, že je oveľa viac pixelov s nízkymi svietivosťami (tmavšie farby) ako pixely s vysokými svietivosťami (jasnejšie farby). Rýchly pohľad na skutočný obrázok to potvrdzuje.
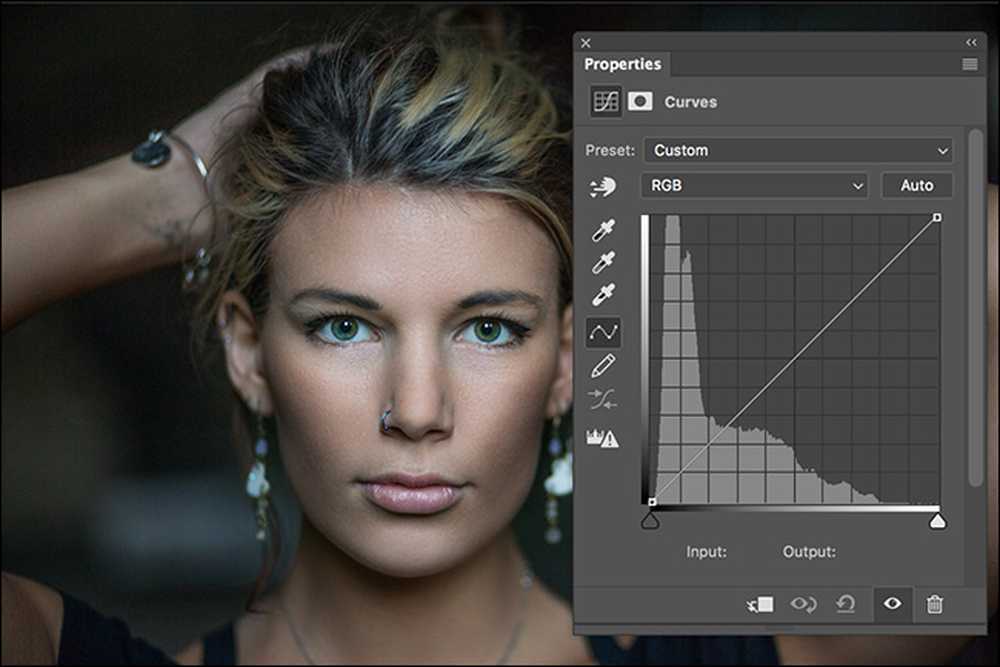
Histogramy sú naozaj užitočnými nástrojmi pre fotografov a pre každého, kto pracuje vo Photoshope, pretože vám ukážu informácie, ktoré sa ťažko zobrazia priamo vašim očami. Z pohľadu tlačiarne existuje veľký rozdiel medzi niečím, čo je takmer čierne a niečo, čo je skutočne čierne, ale je skutočne ťažké rozoznať tento rozdiel len tým,.
Podrobnejšie informácie o históroch a o tom, ako ich dokážete vylepšiť, nájdete v našej príručke.
Vrstva nastavenia kriviek
Nastavovacia vrstva Curves je nástroj na priamu manipuláciu s histogramom. Namiesto toho, aby Photoshopove algoritmy určili, ako sa rozjasnia rôzne oblasti vášho obrazu, môžete ísť dovnútra a robiť všetko sami. Krivky sú trochu menej tristé na použitie ako jednoduchý jazdca, ale extra kontrola stojí za zložitosť.
Pozrime sa pozorne na vrstvu na úpravu kriviek. Máš histogram, ale navyše máš šikmú líniu na 45 stupňov. Toto je ďalší druh grafu: graf vstupu / výstupu.
Riadok v nastaveniach kriviek zobrazuje vzťah medzi vstupom a výstupom pre každú hodnotu svietivosti. Vstup je na osi X a výstup je na osi Y..
Kým linka je 45 stupňov, každá hodnota vstupu je mapovaná na presne rovnakú výstupnú hodnotu. Všetky pixely so svietivosťou 100 zostávajú na hodnote 100 po použití vrstvy Curves.
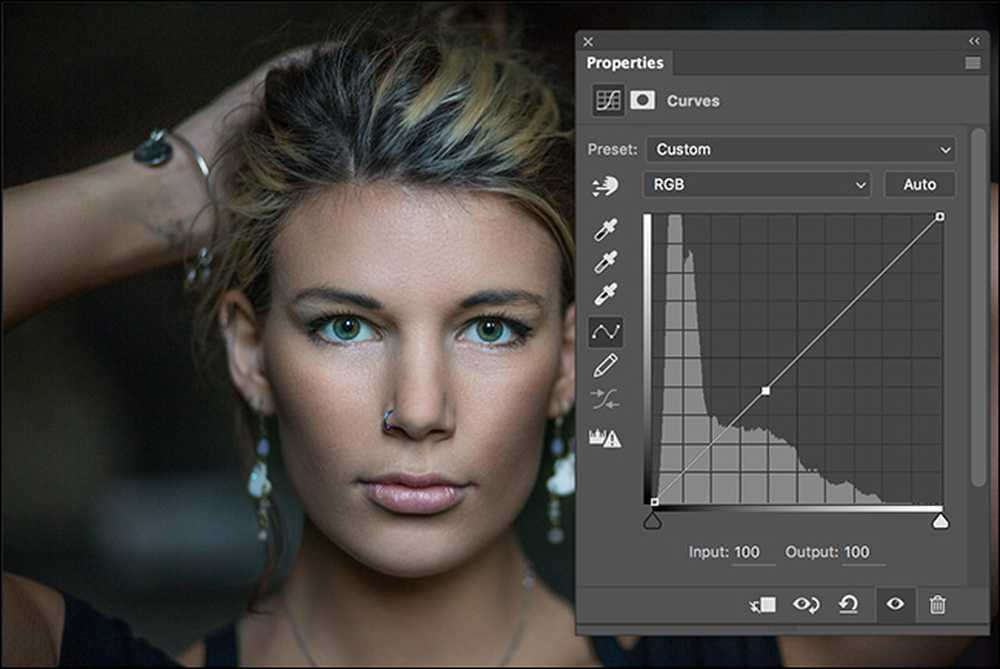
Keď zmeníte sklon linky, zmeníte vzťah medzi hodnotami Vstup a výstup. Ak pridáte bod na vstup 100 a pretiahnete ho na výstup 80, všetky pixely, ktoré mali svietivosť 100, budú teraz mať svetlosť 80. Ak porovnáte obrázok nižšie s vyššie uvedeným, uvidím, že je to tmavšie.
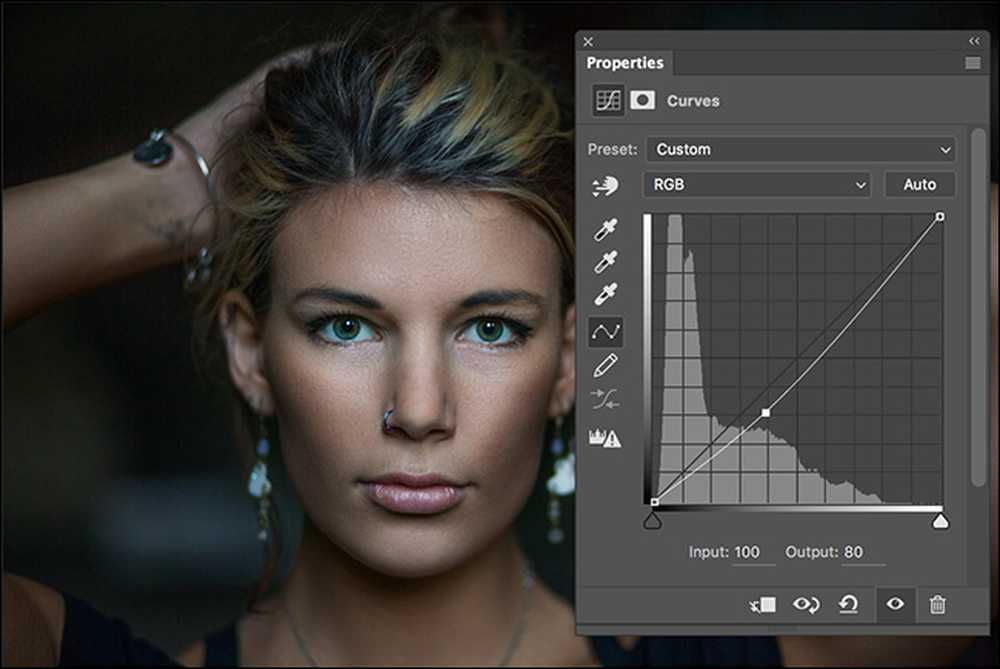
Krivky Photoshopu však nie sú tupé nástroje. Ak ste práve zmenili svetelnosť všetkých pixelov o hodnotu 100, pričom ignorujete pixely s hodnotou 99 alebo 101, váš obrázok by vyzeral smiešne. Namiesto toho nástroj Curves zmení pomer vstupu / výstupu všetkých zmien v okolí pixelov. Pixely s hodnotou 99 budú pravdepodobne mapované na 79, zatiaľ čo pixely s hodnotou 101 budú mapované na 81. Pixely s hodnotou 110 budú mapované na približne 87 a tak ďalej, až kým sa krivka sklonu nevyrovná , To je dôvod, prečo obraz stále vyzerá prirodzene.
Použitie krivky vrstvy
Teraz, keď máte predstavu o tom, ako krivky pracujú teoreticky, poďme sa na to pozrieť v akcii. Urobíme rovnaký obrázok a použijeme osem rôznych kriviek, aby sme vám ukázali, ako to ovplyvňuje fotografiu.
Táto krivka zosvetľuje pixely so strednými hodnotami svietivosti.
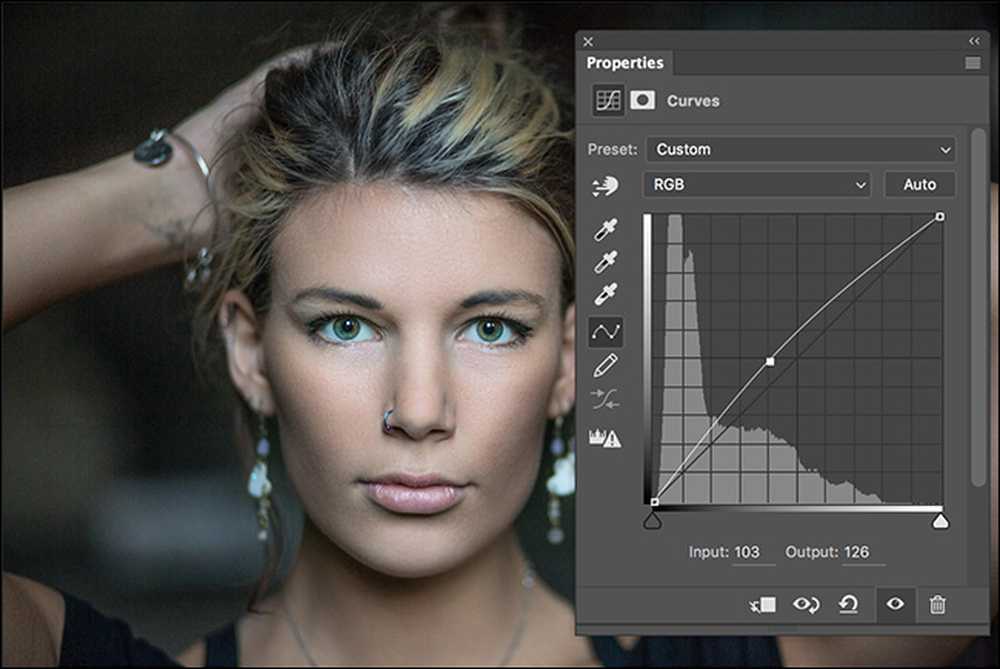
Táto krivka stmavne pixely so strednými hodnotami svietivosti.
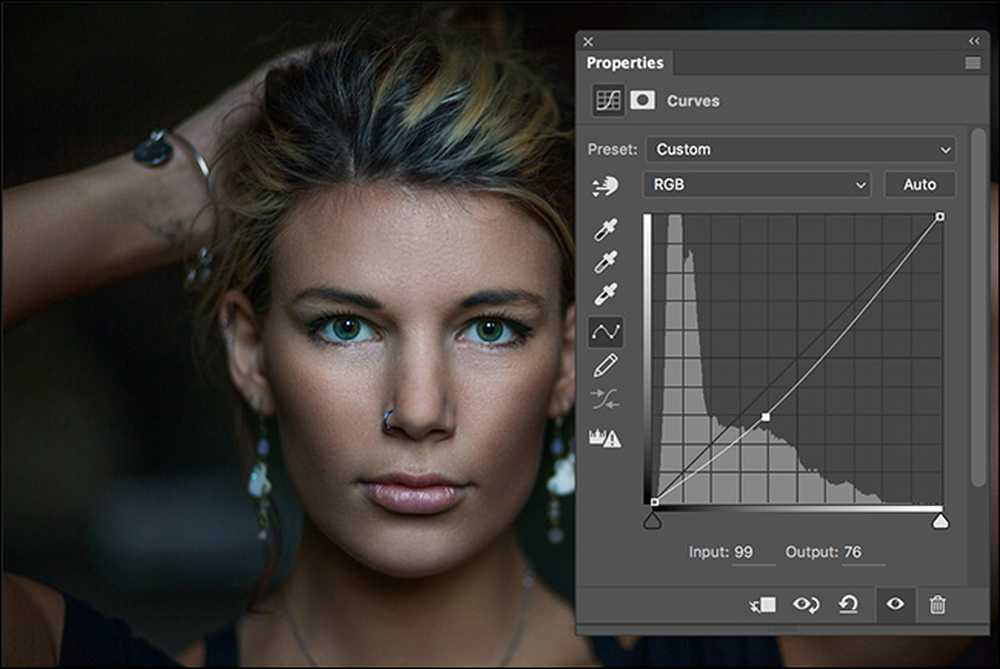
Táto krivka zosvetľuje pixely s tmavými hodnotami svietivosti.
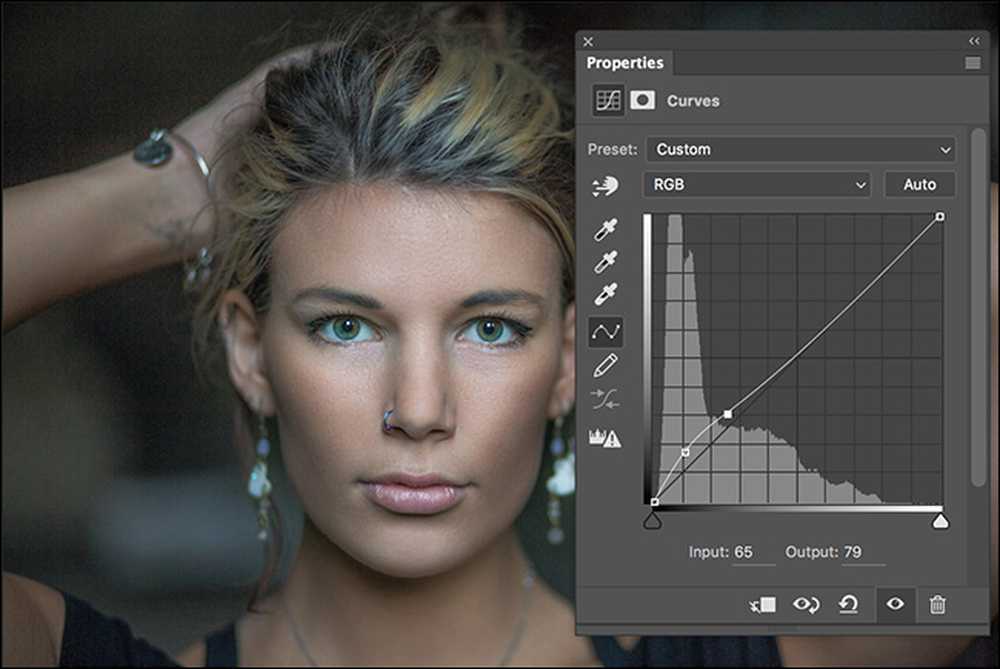
Táto krivka stmavne pixely s tmavými hodnotami svietivosti.
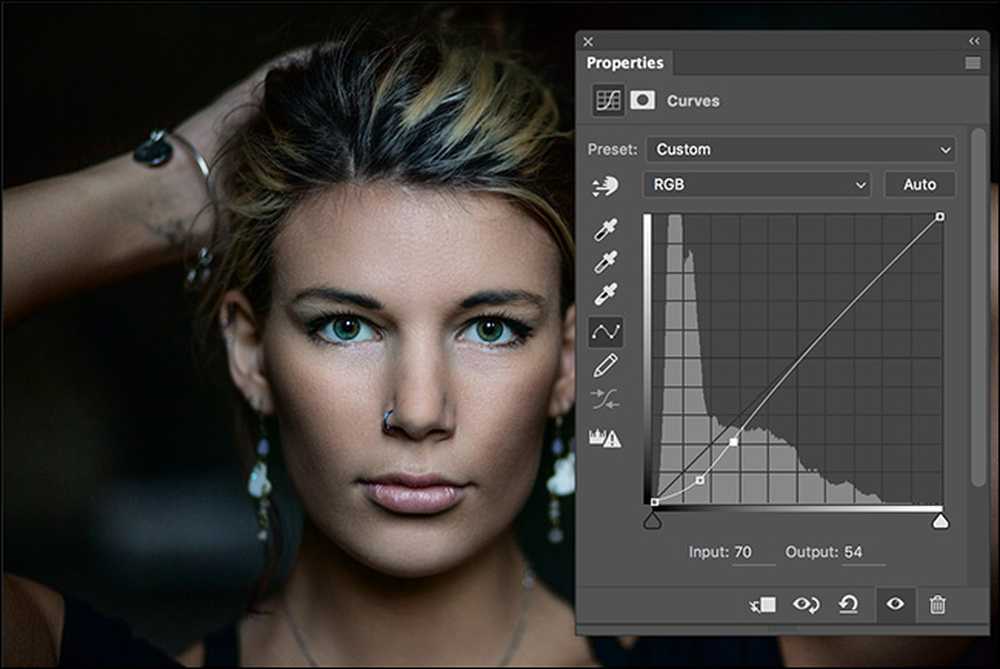
Táto krivka zosvetľuje pixely s jasnými hodnotami svietivosti.
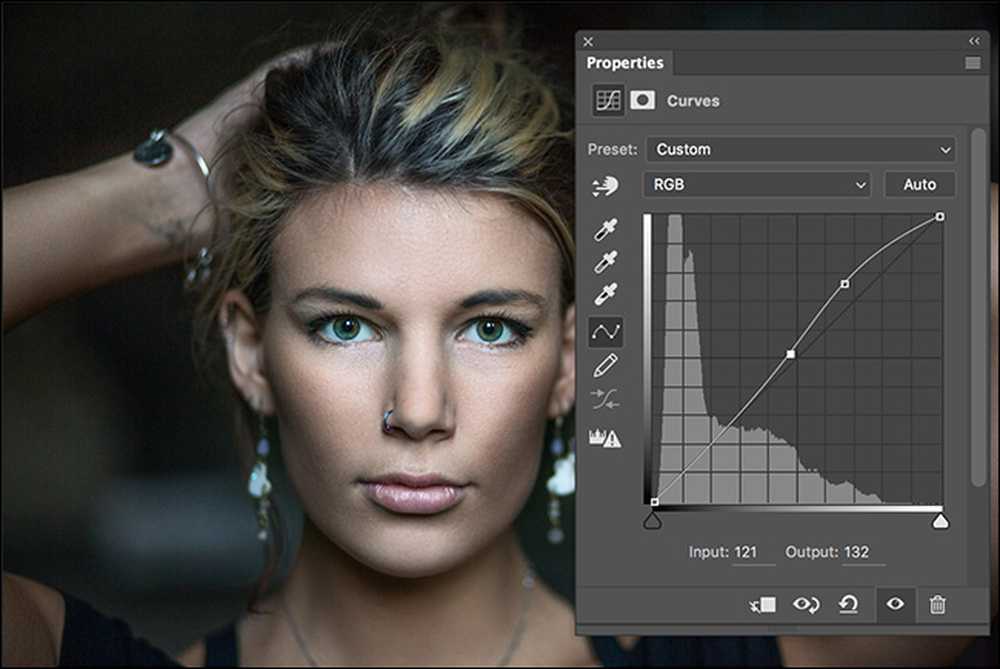
Táto krivka stmavne obrazové body s jasnými hodnotami svietivosti.
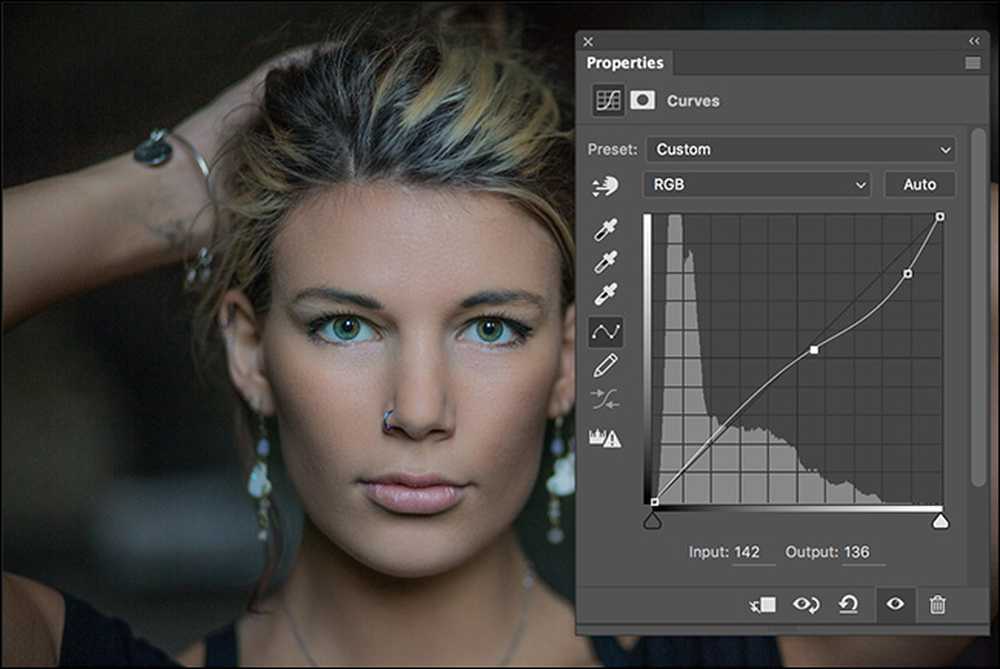
Táto krivka zatemňuje tmavé pixely a rozjasní svetelné pixely, čím pridáva kontrast.
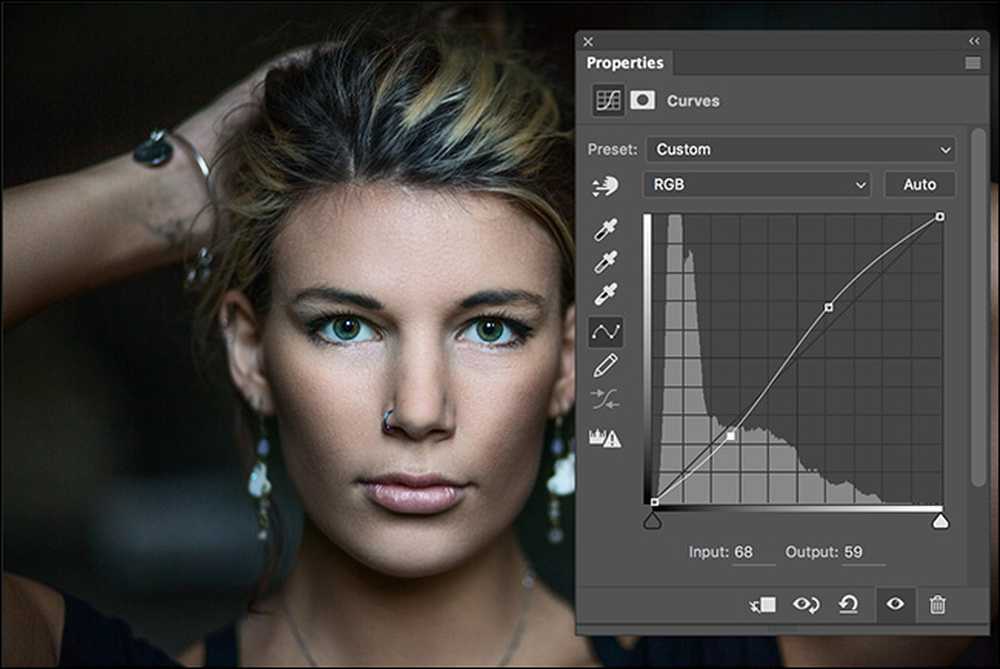
Táto krivka dodáva kontrast, oveľa viac.
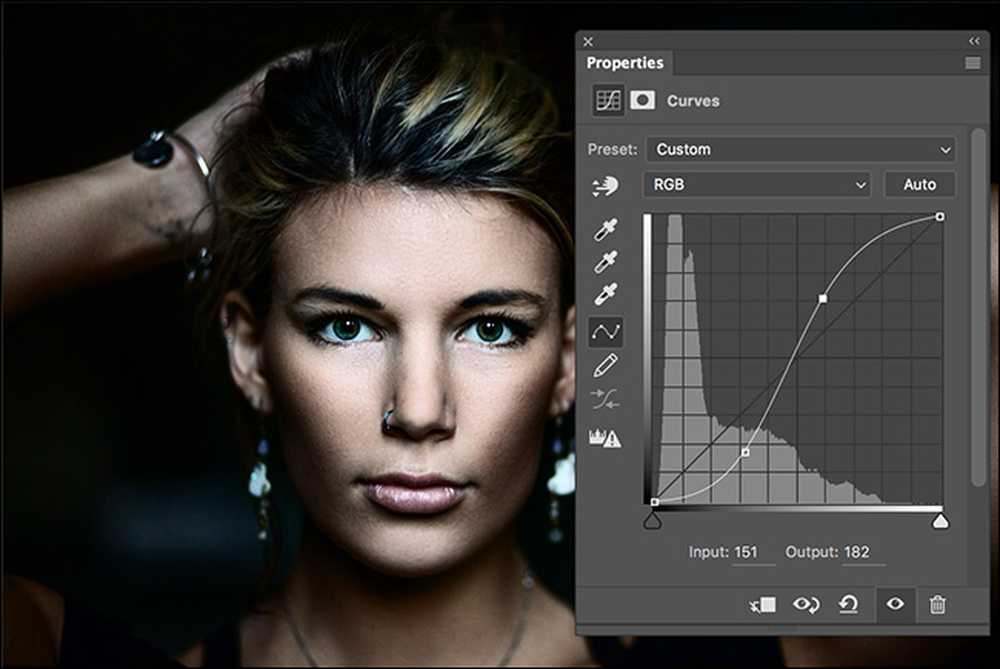
Ako môžete vidieť so všetkými vyššie uvedenými príkladmi, vrstvy Curves vám poskytujú obrovské množstvo flexibility v tom, ako upravíte jas jednotlivých pixelov na obrázku.
Farby a krivky
Rovnako ako hodnota svetelnosti, každý pixel vo farebnom obraze má červenú, modrú a zelenú hodnotu, ktorá leží niekde medzi 0 a 255. Tieto hodnoty určujú jej farbu.
Každá farba má svoj vlastný histogram, ktorý predstavuje počet pixelov s touto špecifickou hodnotou farby. Podobne ako s histogramom svietivosti môže byť použitá vrstva Curves na manipuláciu.
Ak chcete použiť vrstvu Curves na zmenu farby v obraze, pridajte ju a kliknite na rozbaľovaciu plochu, kde sa hovorí o RGB.
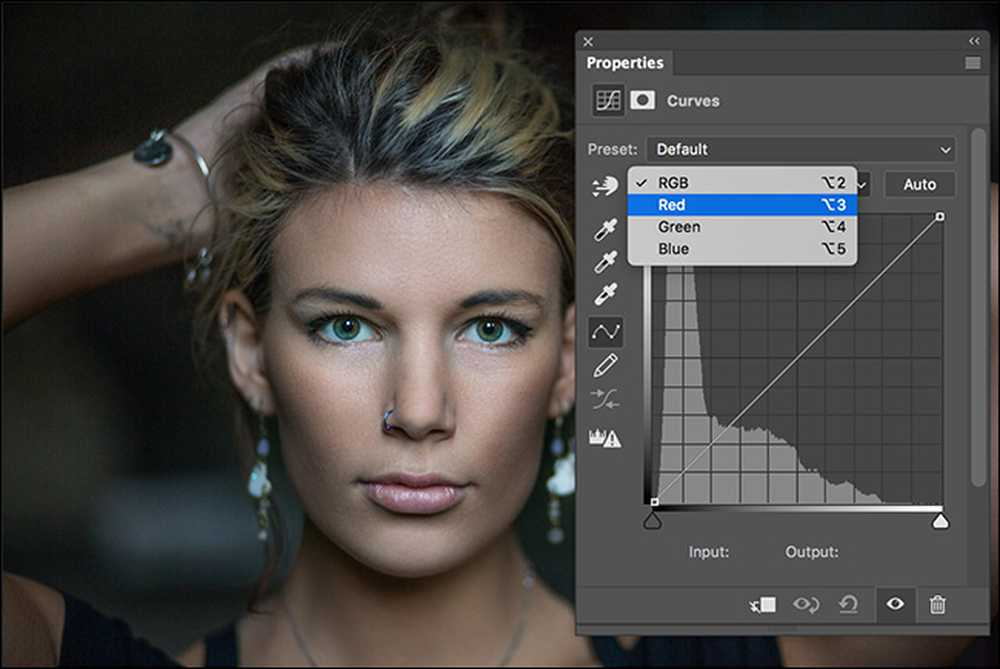
Vyberte farbu, ktorú chcete upraviť, a zobrazí sa príslušný histogram.
Ak upravujete farbu vrstvou Curves, ovplyvňujete každý pixel s touto farbou. Pritiahnutie červenej krivky zvyšuje intenzitu červených farieb v obraze.
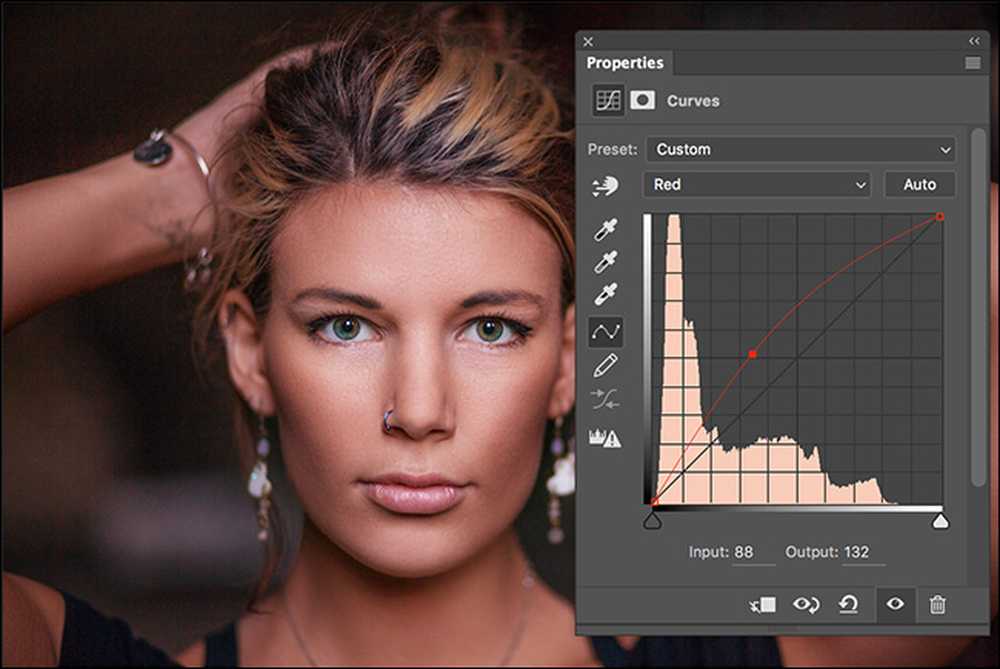
Pretiahnutie na červenú krivku znižuje intenzitu červenej farby a tým zvyšuje zjavnú intenzitu jej doplnkovej farby, azúrová.
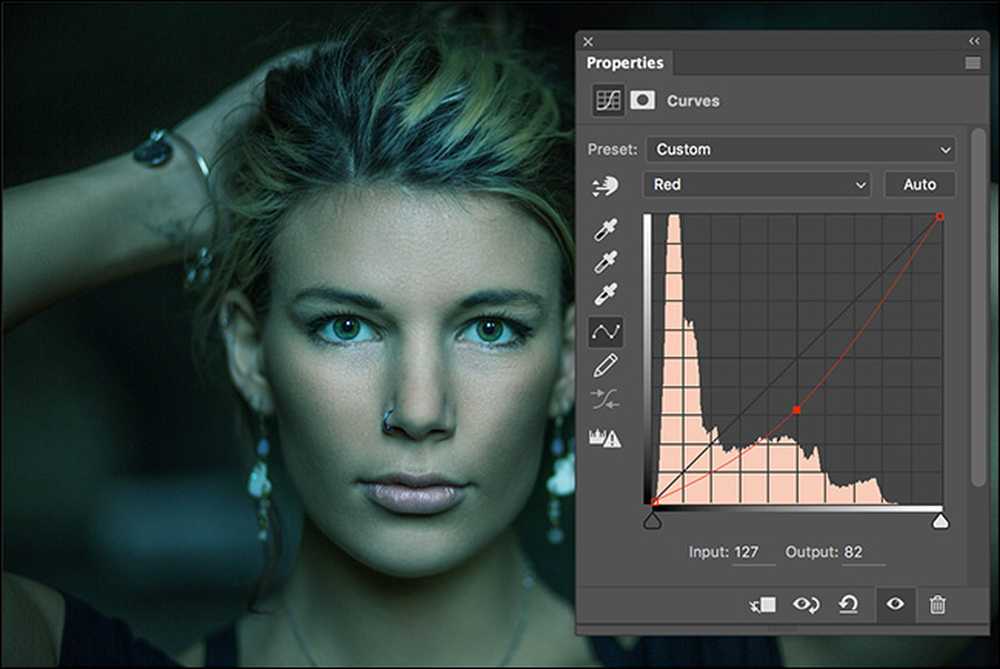
(Zelená doplnková farba je purpurová a modrá je žltá.)
Môžete kombinovať všetky štyri krivky v jednej vrstve úprav, aby ste vytvorili rôzne efekty. Nižšie vidíte obrázok, v ktorom som zvýšil modrú krivku, zmenšil zelenú a červenú krivku a všetko sa rozjasnil pomocou krivky RGB.
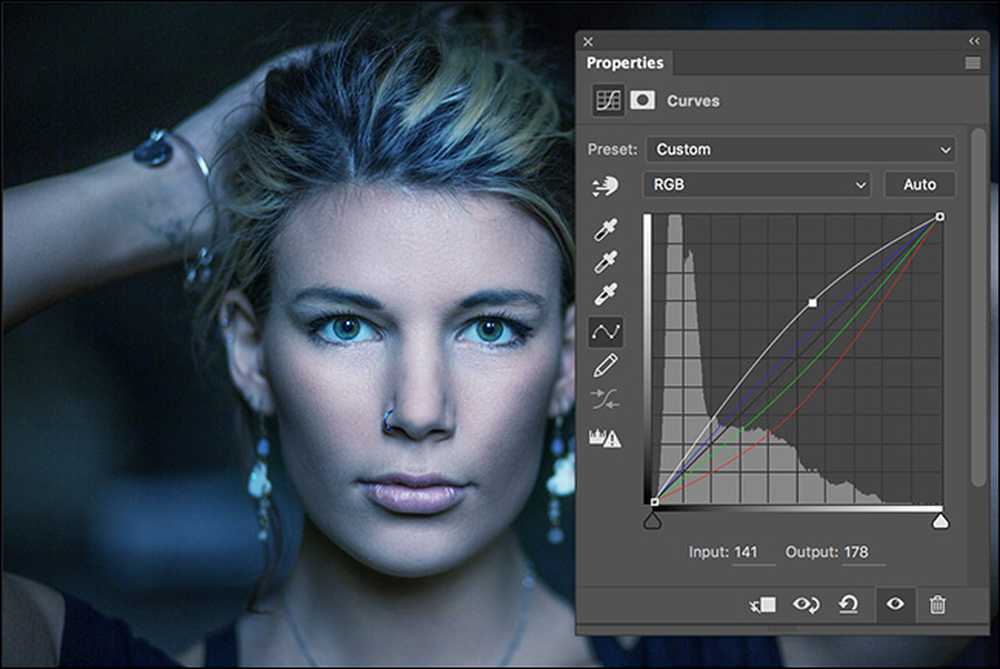
Farebné krivky sú pokročilou technikou a pravdepodobne nie je niečo, na čo sa musíte zamerať, keď práve začínate. Ako budete mať viac skúseností v aplikácii Photoshop, začnete narábať s situáciami, v ktorých je možné individuálne manipulovať s každým farebným histogramom. Môžu byť použité na vykonanie všetkého, od pevných farebných problémov až po kreatívnu farebnú tónovanie vašich obrázkov.
Nastavovacia vrstva Curves je najsilnejší spôsob nastavenia jasu a kontrastu vašich obrázkov. Poskytuje vám úplnú kontrolu nad tým, ako sa vykresľuje každý tón. Vedieť, ako používať krivky, je rozhodujúce pre každého, kto chce využiť maximum z Photoshopu.




