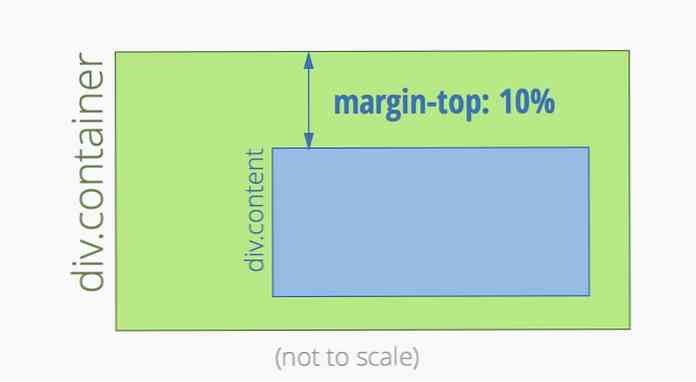Čo voliteľné funkcie systému Windows 10 robia a ako ich zapnúť alebo vypnúť
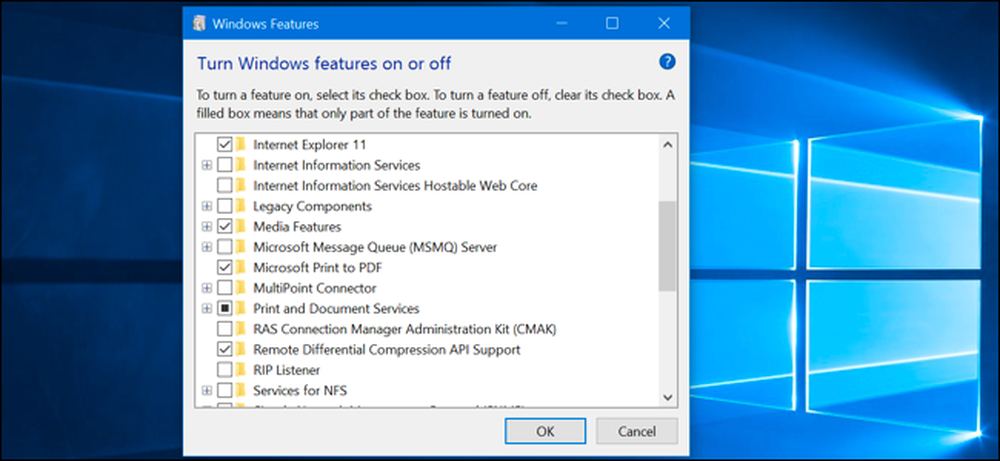
Systém Windows 10 je dodávaný s niekoľkými "voliteľnými" funkciami, ktoré môžete zapnúť alebo vypnúť prostredníctvom dialógového okna Funkcie systému Windows. Mnohé z týchto funkcií sú určené pre obchodné siete a servery, zatiaľ čo niektoré sú užitočné pre všetkých. Tu je vysvetlenie toho, čo je každá funkcia určená a ako ju zapnúť alebo vypnúť.
Všetky tieto funkcie systému Windows 10 zaberajú miesto na vašom pevnom disku, či máte zapnuté alebo nie. Ale nemali by ste povoliť iba každú funkciu - čo by mohlo mať za následok problémy s bezpečnosťou a pomalší výkon systému. Povolenie funkcií, ktoré potrebujete a ktoré budú skutočne používať.
Ako zobraziť voliteľné funkcie systému Windows a zapnúť a vypnúť
Systém Windows 10 neponúka spôsob, ako spravovať tieto funkcie z novej aplikácie Nastavenia. Budete musieť použiť staré dialógové okno funkcií systému Windows, ktoré je k dispozícii v ovládacom paneli, a spravovať funkcie.
Z tohto dialógového okna Windows môžete aktivovať funkcie, ako je virtualizačný nástroj Hyper-V spoločnosti Microsoft, webový server internetových informačných služieb (IIS) a ďalšie servery a podsystém Window s pre Linux. Môžete tiež odstrániť prístup k niektorým predvoleným funkciám - napríklad môžete zakázať program Internet Explorer, aby skryli starší webový prehliadač zo systému Windows 10. Presné funkcie, ktoré máte k dispozícii, závisia od vydania systému Windows 10, ktorý používate.
Ak chcete spustiť ovládací panel, kliknite pravým tlačidlom myši na tlačidlo Štart alebo stlačte klávesy Windows + X na klávesnici a z ponuky, ktoré sa objaví, zvoľte "Ovládací panel".
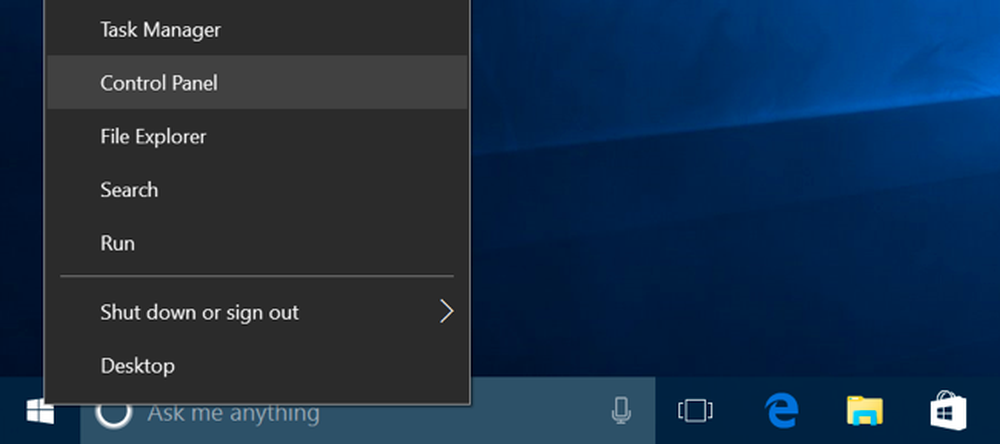
V zozname kliknite na položku Programy a v časti Programy a funkcie zvoľte možnosť Zapnúť alebo vypnúť funkcie systému Windows.
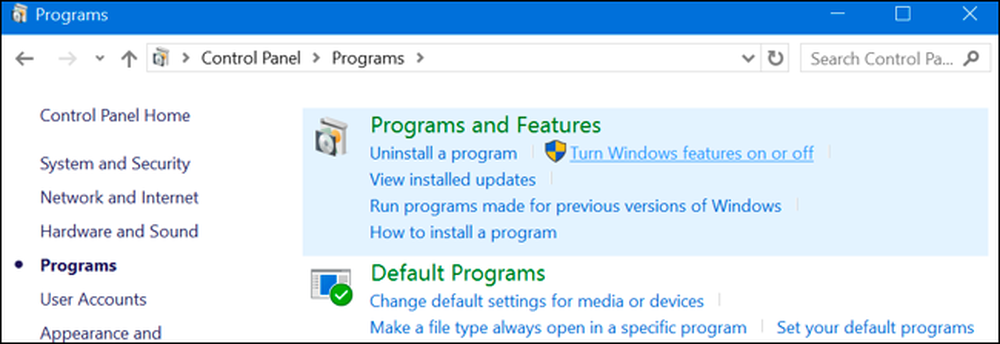
Toto okno môžete tiež rýchlo spustiť jedným príkazom. Ak to chcete urobiť, otvorte ponuku Štart, zadajte "optionalfeatures" a stlačte Enter. Môžete tiež stlačiť kláves Windows Key + R otvoriť dialógové okno Spustiť, zadajte "optionalfeatures" a stlačte Enter.
Zobrazí sa zoznam dostupných funkcií systému Windows. Ak má daná funkcia začiarknutie vedľa nej, je zapnutá. Ak niektorá funkcia nemá začiarknutie, je zakázaná.
Ak vidíte štvorec v poli, táto funkcia obsahuje viacero čiastkových funkcií a iba niektoré z nich sú povolené. Funkciu môžete rozšíriť, aby ste zistili, ktoré z jej podfukcií sú a nie sú povolené.
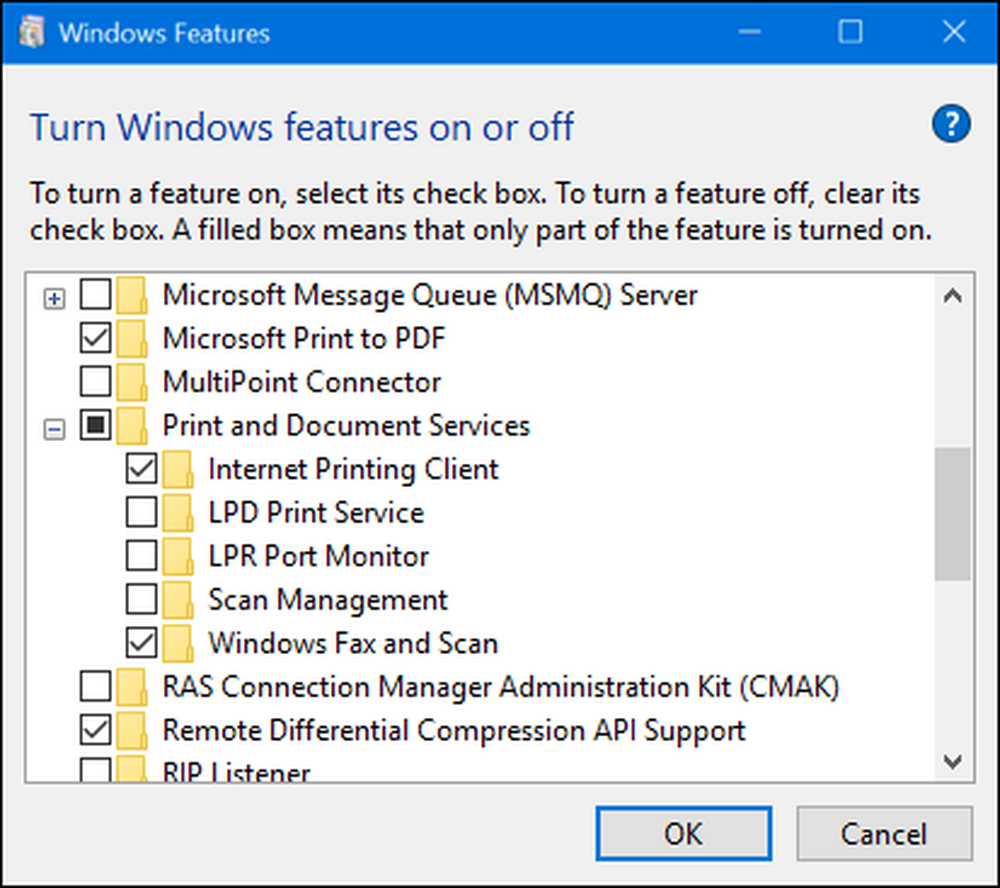
Kliknite na tlačidlo "OK" a Windows použije všetky zmeny, ktoré ste urobili. V závislosti od funkcií, ktoré ste povolili alebo zakázali, systém Windows môže vyžadovať reštart počítača, aby sa zmeny prejavili.
Môžete to urobiť úplne offline a bez pripojenia k internetu. Funkcie sú uložené vo vašom počítači a nie sú stiahnuté, keď ich povolíte.
Aké sú všetky voliteľné funkcie v systéme Windows 10?
Takže čo by ste mali zapnúť alebo vypnúť? Zostavili sme zoznam niektorých funkcií, ktoré sú k dispozícii v systéme Windows 10 Professional, pretože mnohé z najzaujímavejších funkcií - ako je virtualizačný server Hyper-V - vyžadujú systém Windows 10 Professional. Ak používate systém Windows 10 Home, budete mať len niektoré z týchto funkcií. Ak používate systém Windows 10 Enterprise alebo vzdelávanie, budete mať k dispozícii ešte ďalšie funkcie. To sú len tie najbežnejšie, ktoré by ste mohli naraziť.
- .NET Framework 3.5 (vrátane .NET 2.0 a 3.0): Na inštaláciu budete potrebovať aplikácie napísané pre tieto verzie .NET. Systém Windows ich automaticky nainštaluje, ak ich aplikácia vyžaduje.
- .NET Framework 4.6 Rozšírené služby: Tieto funkcie sa automaticky nainštalujú aj v prípade potreby. Sú potrebné iba na spustenie aplikácií, ktoré ich vyžadujú.
- Active Directory Lightweight Directory Services: Toto poskytuje server LDAP (Lightweight Directory Access Protocol). Spúšťa službu Windows a poskytuje adresár na overovanie používateľov v sieti. Je to ľahká alternatíva k plnému serveru služby Active Directory a bude užitočná iba v určitých obchodných sieťach.
- Vstavaný Shell Launcher: Táto funkcia je potrebná, ak chcete nahradiť shell Explorer.exe systému Windows 10 vlastným shellom. Dokumentácia spoločnosti Microsoft odporúča použiť túto funkciu na nastavenie tradičnej desktopovej aplikácie Windows v režime kiosku.
- Hyper-V: Toto je virtualizačný nástroj spoločnosti Microsoft. Zahŕňa základnú platformu a služby a grafický nástroj Hyper-V Manager na vytváranie, správu a používanie virtuálnych strojov.
- Internet Explorer 11: Ak nepotrebujete starší webový prehliadač spoločnosti Microsoft, môžete úplne zakázať prístup k programu Internet Explorer.
- Internetové informačné služby: Toto poskytuje webové IIS a FTP servery spoločnosti Microsoft spolu s nástrojmi na správu serverov.
- Internetová informačná služba Hostable Web Core: Toto umožňuje aplikáciám hostiť webový server pomocou IIS vo svojom vlastnom procese. Inštaláciu potrebujete len v prípade, že potrebujete spustiť aplikáciu, ktorá ju vyžaduje.
- Režim izolovaného používateľa: Nová funkcia v systéme Windows 10 umožňuje aplikáciám bežať v bezpečnom, izolovanom priestore, ak sú naprogramované. Potrebujete len program, ktorý potrebujete na použitie alebo ho potrebujete. Tu je video s technickými podrobnosťami.
- Staršie komponenty (DIrectPlay): DirectPlay bola súčasťou DirectX a používala sa na vytváranie sietí a hier pre viacerých hráčov prostredníctvom niektorých hier. Systém Windows 10 by sa mal automaticky nainštalovať pri inštalácii staršej hry, ktorá vyžaduje nástroj DIrectPlay.
- Mediálne funkcie (Windows Media Player): Môžete zakázať prístup k prehrávaču Windows Media Player odtiaľto, ak ho nepoužívate.
- Server fronty správ Microsoft (MSMO): Táto stará služba zlepšuje komunikáciu na nespoľahlivých sieťach čakaním správ, namiesto ich okamžitého odosielania. Toto je užitočné iba vtedy, ak máte podnikovú aplikáciu, ktorá špecificky vyžaduje a používa túto funkciu.
- Tlač spoločnosti Microsoft do formátu PDF: Windows 10 zahrnuté PDF tlačiareň môže byť zakázaná odtiaľ, ak sa vám páči (ale je to tak užitočné, nevieme, prečo by ste).
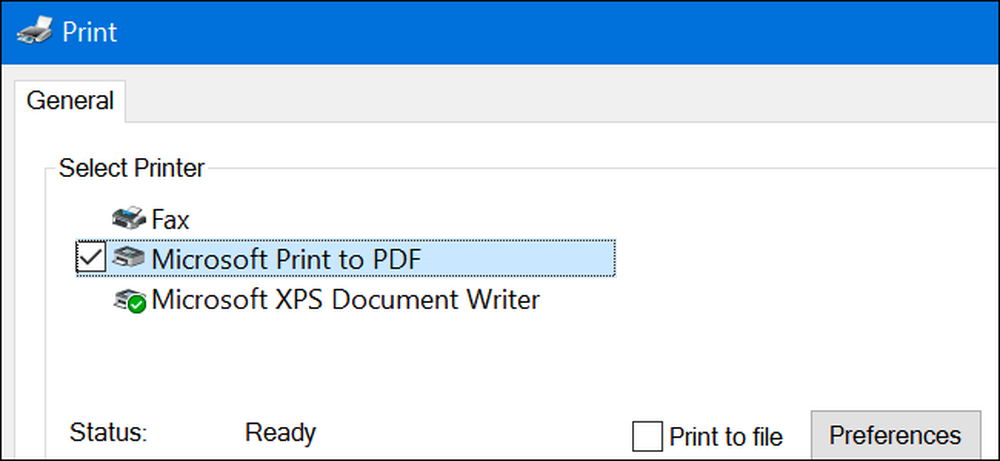
- Konektor MultiPoint: Umožňuje monitorovanie a spravovanie vášho počítača aplikáciami aplikácie MultiPoint Manager a Dashboard. Je to užitočné iba v podnikových sieťach a iba vtedy, ak tieto siete používajú tieto nástroje na správu.
- Služby tlače a dokumentov: Funkcie Internet Printing Client a funkcie Windows Fax a Scan sú štandardne povolené. Tieto umožňujú tlač cez sieť, faxovanie a skenovanie. Môžete tiež pridať podporu pre sieťové protokoly LPD a LPR, aj keď sú staršie a nie tak bežné - budete ich potrebovať len vtedy, ak sa budete musieť pripojiť k sieťovej tlačiarni, ktorá ich vyžaduje. Funkcia správy skenovania je určená na správu a sledovanie skenerov pripojených do siete.
- Súpravu správy správy RAS Connection Manager (CMAK): Tento nástroj vám umožňuje vytvoriť vlastné profily vzdialeného prístupu pre VPN. Ak nepoznáte, že to potrebujete na spravovanie siete, nepotrebujete to.
- Podpora rozhrania API pre vzdialené diferenciálne kompresie: Toto poskytuje rýchly algoritmus na porovnávanie synchronizovaných súborov. Rovnako ako mnohé iné funkcie, je to užitočné iba vtedy, keď to konkrétne vyžaduje aplikácia
- RIP Listener: Táto služba počúva oznamy smerovacieho protokolu zasielané smerovačmi. Je to užitočné, iba ak máte smerovač, ktorý podporuje protokol RIPv1. To môže byť užitočné v podnikovej sieti, ale nebude to užitočné doma.
- Jednoduchý protokol správy siete (SNMP): Toto je starý protokol na správu smerovačov, prepínačov a ďalších sieťových zariadení. Je to užitočné, iba ak pracujete v prostredí, ktoré používa tento starý protokol.
- Jednoduché služby TCPIP (to znamená echo, denné atď.): Toto zahŕňa niekoľko voliteľných sieťových služieb. Služba "echo" by mohla byť potenciálne užitočná pri odstraňovaní problémov so sieťou v niektorých obchodných sieťach, ale inak to nebude užitočné.
- Podpora zdieľania súborov SMB 1.0 / CIFS: Toto umožňuje zdieľanie súborov a tlačiarní so staršími verziami systému Windows, od systému Windows NT 4.0 až po systém Windows XP a Windows Server 2003 R2. Operačné systémy Linux a Mac môžu tiež používať starší protokol SMB na zdieľanie súborov a tlačiarní.
- Telnet Client: Toto poskytuje príkaz telnet, ktorý umožňuje vzdialené pripojenie k rozhraniu príkazového riadka v počítačoch a zariadeniach bežiacich na serveri telnet. Telnet je starý a nie je zabezpečený. Skutočne by ste nemali používať telnet cez sieť v týchto dňoch, ale to by mohlo byť užitočné pri pripájaní sa k starému zariadeniu.
- Klient TFTP: Toto poskytuje príkaz tftp, ktorý umožňuje prenos súborov do počítačov a zariadení pomocou protokolu prenosu súborov triviálnymi. Služba TFTP je tiež stará a nie bezpečná, takže by ste ju pravdepodobne nemali používať. Ale možno budete musieť použiť s niektorými starovekých zariadení.
- Windows Identity Foundation 3.5: Staršie .NET aplikácie môžu stále vyžadovať toto, ale .NET 4 obsahuje nový rámec identity. Stačí ho nainštalovať, ak potrebujete spustiť staršiu .NET aplikáciu, ktorá ju potrebuje.
- Windows PowerShell 2.0: PowerShell je zdokonalené prostredie skriptovania a príkazového riadku ako starý príkazový riadok. V predvolenom nastavení je povolené, ale ak chcete, môžete vypnúť funkciu PowerShell.
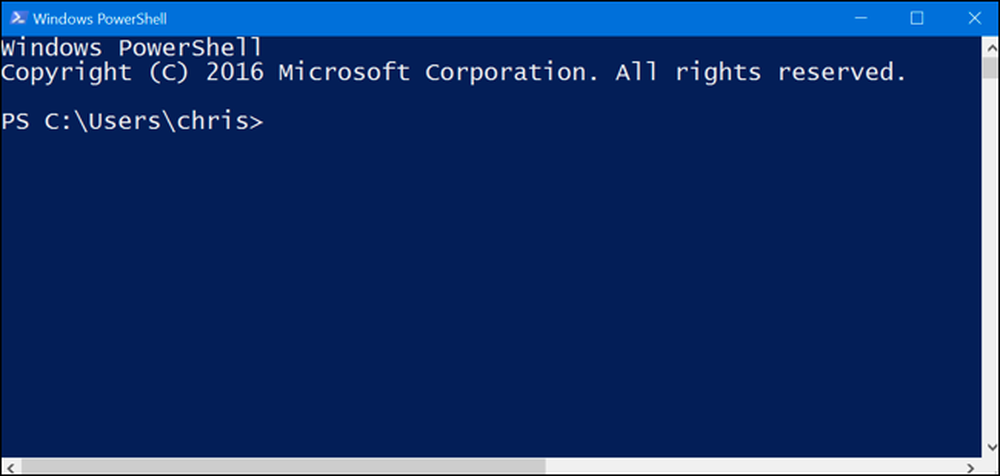
- Služba Windows Process Activation: Týka sa to webového servera Internetových informačných služieb. Potrebujete to len vtedy, ak spustíte serverovú aplikáciu, ktorá ju vyžaduje.
- Podsystém Windows pre systém Linux: V službe Windows 10 Update Anniversary vám táto služba umožňuje používať shell Ubuntu Bash a spúšťať Linuxové aplikácie v systéme Windows 10.
- Windows TIFF iFilter: Táto funkcia umožňuje službe indexovania Windows analyzovať súbory .TIFF a vykonávať optické rozpoznávanie znakov (OCR). Je predvolene zakázaná, pretože ide o proces náročný na procesor. Ak však používate veľa súborov TIFF - napríklad, ak pravidelne skenujete papierové dokumenty do formátu TIFF - môže to byť potenciálne užitočná funkcia, ktorá vám umožní ľahšie prehľadávať naskenované dokumenty.
- Klient pracovných priečinkov: Tento nástroj umožňuje synchronizovať priečinky z firemnej siete do počítača.
- Služby XPS: Umožňuje tlač dokumentov XPS. Spoločnosť Microsoft vytvorila tento formát dokumentu v systéme Windows Vista a nikdy sa nevytratila, a preto ste lepšie vylepšili tlač do PDF. Vypnite túto funkciu a tlačiareň XPS zmizne zo zoznamu nainštalovaných tlačiarní (aj keď môžete jednoducho kliknúť pravým tlačidlom myši na XPS Printer v okne Devices & Printers a vybrať "Remove Device")..
- Prehliadač XPS: Táto aplikácia umožňuje zobraziť dokumenty XPS.
Väčšina používateľov Windows nebude nikdy musieť navštíviť toto okno a aktívne spravovať tieto funkcie. Systém Windows 10 automaticky nainštaluje funkcie, ktoré vyžadujú programy v prípade potreby, aj keď pre určité funkcie je užitočné vedieť, kde ich môžete zapnúť alebo vypnúť. Ak niekedy nemáte funkciu, o ktorej si myslíte, že by ste mali, je to dobré miesto pre kontrolu.