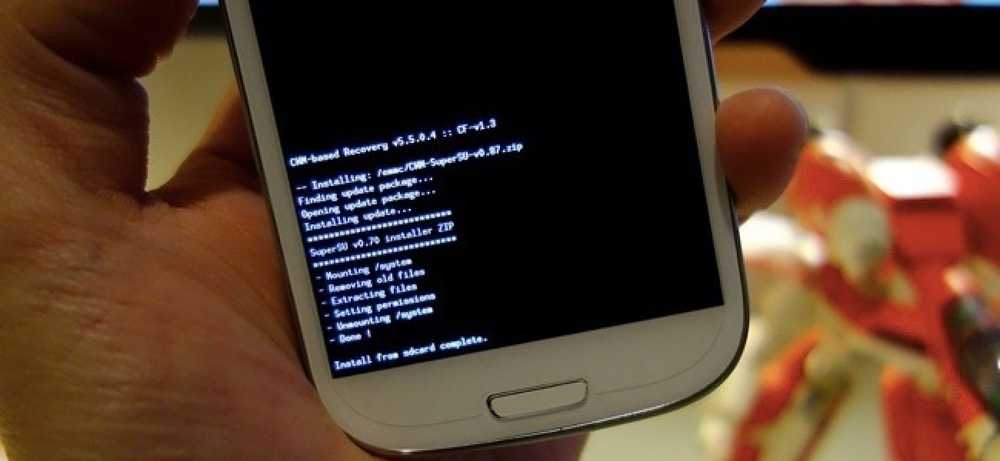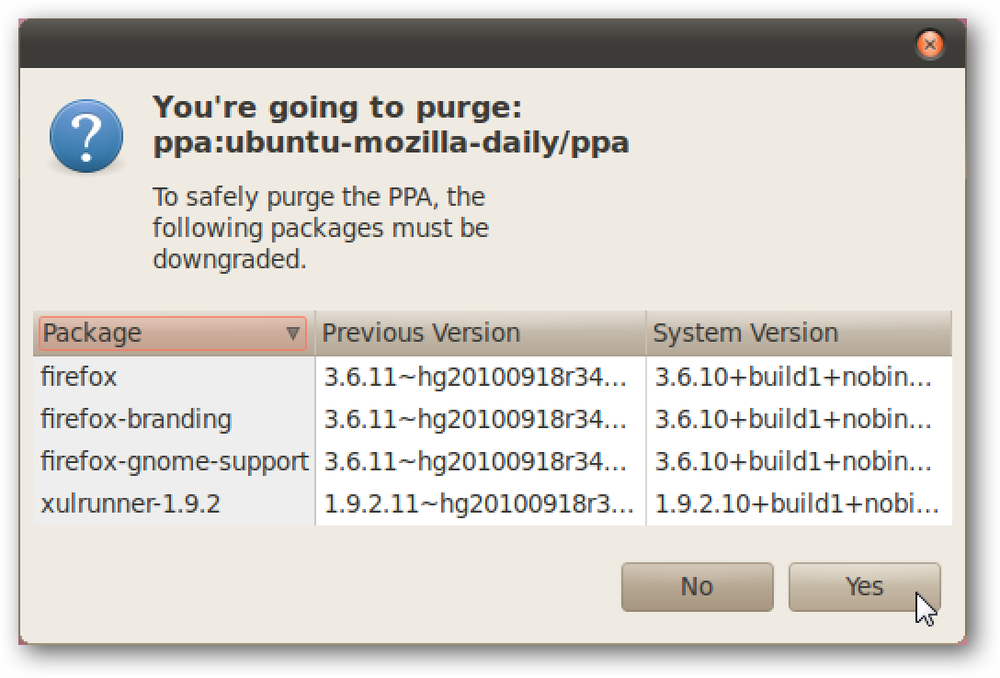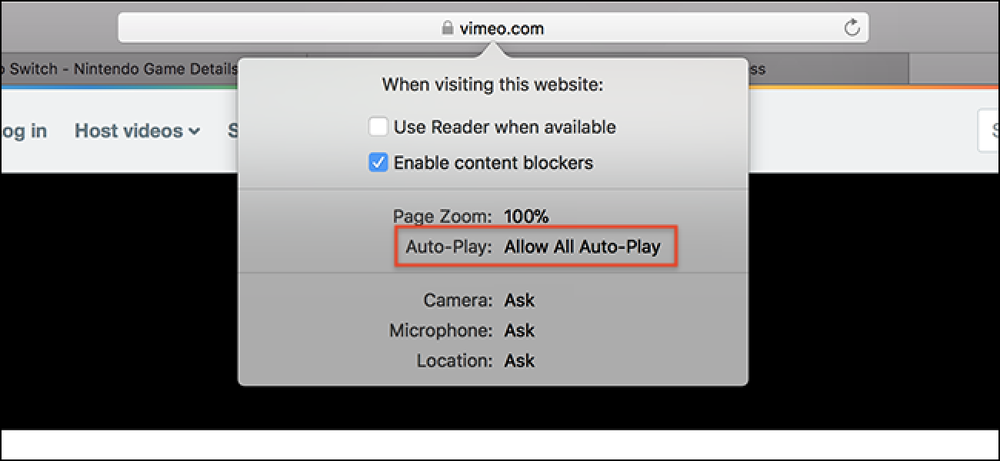Safari beží pomaly na vašom Mac?
Spoločnosť Apple vyhľadáva Safari ako najrýchlejší prehliadač, čo pravdepodobne platí pre systém iOS, ale pravidelne používam prehliadač Chrome na počítači Mac, pretože Safari je príliš pomalý. Niekedy sa webová stránka nenahrádza, alebo sa nebudem môcť pohybovať tam a späť medzi stranami alebo nemôžem posúvať bez zaostávania.
Je to extrémne frustrujúce, že Safari je súčasťou operačného systému OS X a očakávate, že práve funguje. Keď to robí, je to skvelý prehliadač, ale keď to nie je, doslova musíte prejsť na nový prehliadač.
V tomto článku uvádzam všetky možné spôsoby, ako môžete vyskúšať zrýchliť Safari na počítači Mac. Ak máte svoje vlastné návrhy, neváhajte nás kontaktovať v komentároch.
Metóda 1 - Cache, História, rozšírenia
Ak ste ťažký používateľ na webe a na vašom Macu nemáte dostatok miesta, mohlo by to stačiť vyprázdniť vyrovnávaciu pamäť, zablokovať rozšírenia a vymazať históriu, aby sa uľahčilo zaťaženie Safari. Aby ste to dosiahli, musíte najprv ísť safari a potom Preferencie.
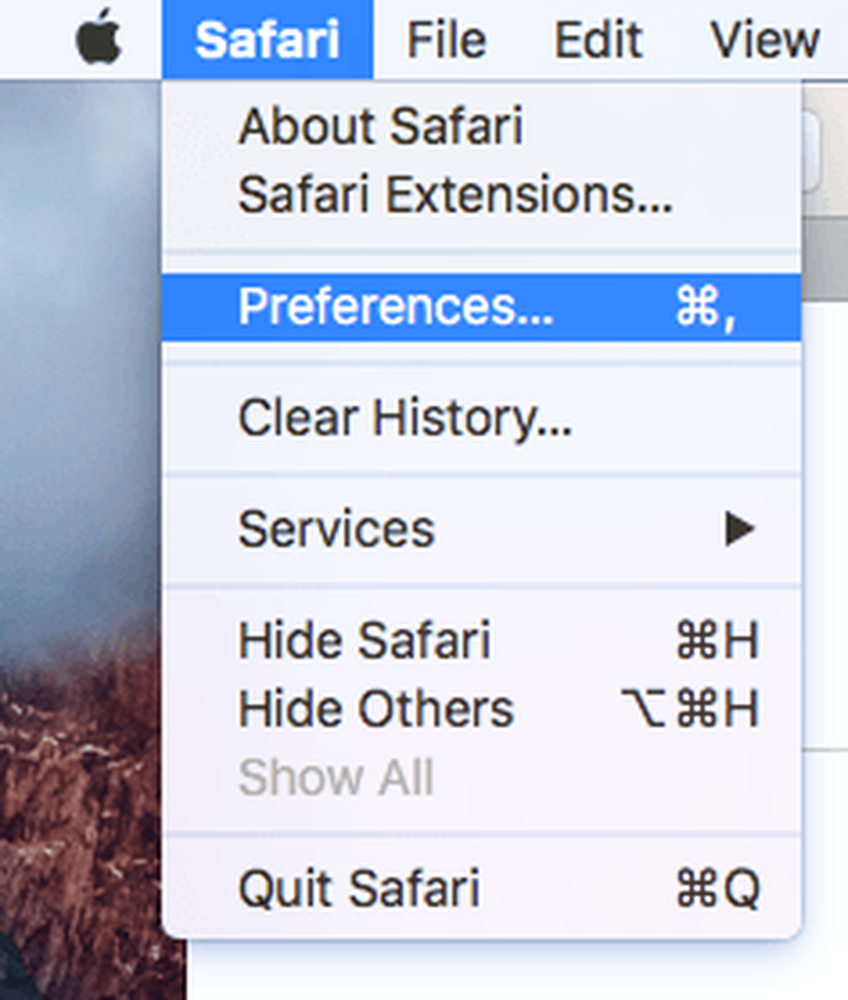
Klikni na pokročilý a potom začiarknite políčko Zobraziť menu Vývoj v menu v dolnom okne dialógového okna.
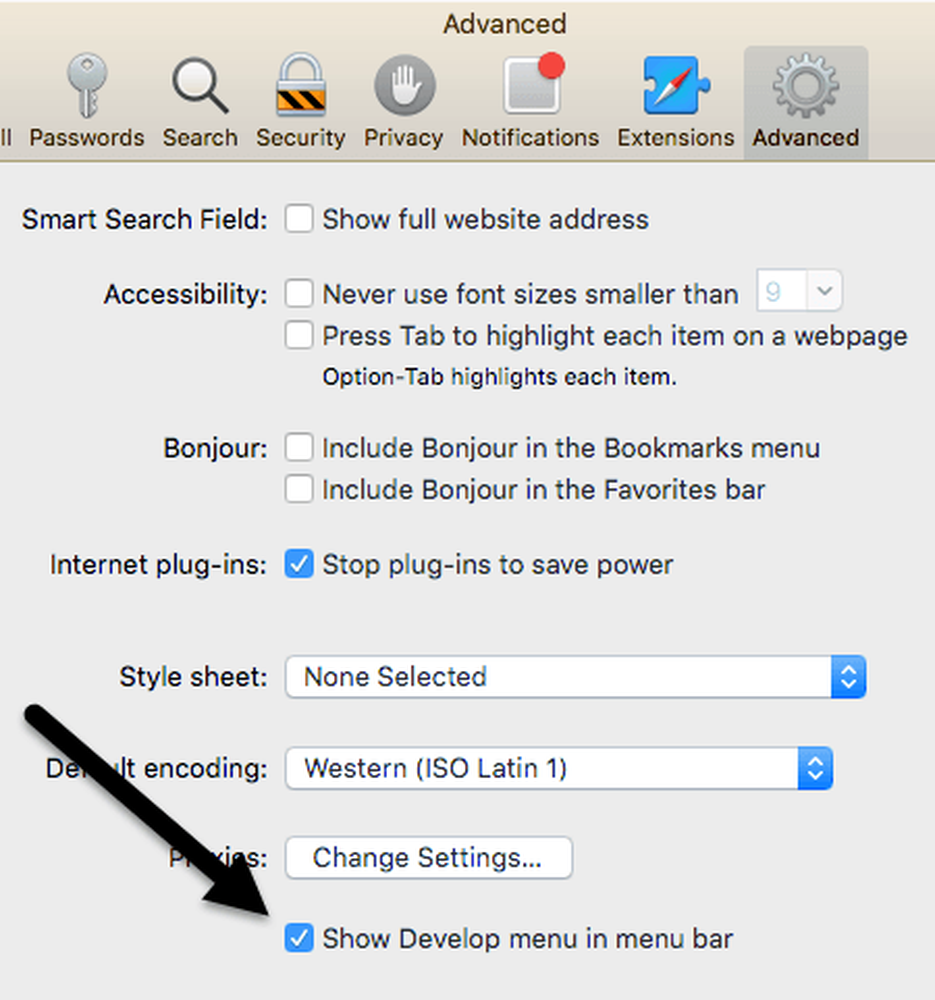
Ukončite dialógové okno Predvoľby a kliknite na vypracovať v ponuke Safari. Pokračujte a kliknite na Prázdne vyrovnávacie pamäte. Po vyprázdnení vyrovnávacej pamäte znova kliknite na položku Rozvinúť a vybrať Zakázať rozšírenia.
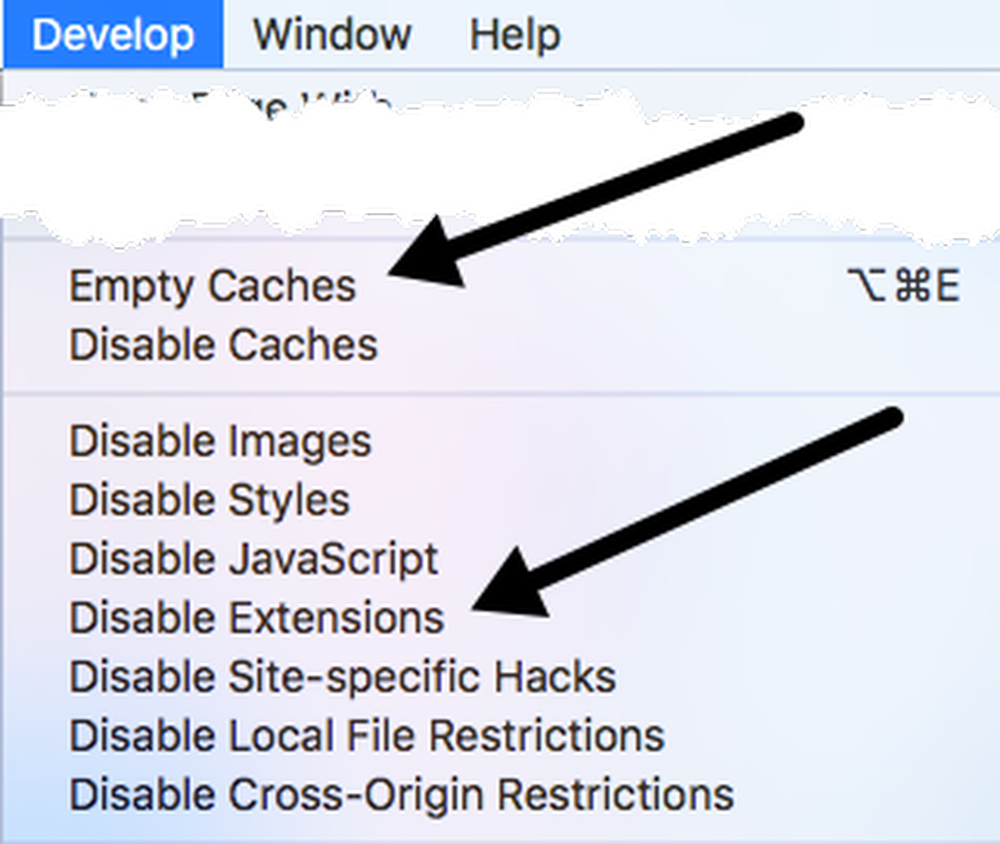
Nakoniec kliknite na položku Safari a namiesto predvolieb, ako sme si vybrali vyššie, kliknite na Vymazať históriu.
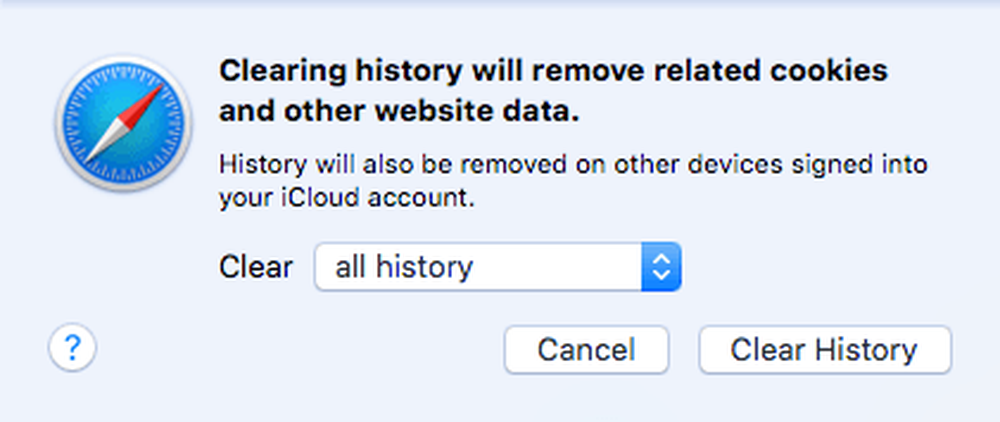
V rozbaľovacom okne si nezabudnite vybrať v celej histórii a potom kliknite na tlačidlo Vymazať históriu gombík.
Metóda 2 - Manuálne vymazať súbor Cache.DB
Vyššie uvedené kroky by mali vyčistiť vyrovnávaciu pamäť v programe Safari, ale ak niečo nefunguje správne, nemusí to robiť správne. V takom prípade to môžete vykonať manuálne. Otvorte Finder a potom kliknite na ísť a Prejsť na priečinok na spodku.
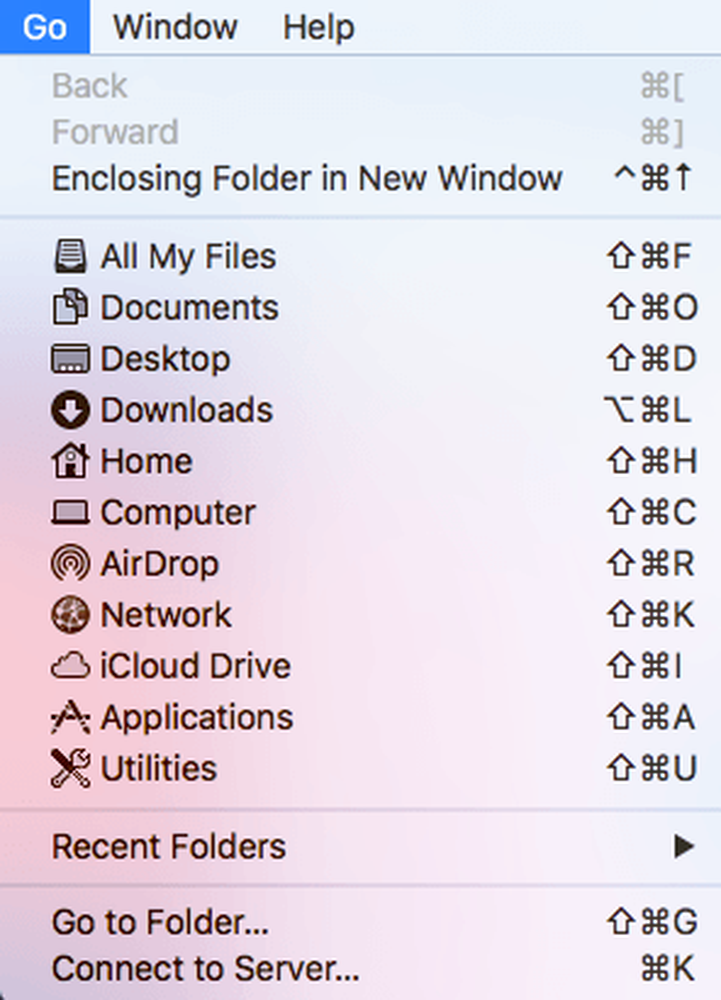
Teraz skopírujte a prilepte nasledujúcu cestu do textového poľa a kliknite na tlačidlo ísť.
~ / Library / cache / com.apple.Safari / Cache.db
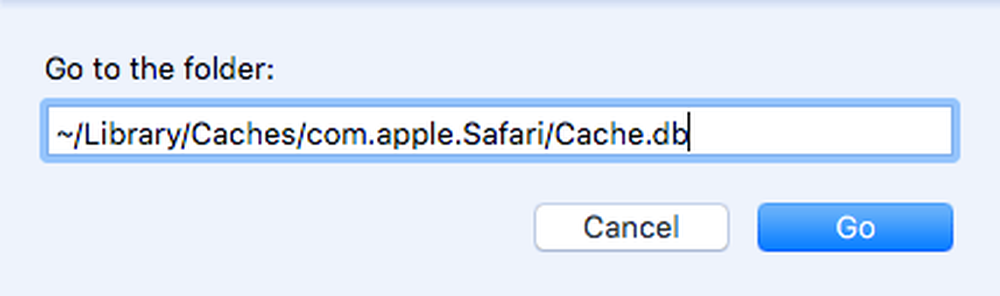
Nakoniec kliknite pravým tlačidlom myši na ikonu Cache.db súbor a vyberte Presunúť do koša. Skontrolujte, či je Safari počas tohto kroku zatvorený.
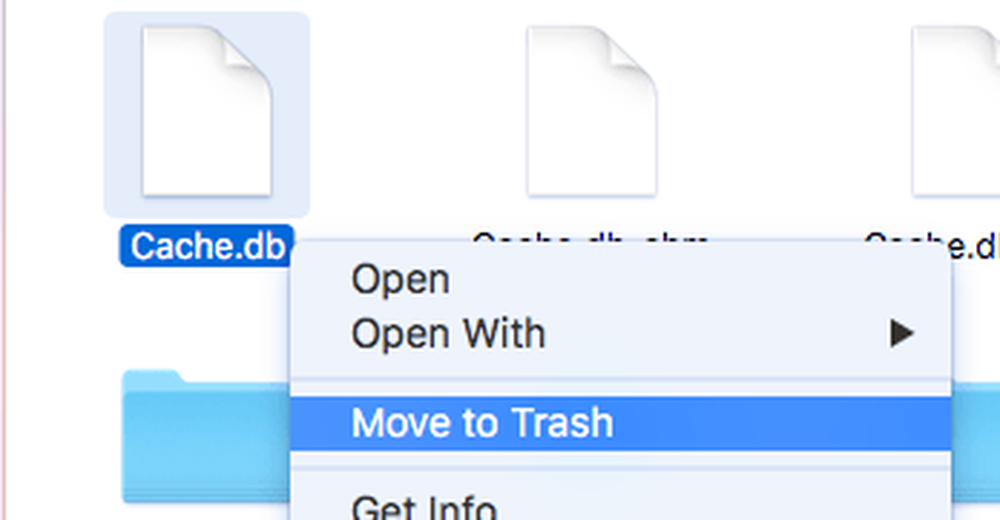
Metóda 3 - Inštalácia najnovšej verzie OS X
Všimol som si, že pomerne málo ľudí, ktorí nakupujú počítače Mac, jednoducho neaktualizujú svoje systémy na najnovšiu verziu operačného systému OS X. Napriek tomu, že sme na El Capitan práve teraz, mám priateľov beží na Mountain Lion, Mavericks, Yosemite a dokonca Snežný leopard!
Ak neaktualizujete OS X, nedosiahnete ani najnovšiu verziu programu Safari. Znamená to, že by ste mohli prilepiť niekoľko verzií a vynecháte všetky zlepšenia a optimalizácie najnovšej verzie.
Najjednoduchší spôsob inovácie je prejsť do obchodu App Store a kliknúť na odkaz pre najnovšiu verziu OS X, ktorá je zvyčajne na pravej strane.
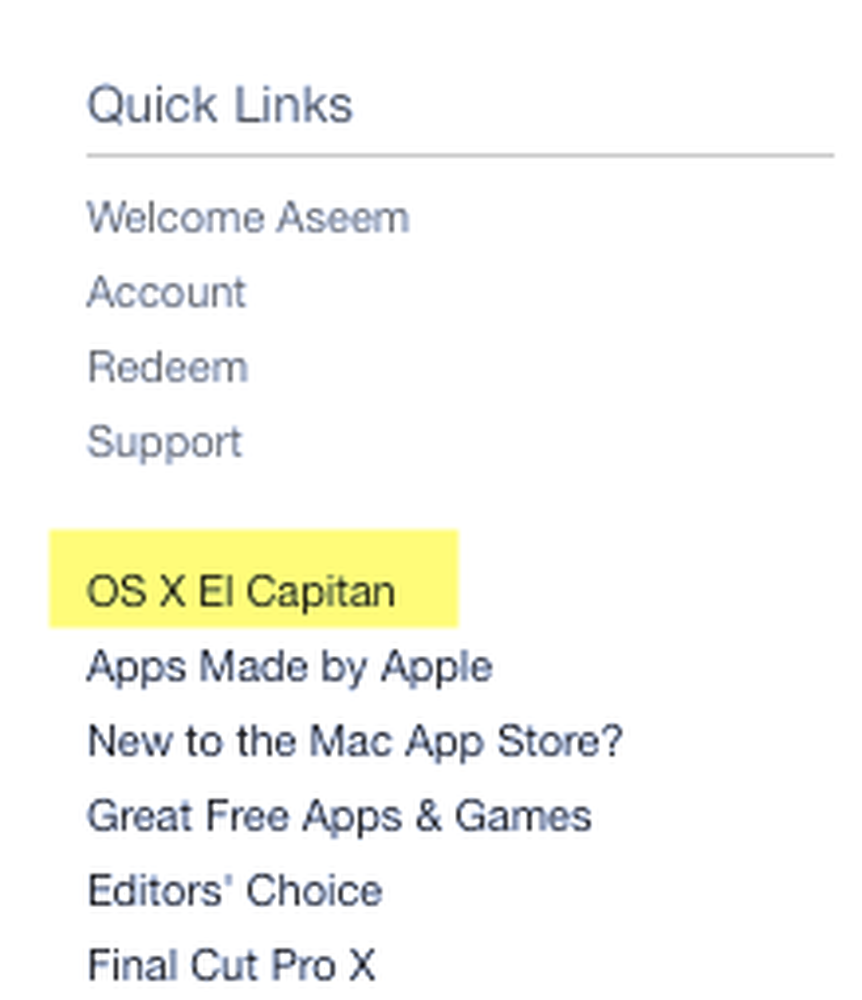
Metóda 4 - Vypnutie prístrojovej dosky
Ak stále používate starší počítač Mac (v roku 2010 alebo starší), môžete mať problém s grafickou kartou. Môžete skúsiť niečo jednoduché, ak to pomôže v Safari. Hovorím o zakázaní funkcie Dashboard v službe Mission Control.
Ak chcete to urobiť, otvorte Systémové predvoľby a potom kliknite na položku Kontrola misií. V rozbaľovacej ponuke vedľa prístrojová doska, vybrať preč.
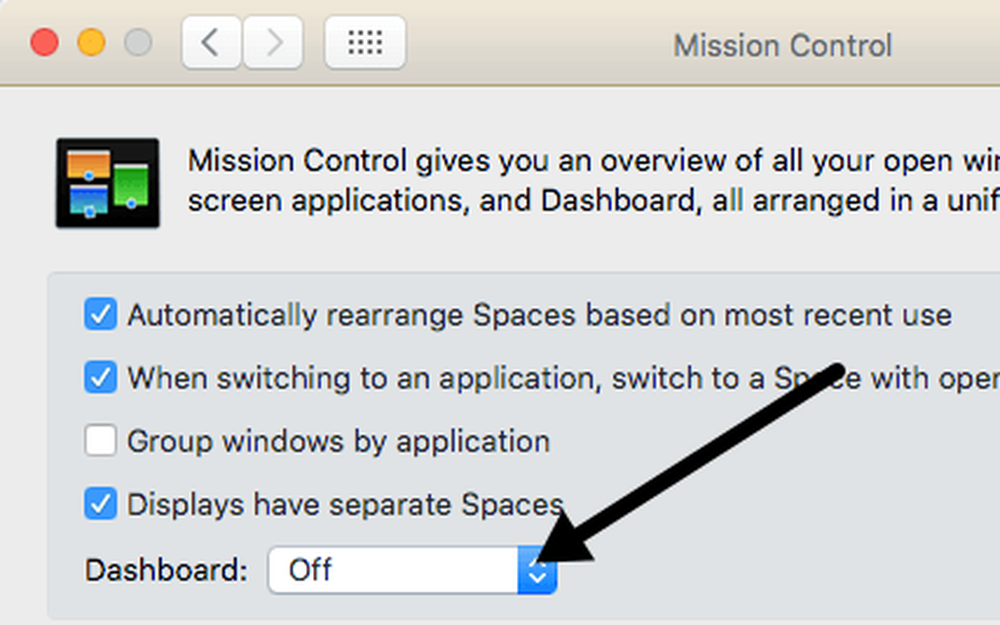
Nie je to istý problém, ale pracoval pre niektorých ľudí, vrátane mňa. Mám MacBook Pro v polovici roka 2009 a palubná doska určite spomaľuje veci.
Metóda 5 - Zmeňte nastavenia vyhľadávania
Ďalšia vec, ktorú môžete vyskúšať, je zmeniť nastavenia vyhľadávania v programe Safari. Otvorené Preferencie v priečinku Safari a potom kliknite na tlačidlo Vyhľadávanie pútko.
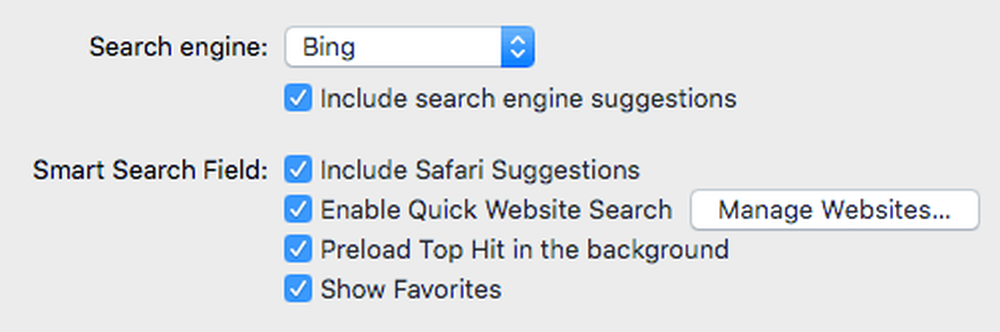
Skúste zmeniť vyhľadávač na Bing, reštartovať Safari a zistiť, či je nejaký rozdiel v rýchlosti. Zmeňte to späť na spoločnosť Google a potom znova skontrolujte. Môžete tiež vyskúšať zrušenie začiarknutia všetkých možností, ako sú návrhy vyhľadávacích nástrojov, návrhy služby Safari, rýchle vyhľadávanie webových stránok, predbežná záťaž, atď., Aby ste zistili, či to má vplyv.
Niekedy pri veľmi pomalom pripojení k internetu môžu všetky tieto ďalšie funkcie spôsobiť, že Safari bude ešte pomalší.
Metóda 6 - Zmena objednávky sieťovej služby
Ak máte zariadenie, ktoré je pripojené k WiFi a Ethernetu, môže byť váš problém spôsobený pripojením k sieti dvoma rôznymi spôsobmi. Ak chcete vidieť vaše pripojenia, prejdite na Systémové predvoľby a potom kliknite na tlačidlo sieť.
Mohli by ste skúsiť odpojiť jeden sieťový zdroj a zistiť, či to má vplyv alebo nie. Prepnite na iné a skúste tiež. Ak chcete zachovať pripojenie, prečítajte si ďalej.
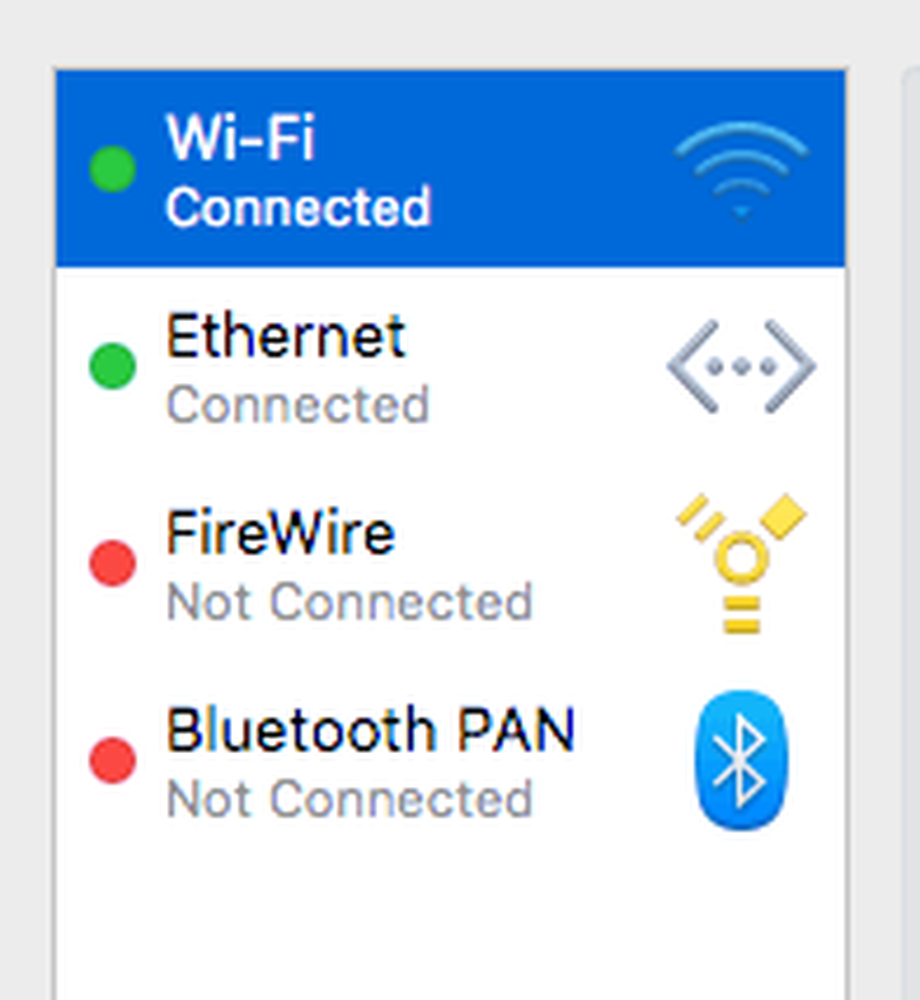
V predvolenom nastavení bude mať jedno prepojenie prednosť pred druhým. Ako môžete vidieť vyššie, moje WiFi pripojenie sa stalo vyššou prioritou ako ethernetové pripojenie. Môžete to zmeniť kliknutím na malú ikonu nastavení (ozubené koliesko) v spodnej časti zoznamu.
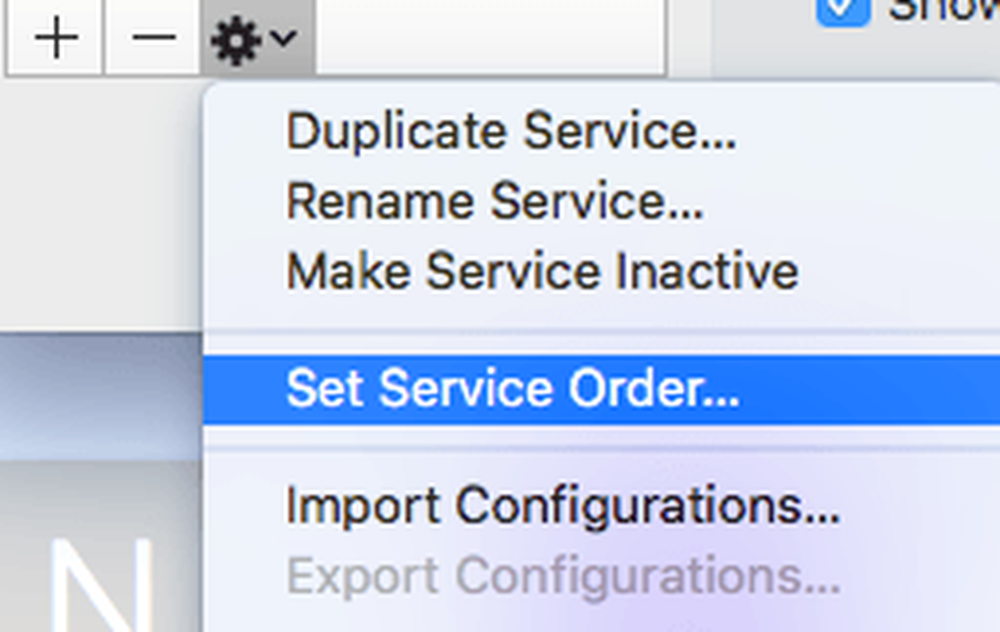
Kliknite na Nastavte objednávku služby a objaví sa ďalšie okno, na ktorom môžete presunúť usporiadanie spojenia pretiahnutím.
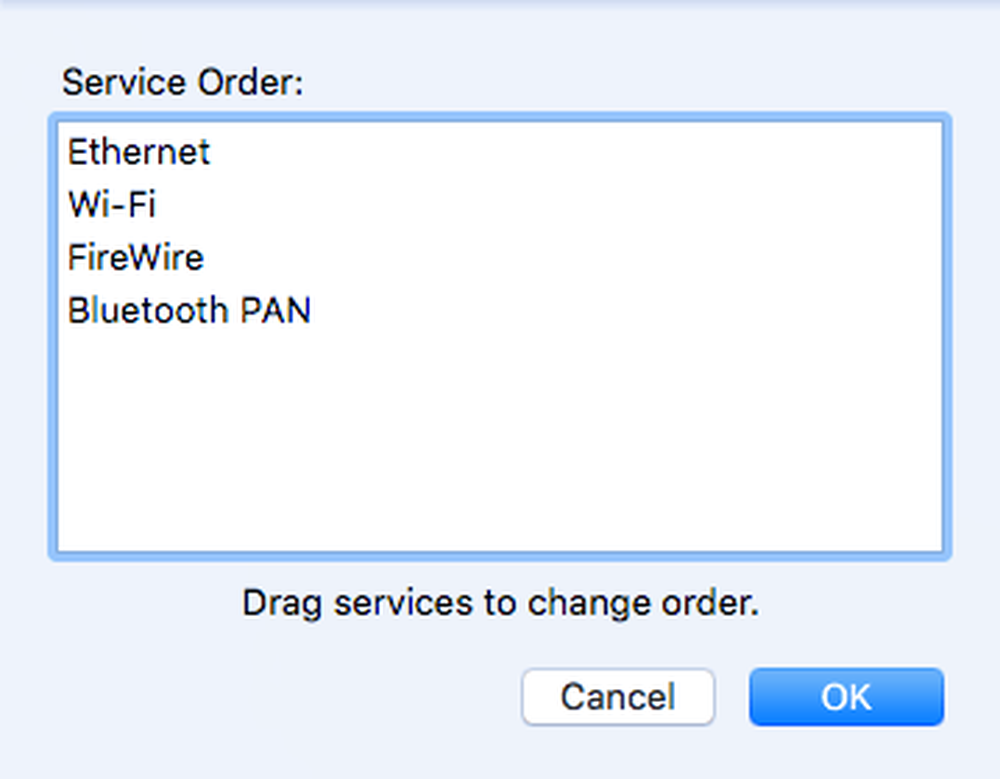
Presunul som Ethernet na vrchol a potom klikol na tlačidlo OK. Potom sa uistite, že kliknete platiť na Systémové predvoľby dialóg.
Metóda 7 - Odstrániť súbor predvolieb
To pravdepodobne nebude mať veľký rozdiel, ale stojí za to. Ísť do nálezcu, kliknite na ísť a potom Prejdite do priečinka. Zadajte nasledujúcu cestu:
~ / Library / Preferences
Prejdite nadol po zozname, až uvidíte com.apple.Safari.plist a odstrániť tento súbor.
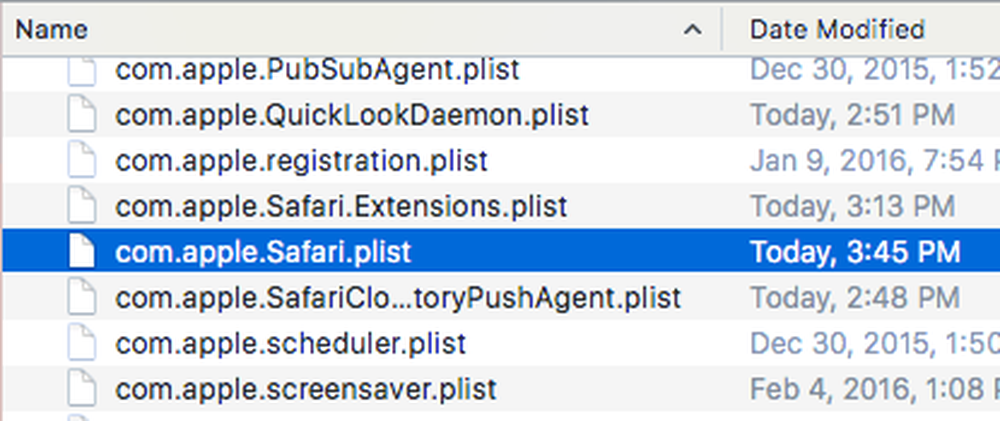
Metóda 8 - Použitie rôznych nastavení služby DNS
Niekedy to nemusí byť problém Safari, ale vaše nastavenia DNS. V predvolenom nastavení budete používať službu DNS poskytovanú vaším poskytovateľom internetových služieb, čo je väčšinou v poriadku. Použitie verejného DNS však môže viesť k rýchlejšiemu prehliadaniu.
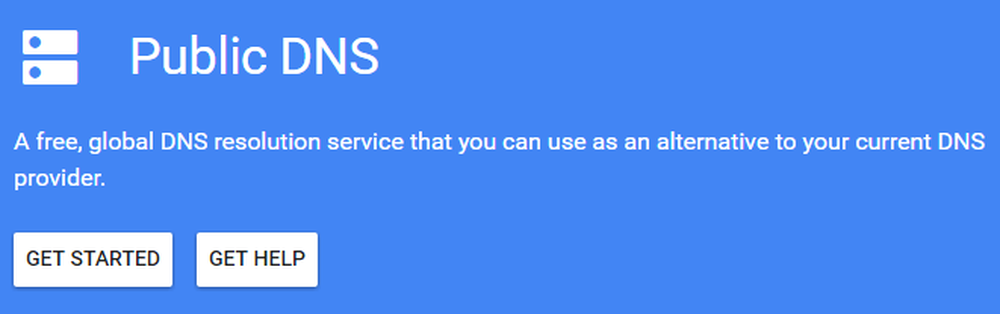
Mojou najobľúbenejšou stránkou je služba Google Public DNS, ktorú používam vo všetkých mojich počítačoch. Pozrite sa na môj článok o najlepších verejných DNS serveroch, ktoré môžete použiť zadarmo. Ak chcete zmeniť server DNS pre pripojenie v systéme OS X, musíte ho otvoriť Systémové predvoľby, kliknite na sieť, vyberte pripojenie a potom kliknite na tlačidlo pokročilý.
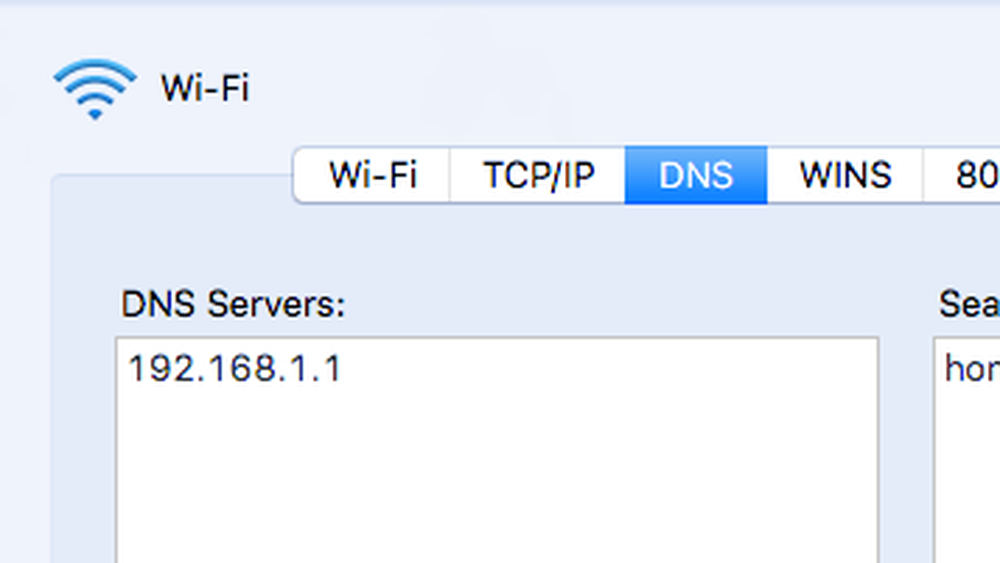
Pokračujte a kliknite na ikonu malého + a zadajte adresy IP nových serverov DNS. Pomocou služby Google sa zrýchlilo moje prehliadanie nielen v programe Safari, ale aj v iných prehliadačoch.
Metóda 9 - Prihlásenie do iného účtu
Niekedy je problém s používateľským účtom, ktorý práve používate. Stojí za to vytvorenie iného používateľského účtu (trvá 1 minúta), prihlásenie do tohto účtu a spustenie programu Safari. Ak je náhle rýchlejšie, je tu problém s používateľským účtom. Môžete sa pokúsiť odstrániť problém pomocou programu Disk Utility. Môžete prejsť na položku Spotlight a zadaním nástroja Disk Utility otvoríte dialóg rýchlo.
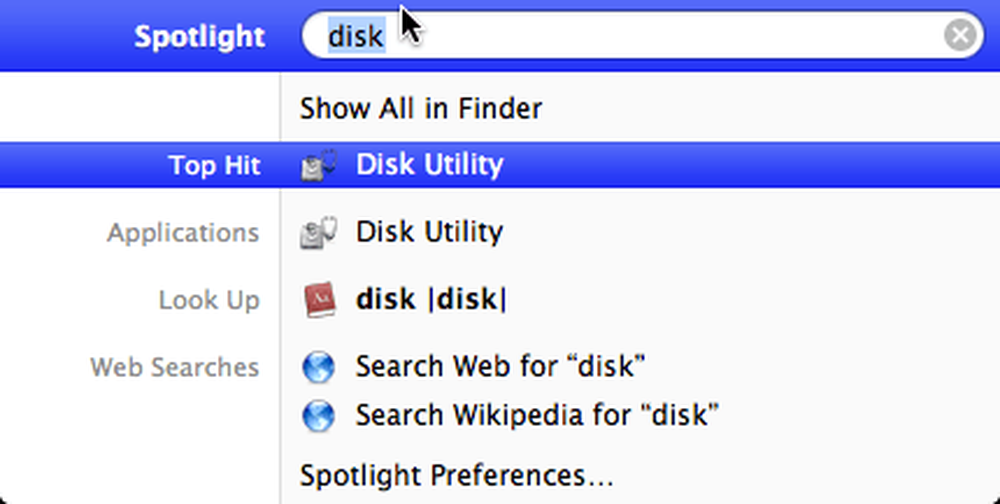
Kliknite na pevný disk v ľavej table a kliknite na Prvá pomoc tab. Budete požiadaní, či chcete spustiť prvú pomoc na pevnom disku, kliknite na tlačidlo beh.
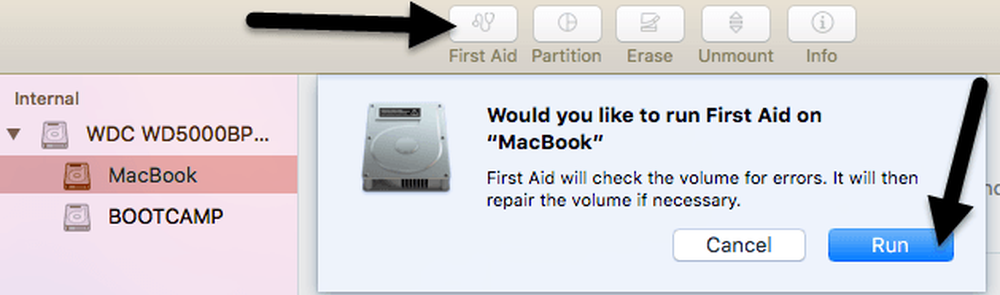
Metóda 10 - Preinštalujte OS X
To môže znieť trochu extrémne, ale je to trochu podobné tomu, ako budete musieť preinštalovať Windows každý rok, alebo tak, pretože sa tak zúfalo. Bohužiaľ, OS X trpí niektorými rovnakými problémami, najmä ak ste vždy držali inováciu na najnovšiu verziu OS X bez toho, aby ste robili čistú inštaláciu.
Vylepšil som sa od Mountain Lion na Mavericks do Yosemite do El Capitan predtým, než urobím novú inštaláciu El Capitan, čo urobilo veci podstatne rýchlejšie. Určite stojí za to strieľať, pretože tiež spôsobilo, že všetky ostatné aplikácie sa načítajú oveľa rýchlejšie.
Ide o všetky možné riešenia, ktoré by som mohol nájsť na vyriešenie pomalého problému Safari. Ak máte ďalšie návrhy, neváhajte nám oznámiť v komentároch. Užite si to!