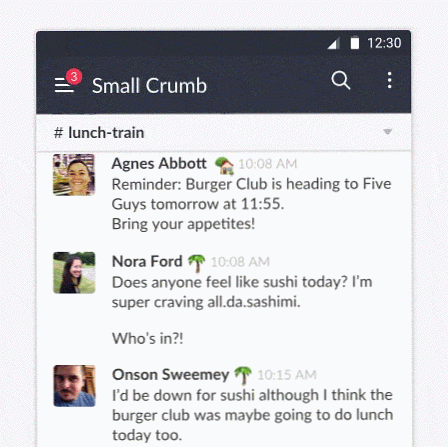Ako nastaviť správu v aplikácii Outlook
Čoskoro vyjde z kancelárie a je potrebné nastaviť Mimo kanceláriu, preč alebo Dovolenka správy v programe Outlook? Myslíte si, že by to bolo super jednoduché, ale bohužiaľ to nie je! V skutočnosti existujú dva spôsoby vytvorenia automatickej odpovede a záleží na tom, či je program Outlook samostatne alebo pomocou Microsoft Exchange.
Ak sa nachádzate v podnikovom prostredí a aplikácia Outlook je pripojená k službe MS Exchange, nastavenie odpovede mimo kancelárie je v skutočnosti veľmi jednoduché. Najskôr prejdime cez túto metódu a potom budeme diskutovať, ako to urobiť, ak nepoužívate Exchange.
Mimo kancelárske správy w Exchange
V balíku Office 2007 a starších prejdite na náradie a kliknite na Pomocník mimo kancelárie. Všimnite si, že toto by malo byť tam automaticky v programe Outlook 2003 a Outlook 2007 pri použití Exchange. Ak sa táto možnosť nezobrazuje, nepoužívate službu Exchange.

V balíkoch Office 2010 a Office 2013 musíte kliknúť na položku súbor kartu, potom Info a uvidíte tlačidlo s názvom Automatické odpovede (mimo kanceláriu).

V balíku Office 2007 a starších kliknite na tlačidlo Momentálne som mimo Úradu a zadajte správu do poľa Automatická odpoveď box.

Pokračujte a zadajte dátum, kedy sa budete venovať, a tiež zadajte akékoľvek informácie o kontakte v prípade núdze atď. Ak kliknete na tlačidlo OK, všetci dostanú túto správu, kým sa nevrátite do tohto dialógu a nezmeníte ho Momentálne som v kancelárii.
Môžete tiež pridať pravidlá do prichádzajúcich správ, keď ste mimo kancelárie kliknutím na Pridať pravidlo. To je užitočné, ak chcete vykonať určité kroky na e-maily pochádzajúce od rôznych ľudí. Ak napríklad dostanete e-mail od klienta, môžete ho poslať ďalej do svojho telefónu alebo odpovedať inou šablónou e-mailu, ako je tá, ktorá sa používa pre interných zamestnancov. Ak neviete, ako používať pravidlá, prečítajte si môj predchádzajúci príspevok o tom, ako vytvoriť pravidlá programu Outlook.

V programe Outlook 2010 a 2013 je to trochu iné. Keď kliknete na Automatické odpovede, zobrazí sa dialógové okno s popupom, ako je uvedené nižšie.

Vyberte položku Odoslať automatické odpovede a potom skontrolovať Posielajte iba počas tohto časového rozsahu ak poznáte presné dátumy, ktoré ste odišli. Ak necháte nezačiarknuté, jednoducho necháte automatickú odpoveď, kým manuálne nezašlete a nevyberiete Neposielajte automatické odpovede.
Čo je taktiež v pohode v tejto verzii, je, že môžete mať samostatné nastavenie automatického odpovede pre ľudí vo vnútri a ľudí mimo vašej organizácie. Opäť, rovnako ako u starších verzií balíka Office, kliknete na pravidlá ak chcete pridať výnimky do automatickej odpovede.
Out of Office správa bez výmeny
Takže je to skvelé, ak máte program Outlook s Exchange, ale čo keď nemáte prístup Pomocník mimo kancelárie alebo Automatické odpovede? Existuje spôsob, akým môžete EMULÁCIU kancelárskeho asistenta vytvoriť automatické pravidlo odpovede spolu s šablónou mimo kanceláriu. Tu sú nižšie uvedené kroky.
Krok 1: Najprv vytvorte novú správu v programe Outlook, ako keby ste niekomu napísali e-mail. Do boxov TO alebo CC nič neklaďte. Zadajte svoju e-mailovú správu a vložte aj predmet.

Kliknite na tlačidlo Microsoft Office alebo súbor kartu v novších verziách balíka Office a vyberte Uložiť ako. Do poľa Uložiť ako typ vyberte položku Šablóna programu Outlook. Zadajte názov, ako napríklad Odpoveď mimo kancelárie v Názov súboru a kliknite na tlačidlo Uložiť.

Krok 2: Teraz všetko, čo musíme urobiť, je vytvoriť pravidlo a oznámiť programu Outlook, že použije novú šablónu e-mailu, ktorú sme práve vytvorili. V systéme Office 2007 kliknite na náradie menu a prejdite na Pravidlá a upozornenia.

V balíku Office 2010 a 2013 kliknite na Domov kliknite na kartu pravidlá a potom kliknite na tlačidlo Správa pravidiel a upozornení.

Kliknite na Nové pravidlo pod Pravidlá e-mailu vytvoriť nové pravidlo programu Outlook.

Pod sekciou Začnite z prázdneho pravidla, choďte a kliknite na Skontrolujte správy, keď prídu v starších verziách balíka Office alebo Použiť pravidlo na správy I receive v novších verziách balíka Office, potom kliknite na tlačidlo Ďalšie.

Ďalej budete musieť vybrať, aké podmienky chcete skontrolovať. Pri mimoburzových automatických odpovediach normálne nekontrolujem nič, pretože chcem, aby sa vzťahovali na akýkoľvek e-mail, ktorý dostávam.

Kliknite na tlačidlo Ďalej a potom pod Akcia, začiarknite políčko "Odpovedať pomocou konkrétnej šablóny"A potom v druhom textovom poli v dolnej časti kliknite na odkaz, ktorý hovorí špecifická teplotaneskoro.

Teraz vyberte zo šablóny šablónu, ktorú ste si vytvorili už skôr. Ak sa vaša šablóna nezobrazuje, kliknite na Pozrieť sa do a vyberte možnosť Použiť šablóny v systéme súborov.

kliknite Otvorené a potom kliknite na tlačidlo Skončiť. Teraz, kedykoľvek dostanete nový e-mail, automatická odpoveď sa odošle pomocou šablóny automatického odpovede. Aplikácia Outlook si pamätá, komu ju posiela aj správy a bude ju odosielať iba raz na každú e-mailovú adresu.
Ak ho chcete vypnúť, musíte sa vrátiť do pravidiel a upozornení a zrušiť začiarknutie políčka vedľa pravidla. Tiež sa musíte uistiť, že Outlook je otvorený vo vašom počítači pred odchodom, aby mohol odoslať automatické odpovede! Ak máte akékoľvek otázky, neváhajte a ponechajte komentár. Užite si to!