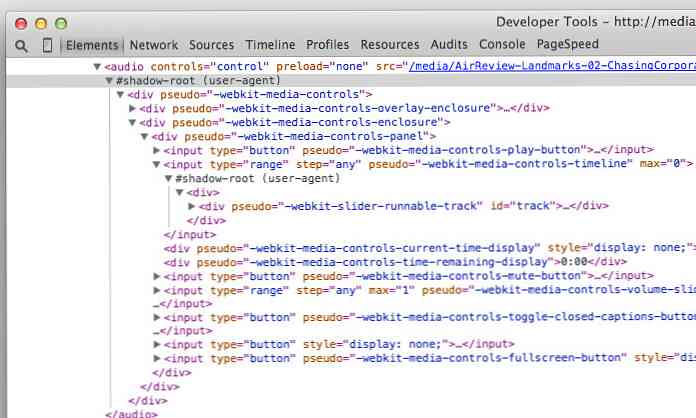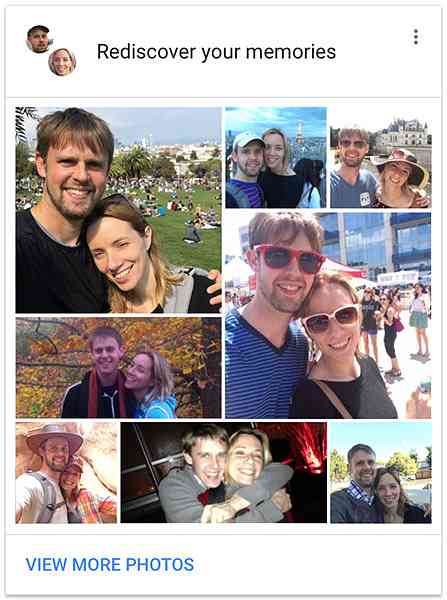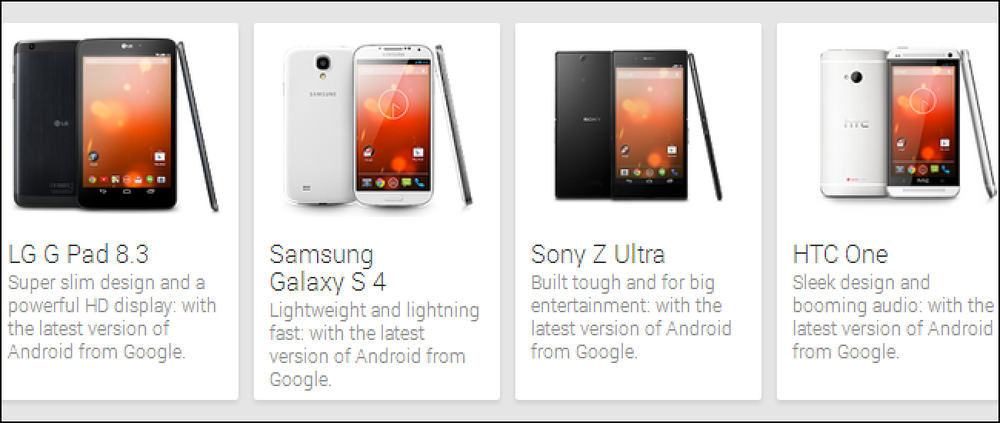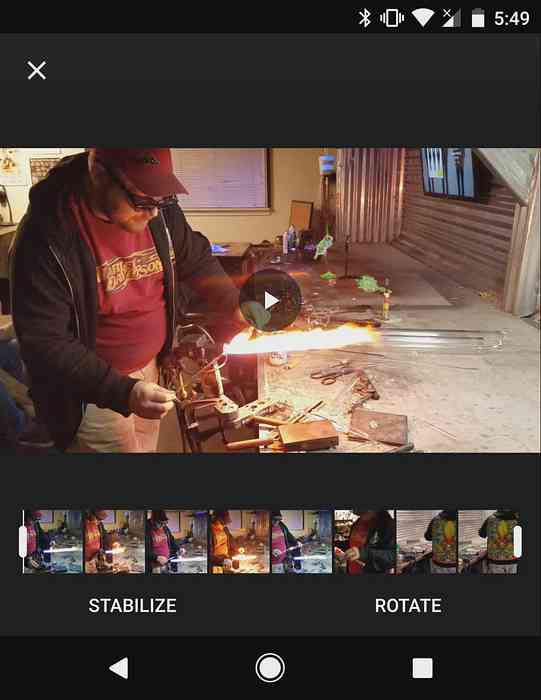Google Pixel 2 Camera Tutorial a tipy
V roku 2017 bola spoločnosť Google Pixel 2 označená za najlepšiu kameru pre smartfóny na svete. Sila fotoaparátu Google Pixel 2 sa priblíži k novým vylepšeniam hardvéru a čo je dôležitejšie k zmenám softvéru používaného na spracovanie obrázkov.
Mnoho vlastníkov spoločnosti Google Pixel 2 stále nevie, ako ovládať fotoaparát a chýbajú.
K dispozícii sú niektoré možnosti vlastníkov spoločnosti Google Pixel 2, ktoré väčšina používateľov nevyužíva. V tejto príručke vysvetľujeme všetky tieto funkcie, aby ste mohli čo najlepšie využiť fotoaparát na vašom smartphone.
Ovládanie aplikácie Google Pixel 2 Camera
Spoločnosť Google vynaložila veľké úsilie na vybudovanie silnej inteligentnej aplikácie pre fotoaparáty, ktorá dokáže získať správny druh obrázkov v rôznych scenároch.
Z tohto dôvodu je aplikácia pre fotoaparát Google Pixel 2 jednou z najlepších bodov a fotografuje na svete.
Nie je veľa manuálnych nastavení, pretože zvyčajne ich nepotrebujete. Jednoducho zamerajte fotoaparát na niečo ako nižšie a stlačte tlačidlo spúšte.
![]()
Z väčšej časti je to všetko, čo musíte urobiť. Výkonný čip s kamerou Pixel AI bude pre vás najviac pracovať. Existuje však niekoľko nastavení, ktoré môžu zlepšiť vaše skúsenosti pri používaní aplikácie pre fotoaparát Google Pixel 2.
Jedna z funkcií, ktorá sa mi naozaj páči, je nová Zobraziť špinavý objektív výstraha. V predvolenom nastavení je toto nastavenie vypnuté, takže budete musieť prejsť do nastavenia, aby ste ju povolili. Ale nemôžem vám povedať, koľkokrát som musel povedať svojim rodičom, aby vyčistili šošovku pred fotografovaním! To im pomôže lepšie fotografovať.
Existuje veľa ďalších skvelých funkcií, ktoré prejdeme nižšie.
Dotknite sa Up Yourselfies
Google Pixel 2 má jednu z najvýkonnejších fotoaparátov na svete. Režim portrétu môžete zapnúť, aby ste vytvorili profesionálne obrázky na výšku v sekundách. jednoducho otvorte fotoaparát, potom klepnite na tlačidlo ponuky v ľavom hornom rohu a klepnite na portrét.
![]()
Ďalej zaostrite fotoaparát na tvár alebo niekoho iného, klepnite na tvár osoby na obrazovke nechajte zaostriť a stlačte tlačidlo tlačidlo spúšte.
Aj v najnovšej aktualizácii aplikácie fotoaparátu môžete teraz zmeniť spôsob spustenia dvojitého klepnutia. Štandardne sa priblíži, ale môžete prejsť do nastavenia a zmeniť ho, aby ste prepínali fotoaparát. To je skvelé pre ľudí, ktorí majú rád selfies a chcú rýchlejšie prepínať kamery.
Upravte zaostrenie a expozíciu
Kamera Google AI je zvyčajne veľmi dobrá pri výbere toho, na čo sa má zamerať, ale môžete ju ľahko zmeniť kliknutím na oblasti na obrazovke. Týmto spôsobom fotoaparát upraví svoje zaostrenie na oblasť, ktorú ste klepli.
![]()
Môžete tiež upraviť expozíciu obrázka. Ak dôjde k krvácaniu príliš veľa svetla alebo ak nie je obraz dostatočne jasný, nastavenie expozície môže pomôcť.
![]()
Klepnite na oblasť, ktorú chcete pridať, a potom použite posúvač, ktorý sa zobrazí na pravej strane obrazovky. Posúvaním sa pridáva viac svetla a posúvaním nadol tmavne obraz.
Použite Google Smartburst na vyzdvihnutie najlepších fotografií
Niekedy môže byť ťažké nájsť najkvalitnejšiu fotografiu, najmä ak je zapojený pohyb. S programom Google Smartburst môžete nechať AI vybrať tie najlepšie zábery.
Ak chcete použiť nástroj Smartburst, urobte niekoľko záberov a potom klepnite na ikonu kruhového obrázka v v pravom dolnom rohu.
![]()
Ďalšie, klepnite na ikonu Smartburst v strede v dolnej časti obrazovky.
![]()
Potom, klepnite na "zobraziť len najlepšie fotky". Zobrazia sa obrázky, ktoré fotoaparát AI považuje za najlepšie.
![]()
Nakoniec prechádzajte obrázky a ťuknite na ňu, ak chcete odstrániť obrázky, ktoré nechcete zachovať.
![]()
Môžete tiež vytvoriť animáciu z práve vytvorených obrázkov. Klepnite na ikonu smartburst znovu a klepnite na "vytvoriť animáciu".
![]()
Tým sa vytvorí malý video súbor s vašimi fotografiami, ktorý sa dá zdieľať na Instagram alebo na iných platformách sociálnych médií.
Najlepšie nastavenia pre nahrávanie videa Google Pixel 2
Teraz, keď sme sa pozreli na fotografovanie v programe Google Pixel 2, pozrite sa na nastavenie najlepších nastavení pre nahrávanie videa.
Zlepšiť frekvenciu snímania
Sila snímkov Google Pixel 2 môžete zvýšiť o klepnutím na ikonu "30" v ľavom hornom rohu. Potom môžete vybrať medzi 30 snímky za sekundu a 60 snímok za sekundu.
![]()
Majte na pamäti, že 60 snímok za sekundu znamená, že nemôžete nahrávať v 4K.
Zaznamenajte v 4K
Ak chcete nahrávať v 4K, musíte najskôr zmeniť rámce na 30. Ďalej klepnite na tlačidlo ponuky v v ľavom hornom rohu. Ďalšie, klepnite na nastavenia.
![]()
V ponuke nastavení prejdite nadol na časť videa a klepnite na rozlíšenie videa na zadnej kamere. Klepnutím naň zmeníte UHD 4K (30 snímok za sekundu).
Tipy pre nahrávanie videa v programe Google Pixel 2
Nahrávanie videa v službe Google Pixel 2 je pomerne jednoduché. Našťastie softvér fotoaparátu bude pre vás najviac pracovať. Stabilizačné techniky sa používajú na udržanie záberu z nehostného, ale môžete vytvoriť ešte hladšie videozáznamy tým, že stabilizujete ruku pri nahrávaní.
Ak máte zámer vytvoriť dobrý obsah videa so smartphónom, zvážte možnosť zakúpenia gimbálu pre smartphone. Môžu vás nastaviť späť okolo 100 dolárov, ale pomôžu vám stabilizovať videozáznam a vytvoriť obsah profesionálnej kvality.
záver
Celkovo možno povedať, že kamera Google Pixel 2 je taká silná, pretože AI a softvér, ktorý ju ovláda, robia neuveriteľnú prácu pri automatizácii väčšiny úloh. Z väčšej časti jednoducho nasmerujete fotoaparát na to, čo chcete zachytiť, všetko, čo potrebujete urobiť.
Aké sú vaše myšlienky na fotoaparáte Google Pixel 2? Máte na to nejaké otázky? Ak tak urobíte, uistite sa, že zanecháte komentár nižšie a my sa vám vrátime. Užite si to!