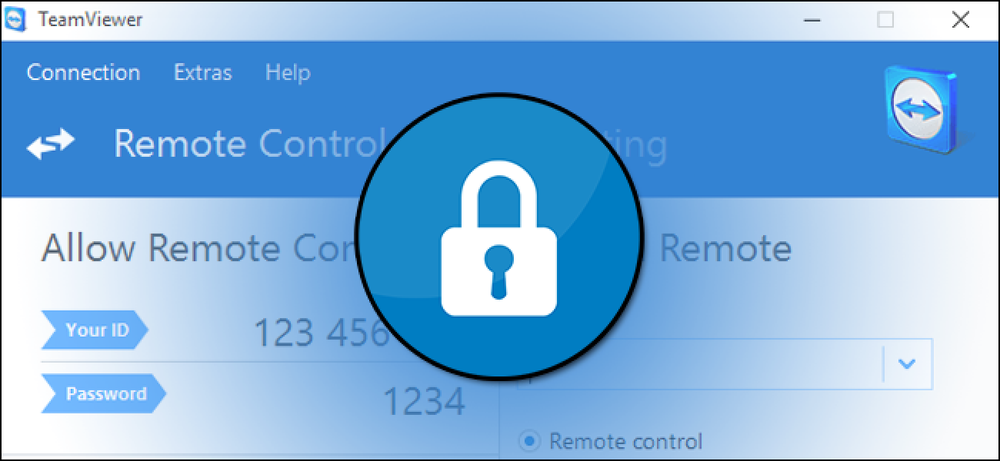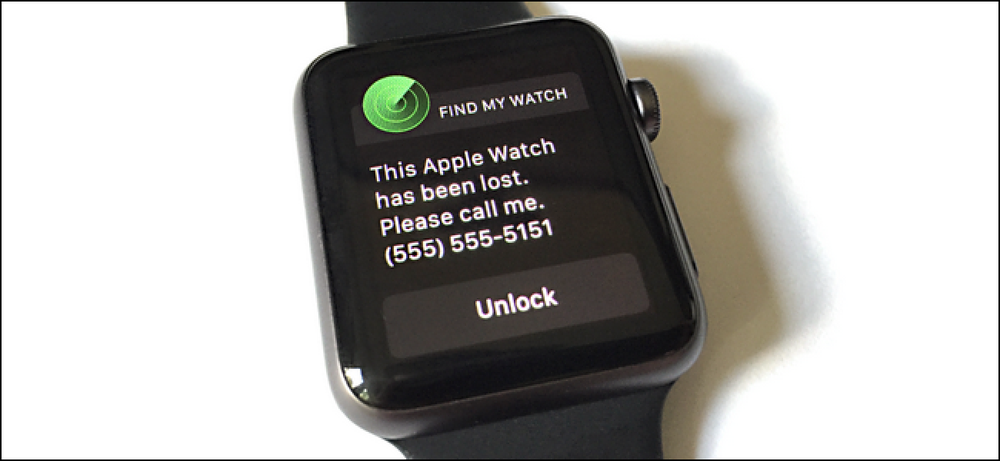Ako zablokovať poznámku pomocou hesla alebo dotykového ID v systéme iOS
S vydaním najnovšej verzie systému iOS môžete svoje poznámky teraz chrániť v aplikácii Poznámky pomocou hesla alebo dotykového ID. Pre mňa to bola skutočne skvelá správa, pretože používam aplikáciu Poznámky veľa na mojom iPhone, ale nenávidím skutočnosť, že pri vytváraní citlivých poznámok, ktoré chcem chrániť, musím použiť inú aplikáciu, ako je Evernote.
Celkovo táto funkcia funguje pomerne dobre, aj keď existujú nejaké podivné náznaky, ktoré dúfam, že sa vyčerpá v najbližších niekoľkých verziách iOS. V tomto článku vás budem prechádzať krokmi k vytvoreniu uzamknutej poznámky v systéme iOS a ako ich správne používať.
Ako zablokované poznámky fungujú v systéme iOS
Skôr než sa dostaneme do skutočného procesu, je dôležité prekonať, ako zamknuté poznámky skutočne fungujú v systéme iOS. Po prvé, všetky poznámky budú uzamknuté pomocou jedného hesla a to je požiadavka. Ak chcete vytvoriť uzamknuté poznámky, musíte zadať heslo.
Toto heslo sa použije pre všetky uzamknuté poznámky. Nemôžete ľahko vytvoriť rôzne heslá pre rôzne poznámky. Je možné mať rôzne heslá na rôznych poznámkach, ale nie je to, ako by táto funkcia mala fungovať, a vysvetlím nižšie, ako môže táto situácia nastať.
Po druhé, poznámky možno uzamknúť pomocou dotykového ID. Každý odtlačok prsta, ktorý dokáže odomknúť telefón, vám umožní odomknúť poznámky, ak aktivujete dotykové ID pre uzamknuté poznámky. Ak používate dotykové ID, nemusíte heslo zadávať, hoci môžete, ak sa vám páči. Je to takmer rovnaký spôsob, ako môžete použiť dotykové ID na uzamknutej obrazovke alebo zadať svoj prístupový kód.
Napokon, existuje niekoľko zvláštnych výrazov. Napríklad, aj keď uzamknete poznámku, názov poznámky sa zobrazí v aplikácii Poznámky. Takže pri vytváraní bezpečnej poznámky sa uistite, že prvý riadok je niečo, čo vám nevadí, aby ostatní mohli vidieť.
Druhým nepárnym výrazom je, že môžete odstrániť uzamknutú poznámku bez akejkoľvek autentifikácie. Ak teda niekto dostane prístup k vášmu telefónu, aj keď ho nemôže zobraziť, môže ho odstrániť! Podľa môjho názoru by mal vyžadovať rovnaké overenie pre vymazanie uzamknutých poznámok, ako to robí pri prezeraní.
Ako vytvoriť uzamknutú poznámku
Ak chcete vytvoriť uzamknutú poznámku v systéme iOS, otvorte aplikáciu Poznámky, vytvorte novú poznámku alebo otvorte existujúcu poznámku a potom klepnite na zdieľam v hornej časti.
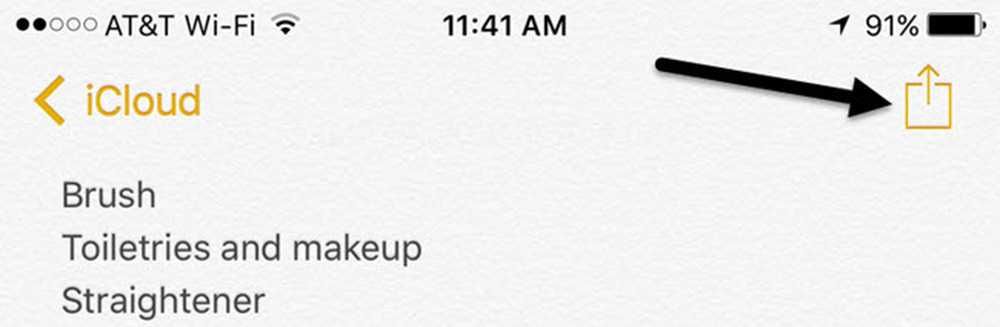
Na prekryvom vyskakovacích okien uvidíte niekoľko tlačidiel. Jedna z nich by mala byť Uzamknúť poznámku.
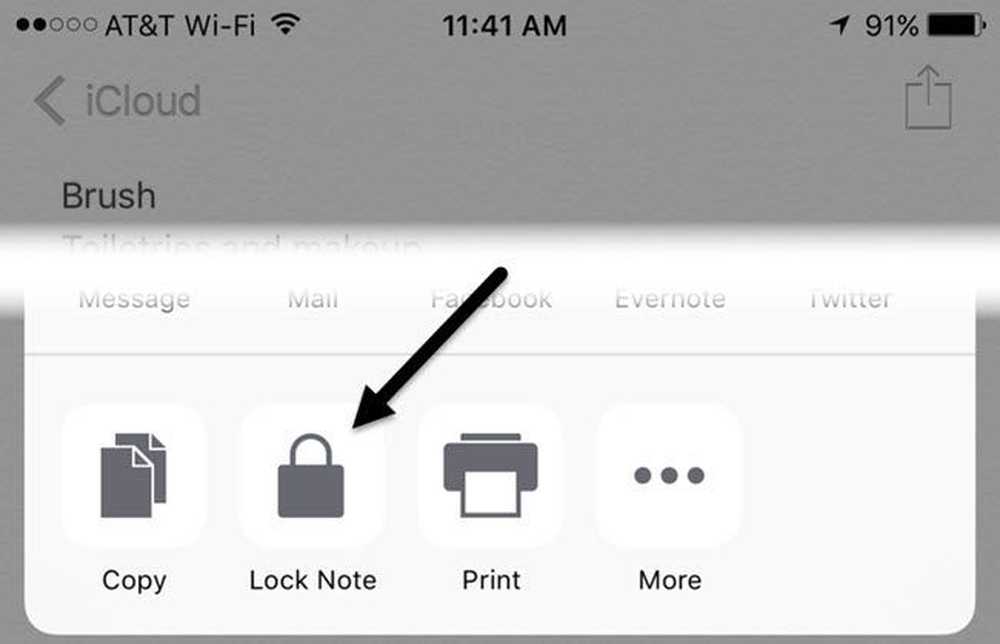
Teraz bude zobrazená ďalšia obrazovka závisieť od toho, či ste v nastaveniach už nakonfigurovali heslo pre Poznámky. Ak ste to neurobili, dostanete nasledujúcu obrazovku, kde musíte zadať heslo a zvoliť, či chcete alebo nechcete aktivovať dotykové ID na zamknutie a odomknutie poznámok.
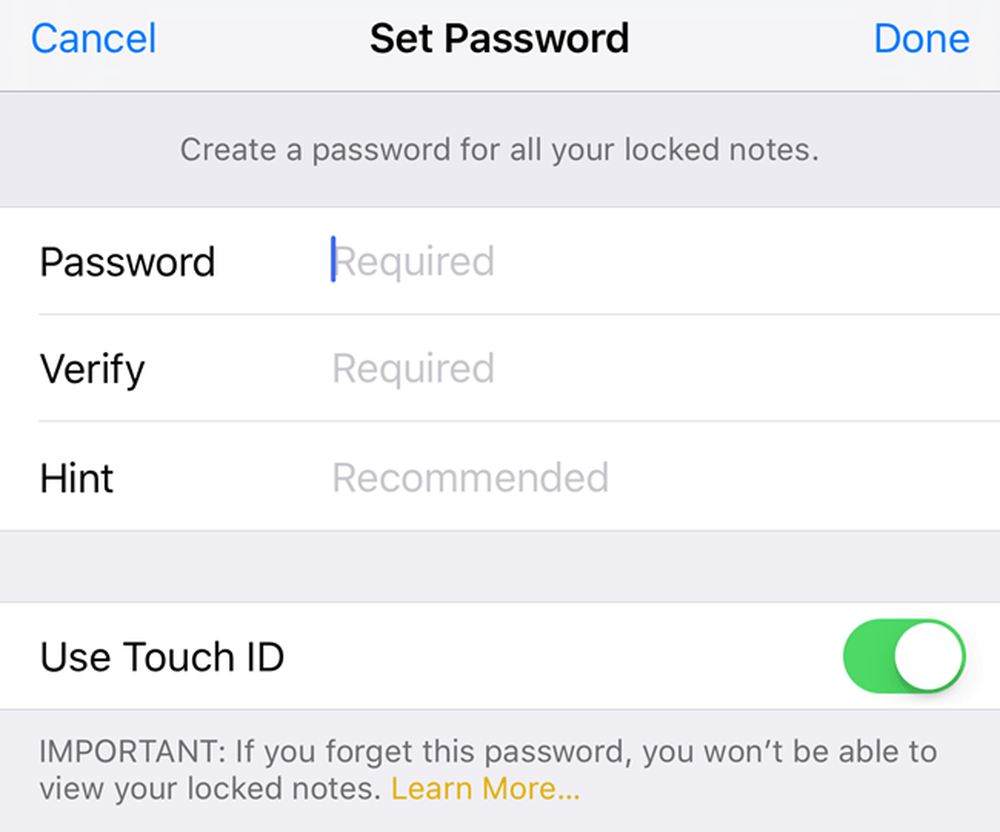
Ak ste už nastavili svoje heslo, jednoducho dostanete vyskakovacie okno s požiadavkou na použitie dotykového identifikátora alebo zadajte svoje heslo na uzamknutie poznámky.
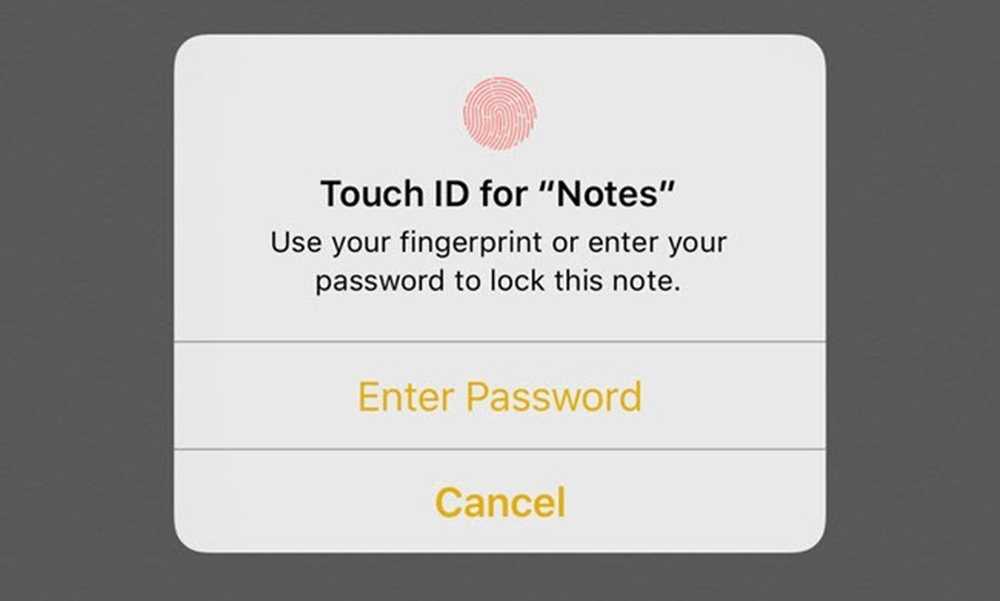
Po každej z vyššie uvedených obrazoviek sa na vašej poznámke zobrazí animácia zámku Pridanie zámku.

To jednoducho znamená, že do poznámky bola pridaná zámka, ale poznámka ešte nie je úplne zamknutá. Ak sa pozriete hore do poznámky, uvidíte malú ikonu zámku, ktorá je v otvorenej polohe.
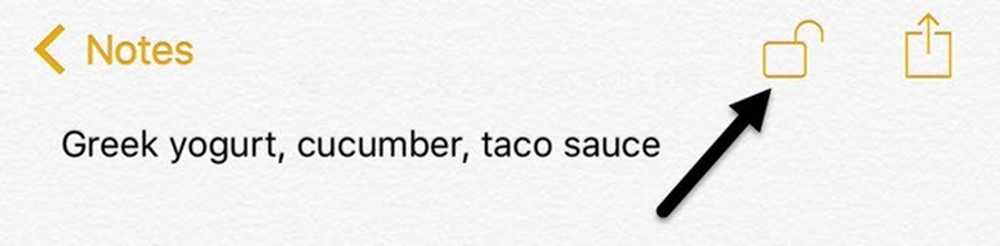
Ak chcete poznámku úplne zamknúť, musíte klepnúť na túto ikonu. V tomto okamihu bude obsah skrytý a zobrazí sa hlásenie Táto poznámka je uzamknutá.
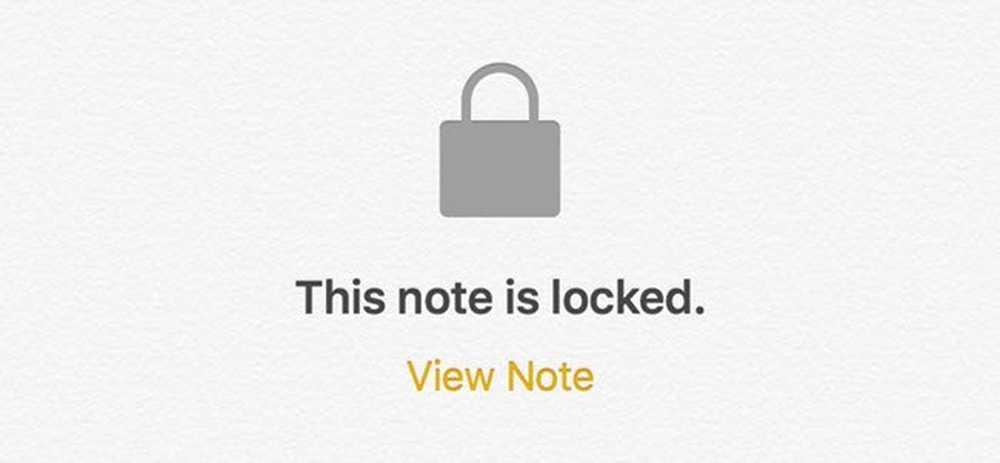
Ak sa vrátite na zoznam všetkých poznámok, u poznámok, ktoré boli zablokované, sa zobrazí malá ikona zámku. Stojí za zmienku, že keď odomknete jednu poznámku, všetky ostatné poznámky sa odomknú. Keď uzamknete jednu poznámku, všetky ostatné poznámky sa tiež zamknú.
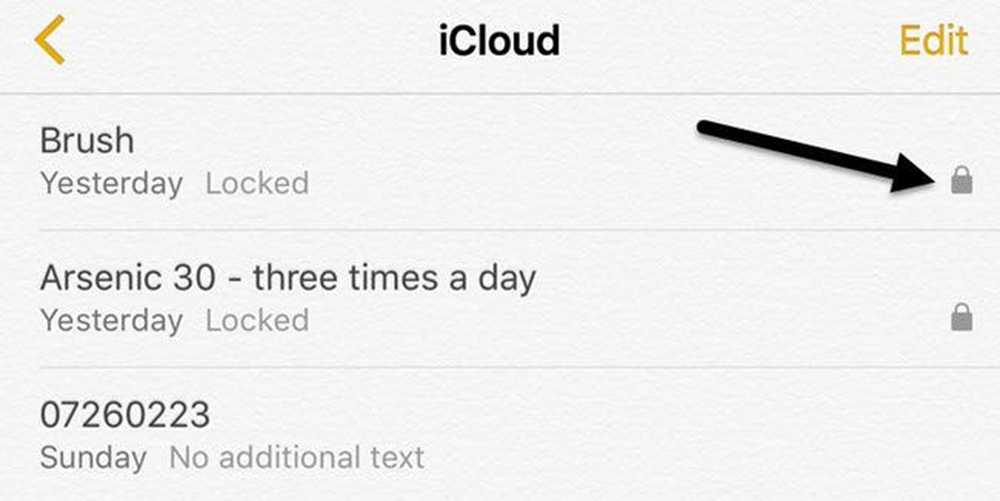
Ako môžete vidieť, názvy uzamknutých poznámok sú stále viditeľné, ako som už spomenul. Ak chcete zobraziť obsah uzamknutej poznámky, jednoducho klepnite na ňu a potom klepnite na ikonu zámky vpravo hore alebo klepnite na Zobraziť poznámku pod Táto poznámka je uzamknutá správa. Budete musieť použiť dotykové ID, ak je povolené, alebo zadajte heslo.
Akonáhle je poznámka odomknutá, ale stále má zámok, ktorý je pridaný, môžete zámok odstrániť klepnutím na tlačidlo Zdieľať znova. Namiesto Uzamknúť poznámku , uvidíte a Odstráňte zámok gombík.
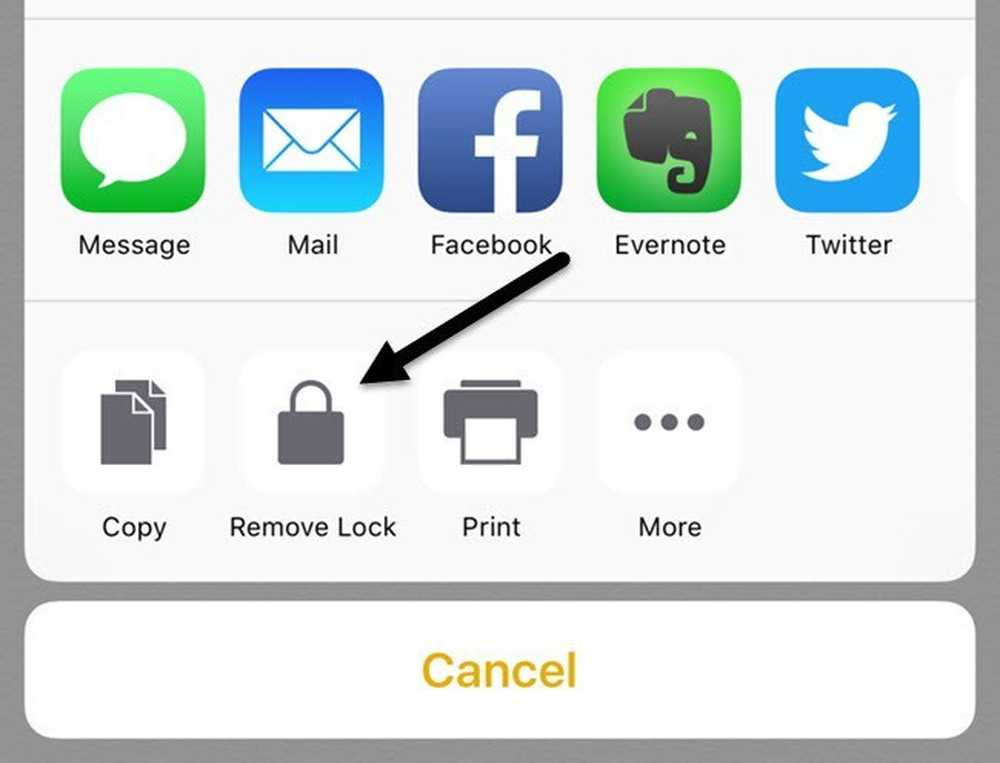
Zmeniť heslo alebo obnoviť heslo
Keďže jedno heslo sa používa na ochranu všetkých vašich poznámok, možno budete chcieť zmeniť heslo alebo obnoviť jeho heslo v prípade, že ste zabudli heslo. Keď zmeníte heslo, zmení sa heslo pre všetky budúce poznámky a pre všetky predtým zamknuté poznámky.
Ak obnovíte heslo, umožní vám vybrať nové heslo, ale iba pre novo uzamknuté poznámky. Všetky staršie poznámky, ktoré boli uzamknuté pomocou staršieho hesla, zostanú uzamknuté a môžu sa odomknúť iba starým heslom. Po obnovení hesla nebudete môcť tieto staršie uzamknuté poznámky odblokovať pomocou dotykovej identifikácie.
Ak chcete zmeniť heslo pre všetky poznámky, prejdite na nastavenie, potom Poznámky a klepnite na heslo.
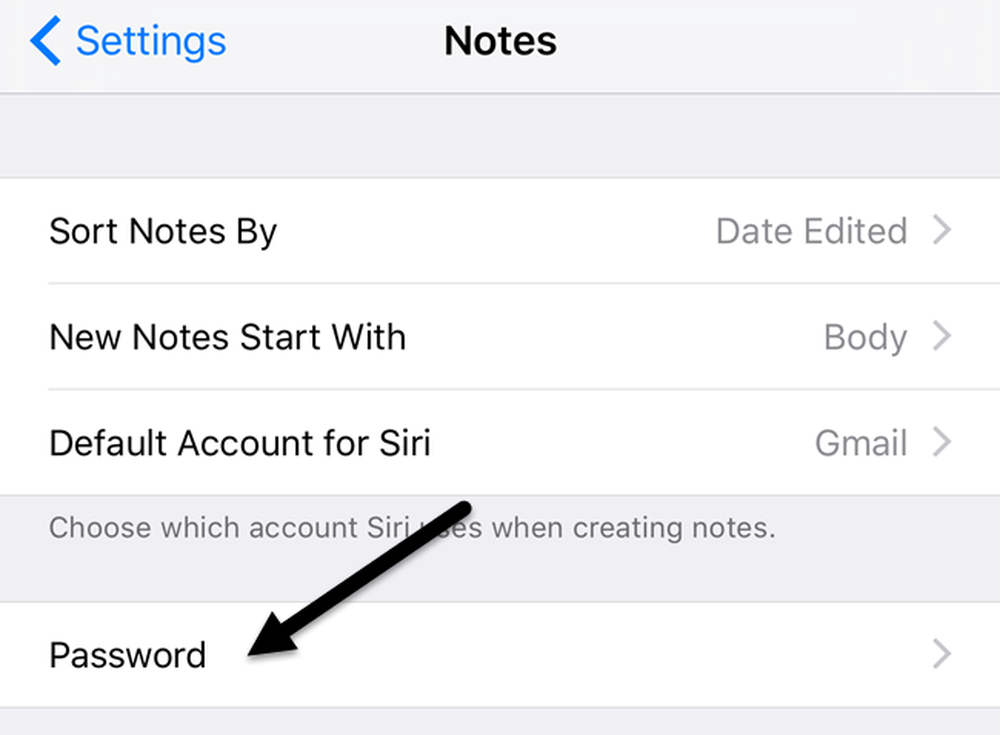
Klepnite na Zmeniť heslo a potom zadajte staré heslo nasledované novým heslom. Teraz všetky vaše novovytvorené uzamknuté poznámky a predtým zamknuté poznámky budú používať toto nové heslo.
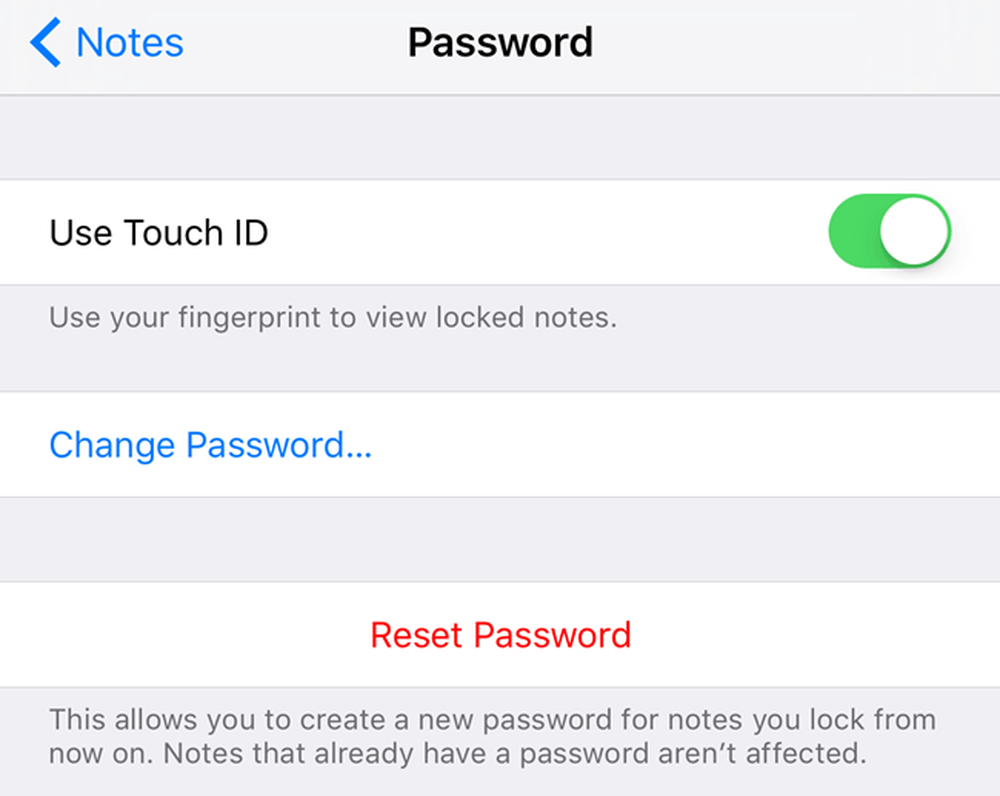
Ak klepnete na Obnoviť heslo, budete musieť zadať vaše heslo iCloud skôr, ako vám umožní zadanie nového hesla. Ako už bolo uvedené, poznámky, ktoré už obsahovali heslá, nebudú ovplyvnené. Ak chcete odomknúť staršie poznámky, budete musieť pamätať staršie heslo.
Ak obnovíte heslo a otvoríte staršiu poznámku, ktorá bola uzamknutá starším heslom, dostanete správu s otázkou, či chcete aktualizovať staré heslo tejto poznámky na novú. Upozorňujeme, že ak to urobíte, aktualizuje všetky staršie poznámky na nové heslo.
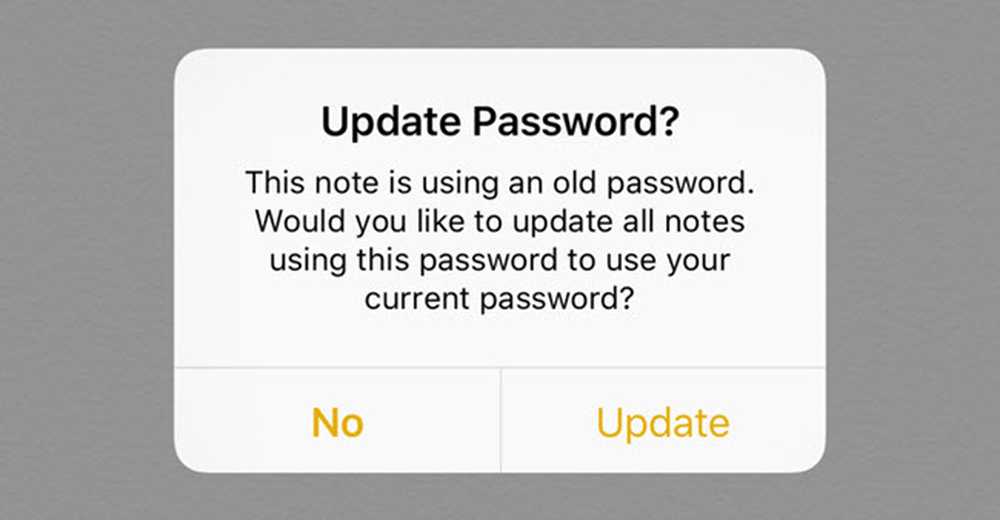
Nakoniec, ak je OS X aktualizovaný na najnovšiu verziu, budete môcť uzamknúť a odomknúť aj poznámky v aplikácii Poznámky v OS X.
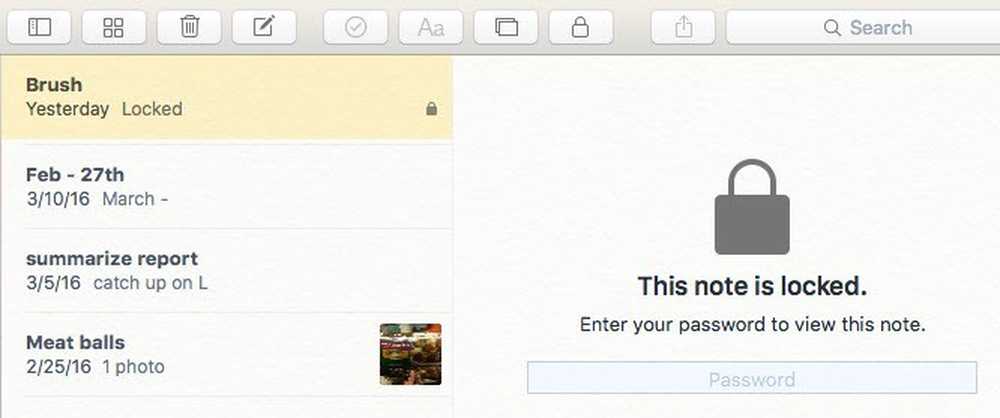
V systéme OS X budete musieť zadať heslo, pretože Touch ID nie je podporované. Celkovo funkcia uzamknutých poznámok funguje pomerne dobre v systémoch iOS a OS X. Musíte však mať na pamäti, čo sa stalo, a zabudnúť na svoje heslo. Ak máte akékoľvek otázky, neváhajte komentovať. Užite si to!