Ako vytvoriť lesklý vianočný čačky v Illustrator
Ahoj kamaráti! Nastáva vianočný čas a všetci vieme, že je to skvelý čas, aby dizajnéri tvrdo pracovali a zarobili si nejaké peniaze. Keďže preťaženie práce je častým problémom, je potrebné urýchliť proces tvorby. Sme tu, aby sme vám pomohli.
Dnes vám prinášame rýchly a jednoduchý návod na vytvorenie pekných vianočných ozdôb tiež známy ako vianočné gule ozdoby na niektoré z vás.
Na konci tutoriálu budete vedieť, ako vytvoriť pekný, lesklý efekt, ktorý vidíte na 3D ilustráciách kovových guličiek. Pre tento tutoriál budeme používať Adobe Illustrator CS5.Stiahnite si zadarmo vektorový súbor s 6 pekné dekorácie vrátane toho, ktorý sme urobili.
Začnime.
Krok 1 - tvar a gradient
S Nástroj Elipse, urob kruh. Použite posun, aby ste ho držali okolo.

Použi gradient nástroj na vyplnenie kruhu. Vytvorte radiálny gradient v tvare, ako je znázornené na obrázku.
V tomto prípade sme urobili červený gradient, aby ste mohli použiť klasickú červenú (100 magenta a 100 žltá v CMYK). Na obrázku môžete vidieť, že stred gradientu nie je v strede lopty, ale trochu vpravo hore. Čím je tmavšia červená farba ide doľava a dole, aby simulovala tieň.
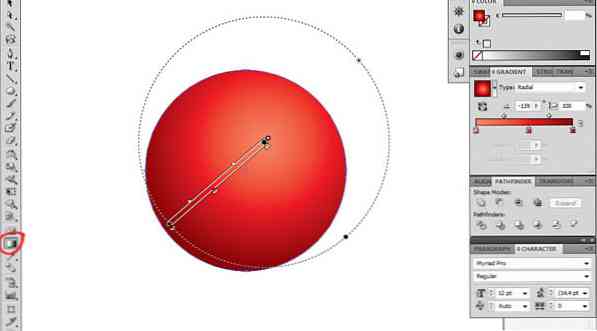
Krok 2 - Pridanie žiaru a tieňa
kópie kruh (Ctrl / Command + C) a pasta späť (Ctrl / Command + B) dvakrát, takže teraz máme 3 kruhy prekryté.
Vyberte ten, ktorý je uvedený vyššie, a umiestnite ho doľava, ako je zobrazené na obrázku.
Teraz s tlačidlo stlačenia, my vyberte obe kruhy a ideme na nástroj na vytváranie priečinkov a vyberte položku mínus vpredu.
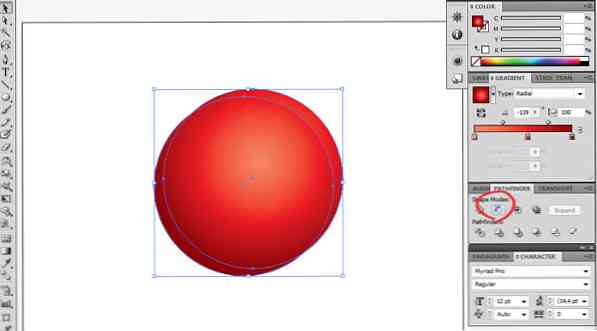
Vyplňte výsledný tvar bielym.
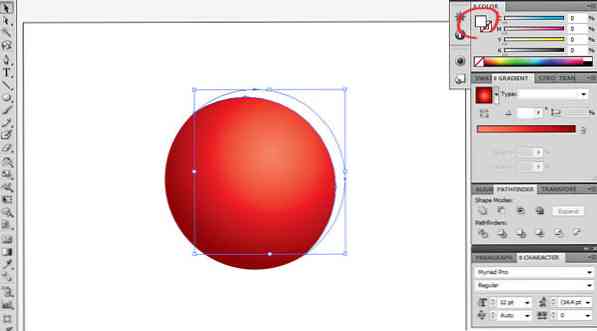
Dostanete invertovaný mesiac, ktorý budeme používať na pridanie odrazeného efektu žiaru na cetku. Zmeňte veľkosť a presuňte tvar tak, aby vyzeral ako obrázok nižšie.
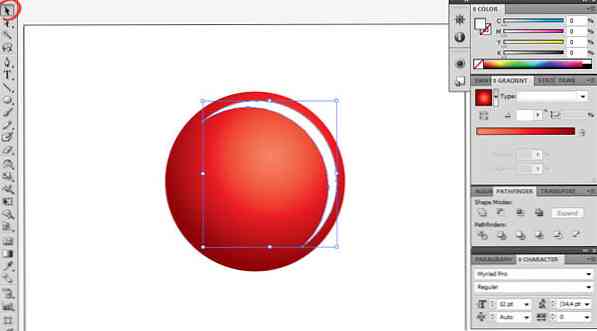
Potom choď Efekt> Blur> Gaussian Blur, a nájsť to správne Blur Radius s ktorou ste spokojní.
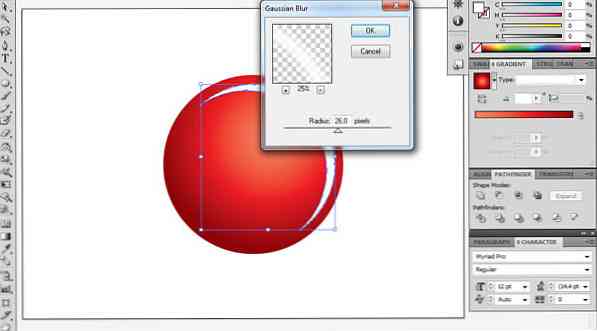
Potom pridať transparentnosť k tvaru, 50% by malo robiť trik.
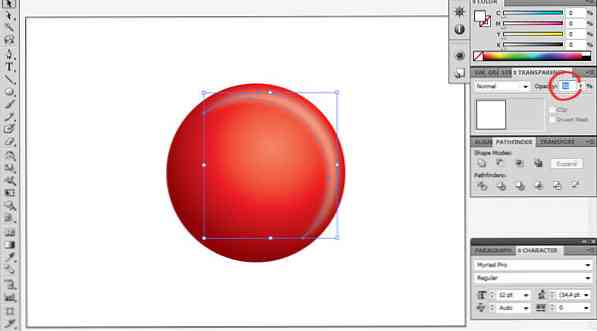
Teraz vytvorte kópiu polmesiaca (Ctrl / Command + C, Ctrl / Command + V) a použite odrážať nástroj aby to odrážalo horizontálne a vertikálne (takže je oproti prvému polmesiaci).
potom zmeniť farbu na C = 0, M = 100, Y = 100, K = 100. Keďže sme na červenom pozadí, nebudeme používať len čierne.
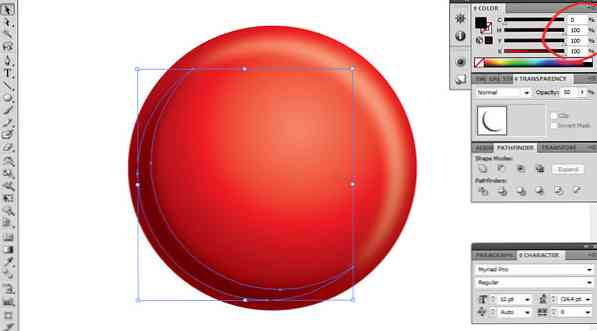
Pomocou klávesov Ctrl + 2 zablokujte tvar oblúka, takže bez problémov môžeme vybrať spodný okruh. Skopírujte a vložte späť (Ctrl + C & Ctrl + B) a presuňte ho tak, ako je zobrazené na obrázku.
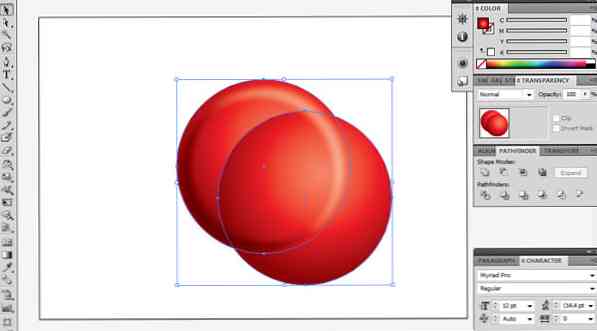
Opäť použijeme Pathfinder> Predná strana minus. potom vyplňte ho bielym a 25% transparentnosť. Potom zmena veľkosti je menšia. To dáva cetku príjemný lesklý efekt.
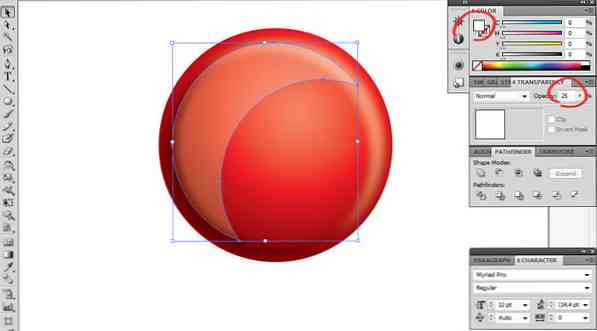
Krok 3 - Metal Top
Vytvorme horný záves. Použi nástroj obdĺžnikového obdĺžnika a naplňte ho lineárny gradient z 3 šedé a 1 biely. Spravujte gradient, aby ste dosiahli vzhľad kovového štýlu.
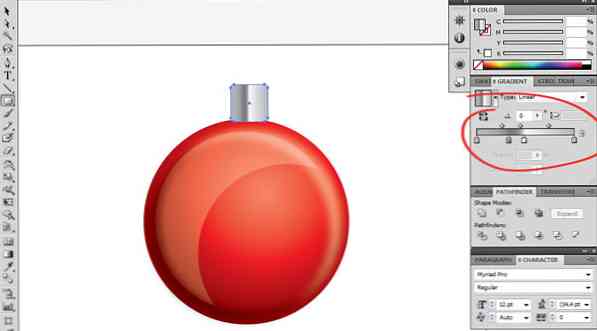
Potom tento tvar nakloníme.
Použi Voľný nástroj na transformáciu (E), kliknite na roh a podržte ho stlačte klávesy Ctrl / Command + Shift + Alt a zadajte požadovaný tvar (môžete tiež znížiť výšku).

Potom urobte kruh vyššie, skopírujte a vložte späť (Ctrl / Command + C & Ctrl / Command + B) zmenu veľkosti na vrchnej strane.
Potom s oboma vybratými prejdite na priekopník a vyberte položku vylúčiť. Týmto spôsobom orezáme kruh a "koleso", ako je znázornené na obr.

Krok 4 - Dekorácia
Ak chcete dávať cetku posledný dotyk, môžete pridať hviezdy, snehové vločky, čiary, kruhy, atď. V tomto prípade sme vytvorili 3 riadky, ale na tomto prepojení si budete môcť stiahnuť konečné umelecké diela a ďalšie príklady.
Ak chcete pridať tri riadky, použite obdĺžnikový nástroj a nakresliť tri obdĺžniky, vytvoriť skupinu (Ctrl / Command + G) s nimi a my urobte gradient svetlohnedej tak to vyzerá zlato.
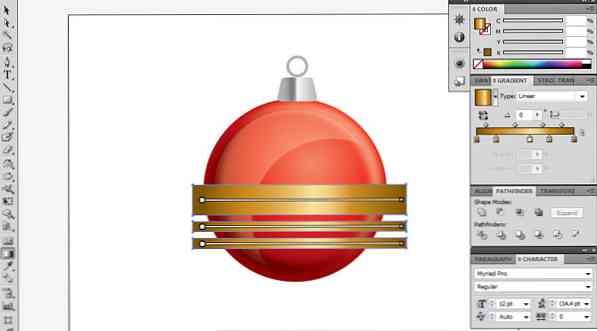
potom Kopírovať a vkladať späť veľký kruh opäť a priviesť ju na prednú stranu. Vyberte obdĺžniky a skopírovaný kruh a urobíme a orezovú masku (Ctrl / príkaz + 7). Tým sa orezajú čiary tak, aby zapadli do kruhu.
Teraz vyberte kruh a obdĺžniky a vrátiť ich späť (kliknite pravým tlačidlom myši> zariadiť vrátiť späť).

A to je všetko. Naozaj dúfame, že ste si tento výukový program užili a tešíme sa na vaše vianočné ozdoby. Ďakujem za Váš čas. Pripomienky sú vítané.
Kliknite tu pre sťahovanie tohto bezplatného vektora a ďalších 5 vianočných cetkov.
Poznámka redaktora: Tento príspevok je napísaný používateľom Sebastian Bartaburu pre Hongkiat.com. Sebastian je nadšený dizajnér, ilustrátor a maliar z Uruguaja. Spolu s Leom spustil vektorový portál VectorOpenStock.com s exkluzívnymi vektorovými bezplatnými spôsobmi. Miluje pracovať na olejomalbách a tancuje tango.




