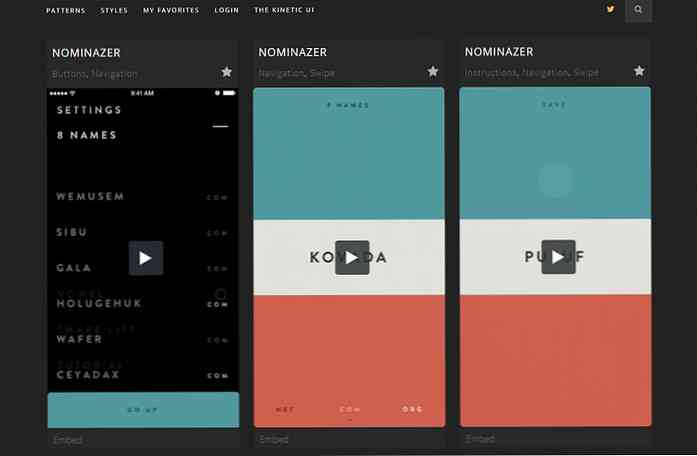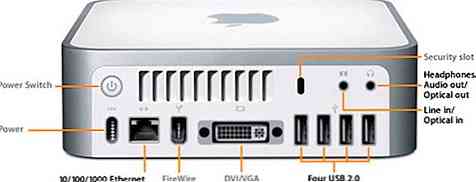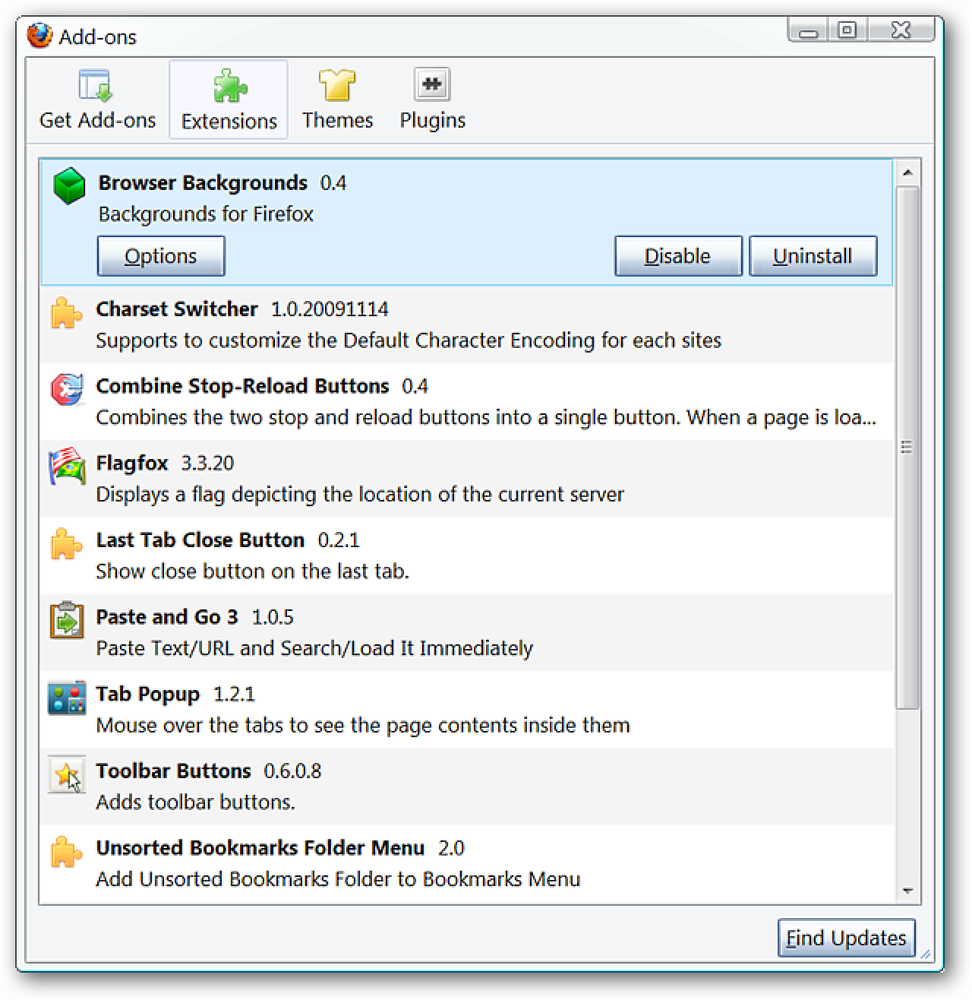Skontrolujte diskové a systémové súbory v systéme Windows 8/10
Ak máte problémy s inštaláciou systému Windows, existuje niekoľko nástrojov, ktoré môžete použiť na vyriešenie problémov. Pri chybách pevného disku môžete spustiť kontrolu disku (chkdsk) a pre poškodené alebo poškodené systémové súbory môžete spustiť kontrolu súborov systému (sfc).
Môžete bežať ako zo samotného systému Windows, čo vám ušetrí, aby ste museli zaviesť na pokročilú spúšťaciu obrazovku.
Spustite Chkdsk v systéme Windows 8/10
Ak chcete spustiť chkdsk, prejdite na položku Počítač a kliknite pravým tlačidlom myši na disk, ktorý chcete skontrolovať, a kliknite na vlastnosti.
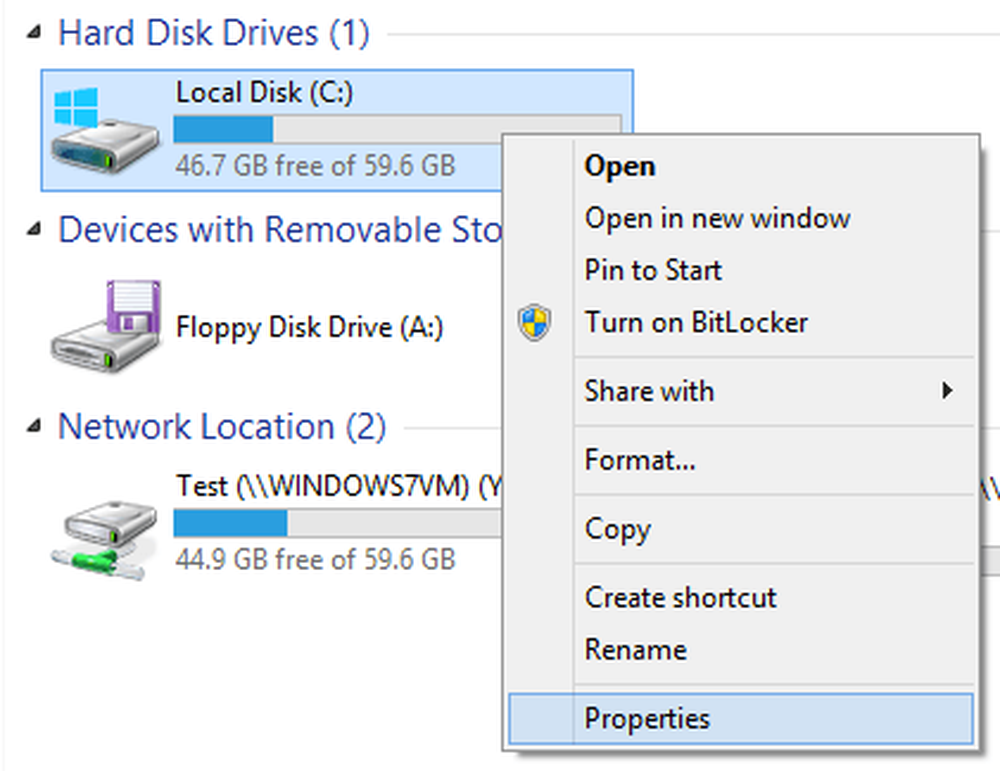
Klikni na náradie a potom kliknite na tlačidlo check tlačidlo pod Kontrola chýb.

Systém Windows začne vyhľadávať disk pre prípadné chyby. Môže to trvať niekoľko minút.

Po dokončení sa zobrazí správa o tom, či sa na pevnom disku našli nejaké chyby alebo nie.

Nakoniec môžete kliknúť na Zobraziť podrobnosti, ktorý načíta zobrazovač udalostí a ukáže vám, že v systéme funguje chkdsk.

Ak potrebujete viac jemné riadenie procesu kontroly chýb, navrhujem spustiť chkdsk z príkazového riadku. Zahŕňa mnoho ďalších parametrov, ktoré vám umožnia vykonať hlbšiu analýzu disku pre chyby alebo chybné sektory.
Napísal som ďalší príspevok, ktorý sa podrobne venuje verzii príkazového riadku chkdsk a vysvetľuje rôzne parametre.
Spustiť Kontrola systémových súborov v systéme Windows 8/10
Kontrola systémových súborov je skvelý nástroj, ktorý overí všetky pôvodné súbory nainštalované v systéme Windows a uistite sa, že žiaden z nich nebol vymazaný, nahradený alebo inak poškodený nejakým spôsobom. Ak nájde problém, načíta pôvodný systémový súbor a nahradí odstránený alebo poškodený súbor.
Ak systém Windows zmrazuje alebo zhadzuje veľa, možno by ste sa chceli pokúsiť spustiť systémový kontrolný súbor, pretože to môže byť problém s poškodenými alebo chýbajúcimi systémovými súbormi. Ak sa v systéme Windows objavia aj iné podivné problémy, ako napríklad chýbajúce aplikácie alebo aplikácie, ktoré sa neotvárajú atď., Potom nie je žiadna škoda pri spúšťaní SFC.
SFC môžete spustiť v systéme Windows 8 tak, že prejdete na úvodnú obrazovku, kliknete pravým tlačidlom na prázdne miesto a vyberiete Všetky aplikácie. Prejdite doprava a potom kliknite pravým tlačidlom myši na Príkazový riadok.

zvoliť Spustiť ako správca z pruhu, ktorý sa objaví v spodnej časti obrazovky. V systéme Windows 10 stačí kliknúť na tlačidlo Štart a napísať cmd. Kliknite pravým tlačidlom na príkazový riadok a vyberte Spustiť ako správca.

Teraz na príkazovom riadku zadajte nasledujúci príkaz:
sfc / scannow
Tým sa spustí overovací proces pre všetky systémové súbory v systéme Windows.

Po dokončení sa zobrazí buď správa, ktorá hovorí všetko v poriadku, alebo vám povie, ktoré súbory mali problémy a boli nahradené systémom. Jedná sa o dva jednoducho použiteľné nástroje v systéme Windows, ktoré pomáhajú riešiť rôzne typy problémov.
Pozrite sa aj na môj ďalší príspevok na diagnostické nástroje tretích strán, ktoré sú navrhnuté pre konkrétneho výrobcu hardvéru, akým je Toshiba alebo Seagate. Ak máte problémy s pevným diskom, tieto programy vám môžu poskytnúť viac informácií. Ak máte akékoľvek otázky, uverejnite komentár. Užite si to!