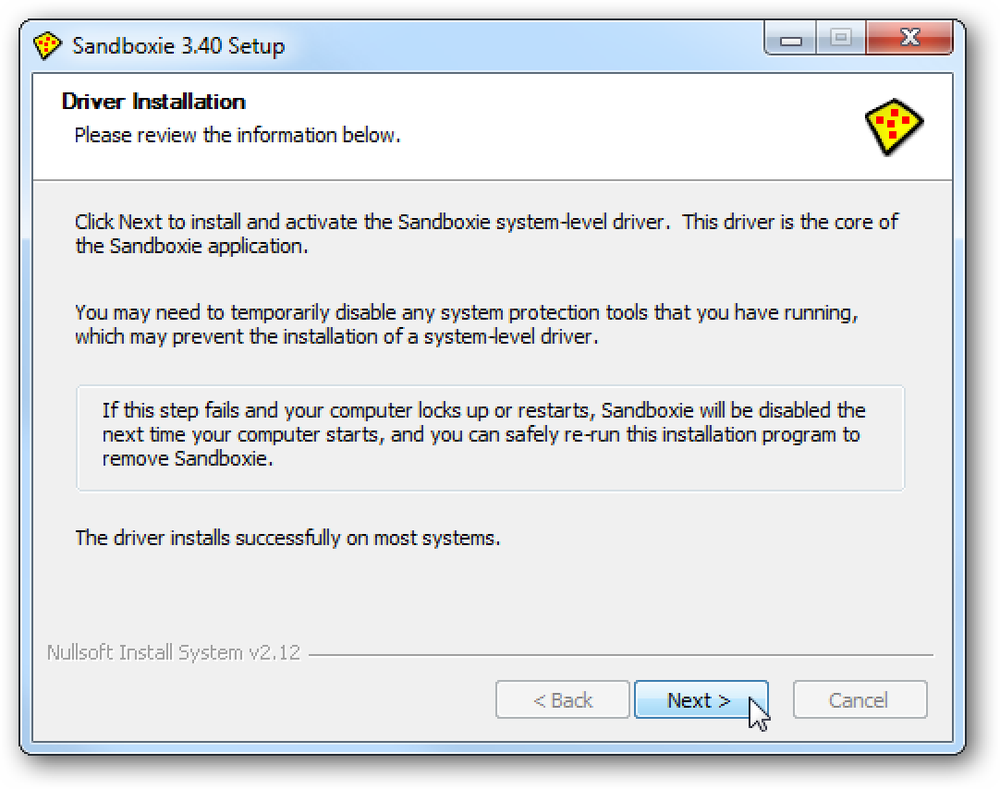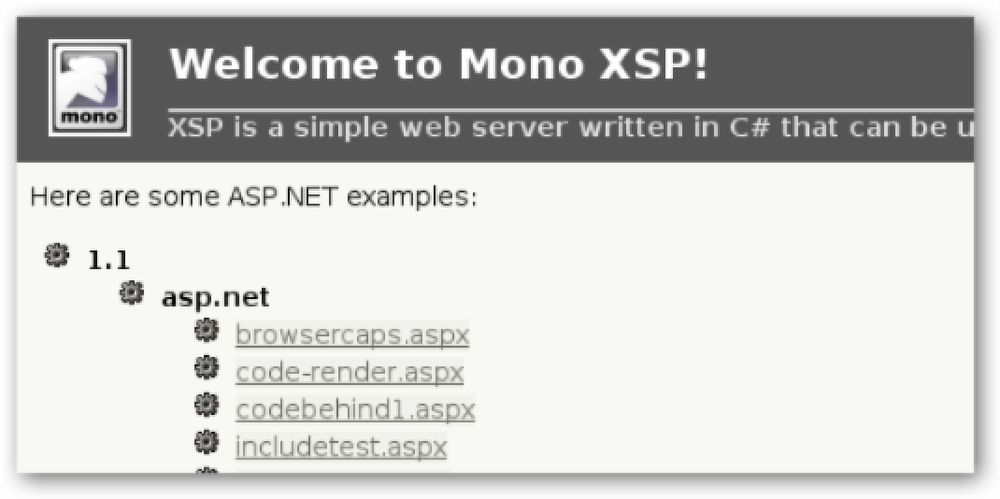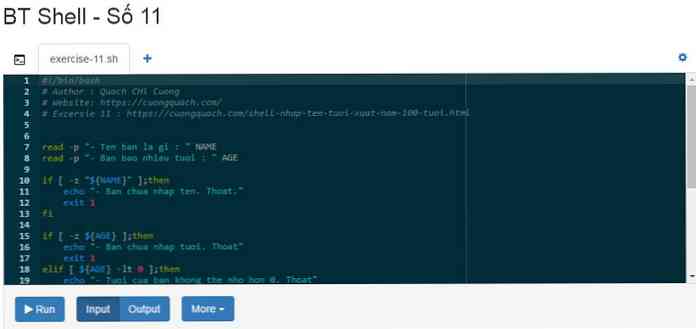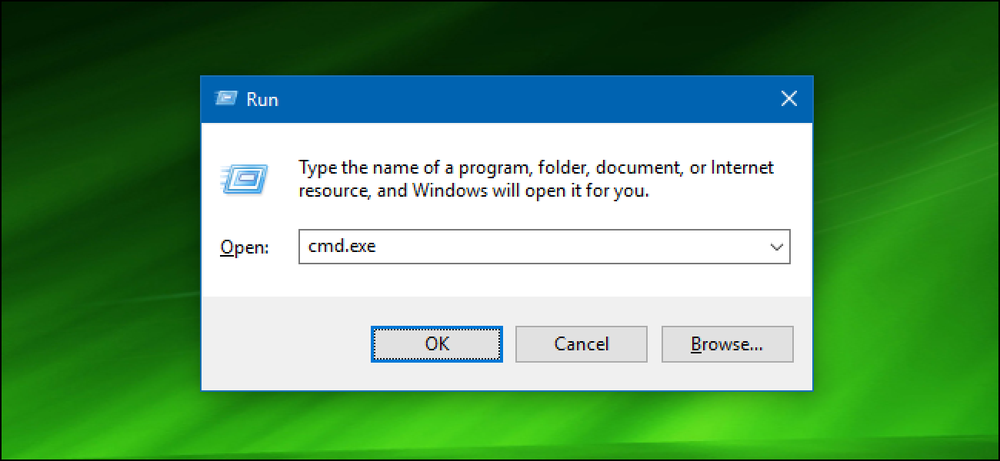Spustite program v režime kompatibility v systéme Windows 8
Rovnako ako u iných verzií systému Windows pred systémom Windows 8, môžete spustiť program v režime kompatibility, aby ste mohli spustiť staršie programy, ktoré boli napísané pre staršie verzie systému Windows v systéme Windows 8.
V systéme Windows 8 existuje aj nový nástroj s názvom Poradca pri riešení problémov s kompatibilitou, ktorý vám pomôže získať starší program na správne fungovanie v systéme Windows 8.
V tomto článku sa pozrieme na možnosti režimu kompatibility v systéme Windows 8. Ak používate inú verziu systému Windows, pozrite sa na môj druhý príspevok o používaní režimu kompatibility v systéme Windows 7 a Windows 10.
Použite režim kompatibility v systéme Windows 8
Ak chcete začať, musíte pravým tlačidlom myši kliknúť na súbor EXE a vybrať vlastnosti. Ak máte nainštalovaný program, bude sa nachádzať v C: \ Program Files, C: \ Program Files (x 86) alebo vnútri Dáta aplikácie zložka.
Do priečinka AppData sa môžete dostať otvorením dialógového okna Spustiť a zadaním %dáta aplikácie%.
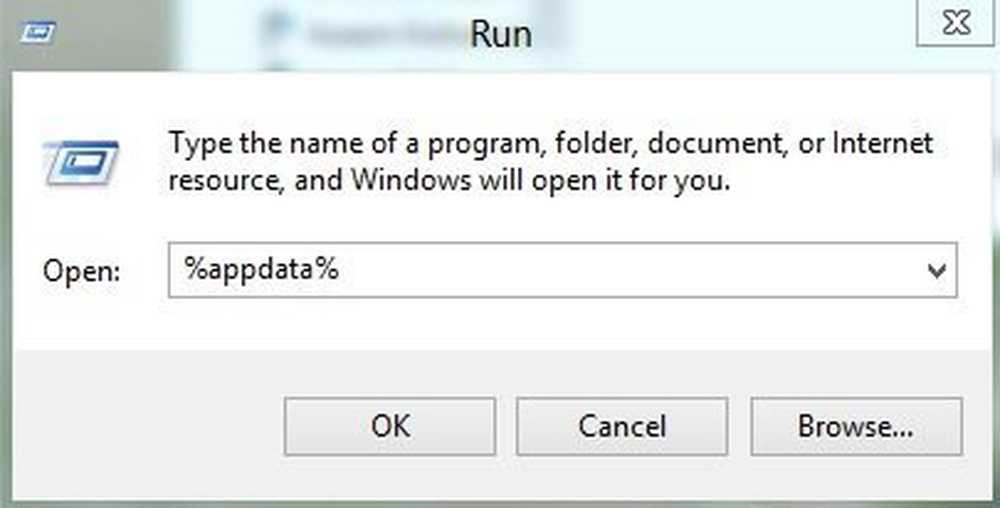
Napríklad som nainštaloval Google Talk na Windows 8 a bol prekvapený, že sa nenachádzal pod programovými súbormi. Namiesto toho sa nachádzal vo vnútri priečinka AppData, ktorý sa nachádza na adrese
C: \ Users \ používateľa \ AppData \ Roaming
V predvolenom nastavení sa táto priečinok nezobrazuje, pretože je označená ako systémová zložka. Môžete prejsť do priečinka a možnosti vyhľadávania z programu Explorer a odkryť ho, ale zdá sa mi jednoduchšie, že ho zadáte do dialógu spustenia a otvoríte ho. Akonáhle to nájdete, kliknite pravým tlačidlom myši a vyberte Vlastnosti.
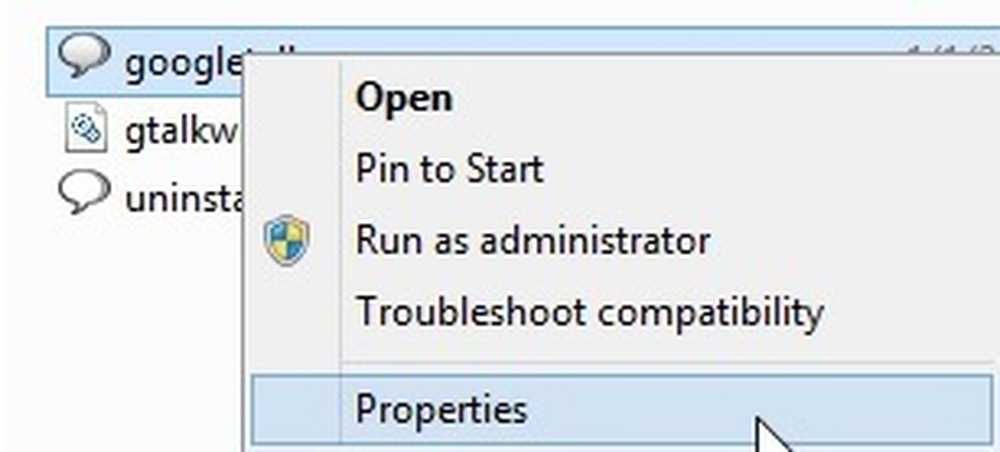
Potom pokračujte a kliknite na kompatibilita ako je zobrazené nižšie.
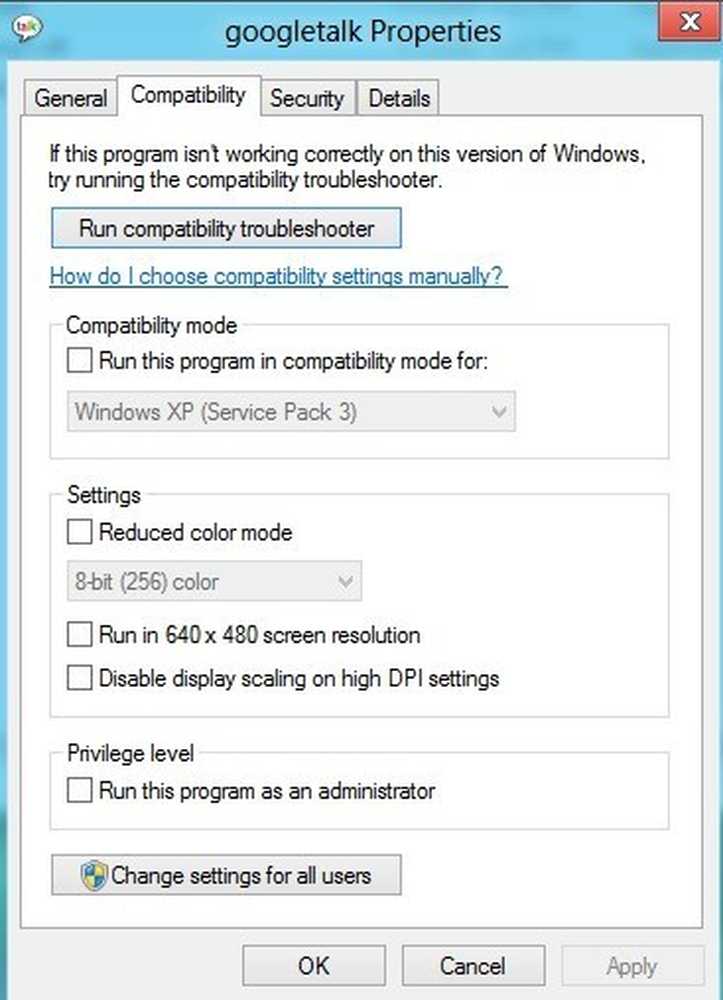
Ak chcete spustiť program pre inú verziu systému Windows, skontrolujte Spustite tento program v režime kompatibility pre a vyberte zo zoznamu. Vaše možnosti sú všetko od Windows 95 a 98 až Windows 7.
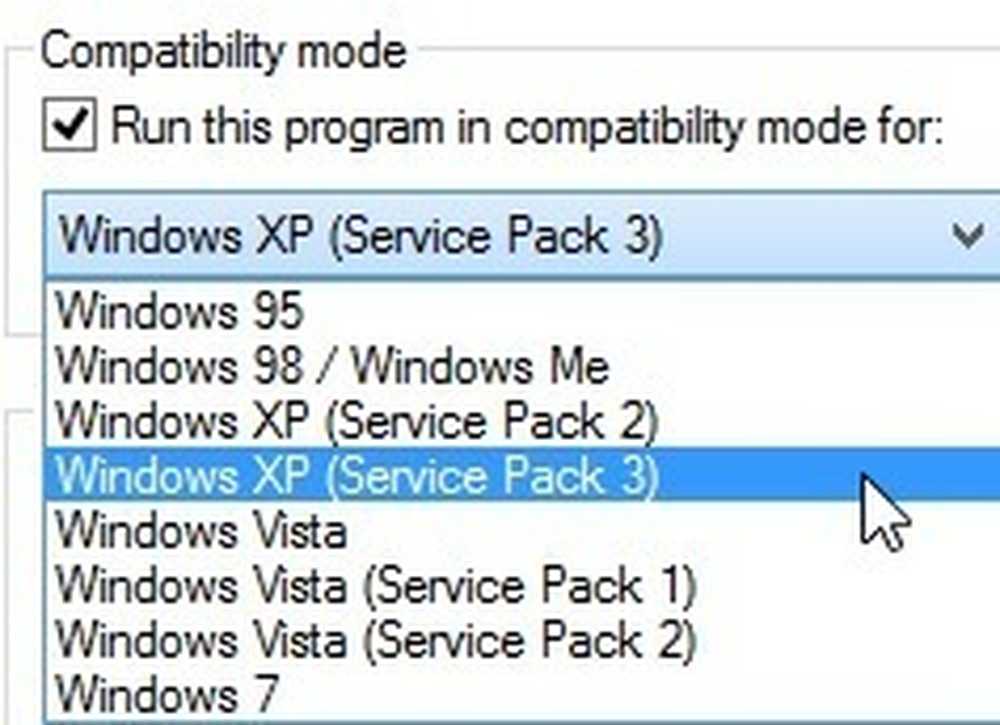
pod nastavenie, môžete si zvoliť spustenie programu v redukovanom farebnom režime, bežať s nízkym rozlíšením 640 × 480 alebo zakázať škálovanie.
pod privilégium, môžete tiež spustiť program ako správca v prípade, že má problémy s povolením. Túto techniku vždy môžete použiť na spustenie programu v režime administrátora.
Nakoniec môžete kliknúť na Zmeňte nastavenia pre všetkých používateľov aby nastavenia režimu kompatibility platili pre všetkých používateľov v systéme namiesto aktuálneho používateľa. Ak nemáte predstavu, čo zmeniť alebo nemáte pocit, že to robíte ručne, vždy môžete kliknúť na Spustite riešenie problémov s kompatibilitou gombík.
Zistí problémy a potom vám dá možnosť Vyskúšajte odporúčané nastavenia alebo Riešenie problémov s programom.
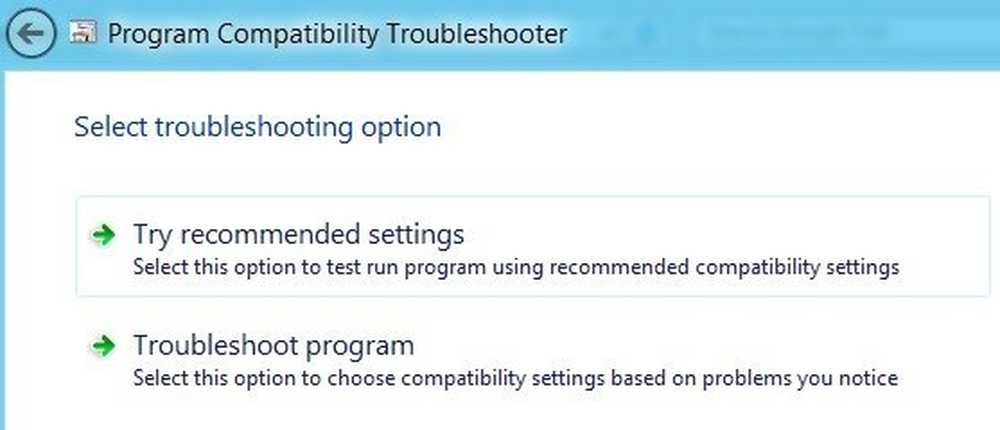
Ak kliknete na položku Riešenie problémov programu, potom sa vás spýta, aké problémy ste si v programe pri spustení v systéme Windows 8 zaznamenali:
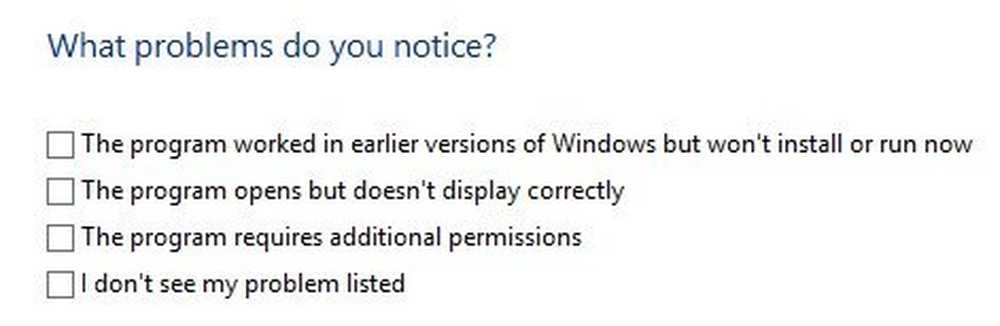
V podstate prvá možnosť vám umožní vybrať inú verziu systému Windows, druhá možnosť zmení nastavenia zobrazenia a tretia možnosť spustí program ako správca.
Ak vyberiete Nevidím, že môj problém je uvedený, bude to, ako na ktorú verziu systému Windows pracoval skôr. Ak kliknete Neviem tu, potom dostanete zoznam presných chybových hlásení.
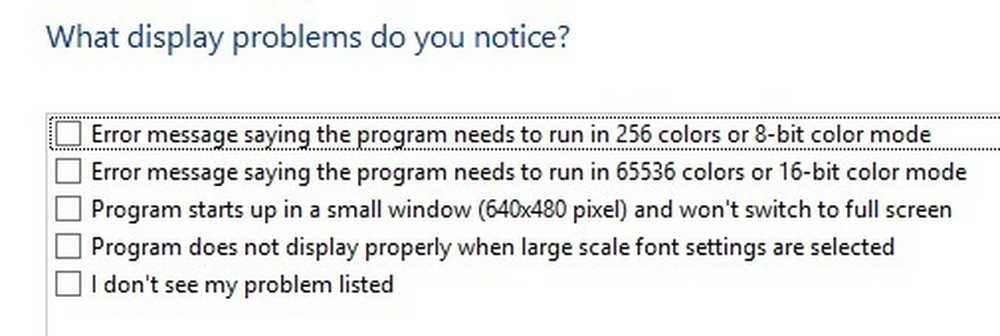
Po kliknutí na niektorý z problémov automaticky vyberie súbor nastavení pre operačný systém, zobrazenie a povolenia na spustenie programu a jeho otestovanie. Celkovo je spustenie starších programov v systéme Windows 8 veľmi podobné systému Windows 7 a je dokonca jednoduchšie. Užite si to!