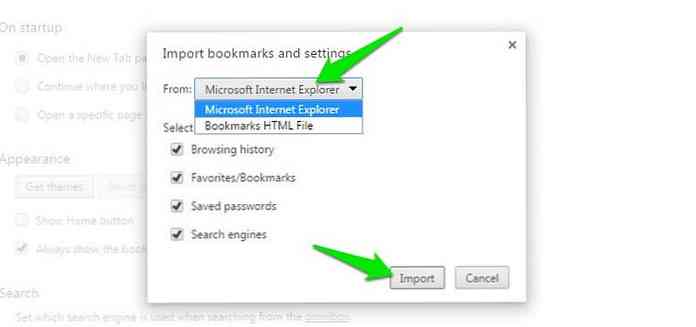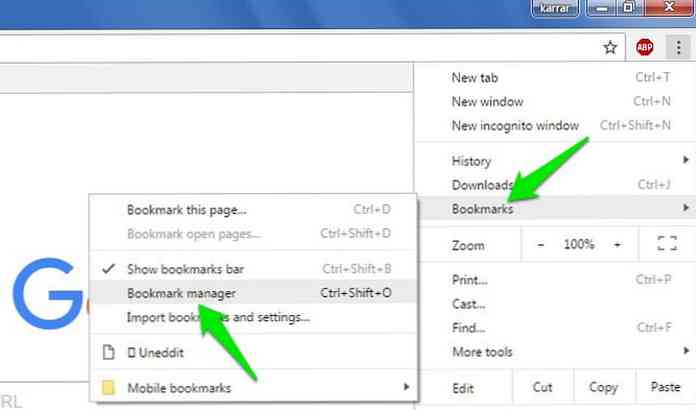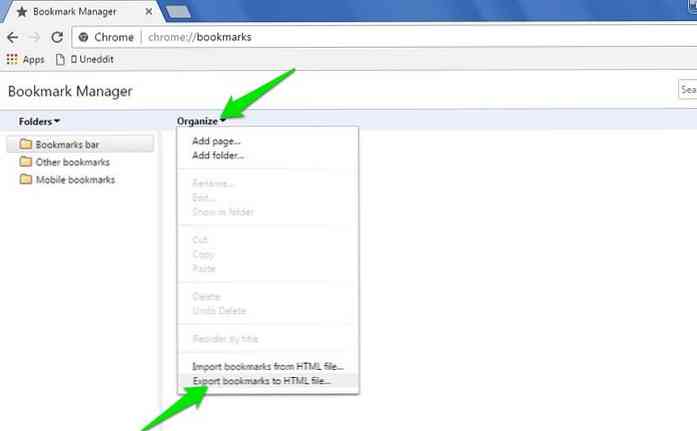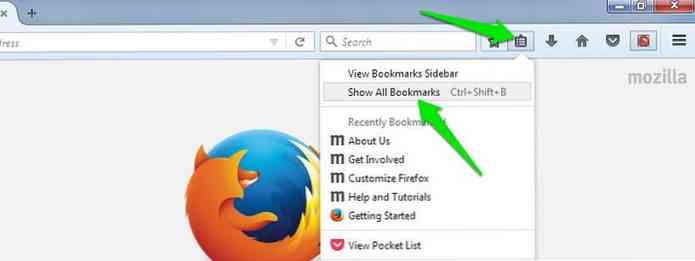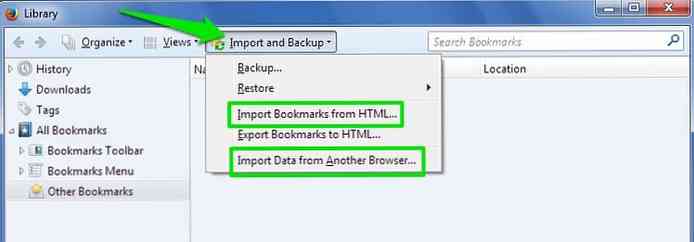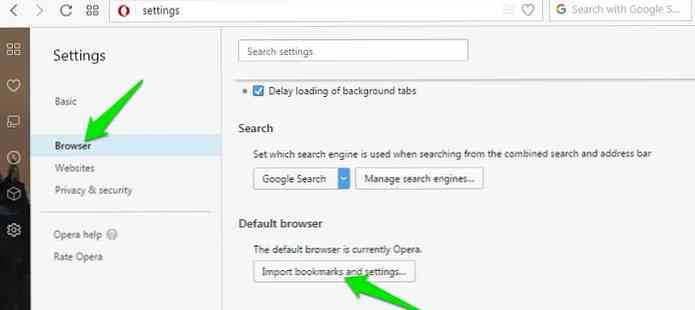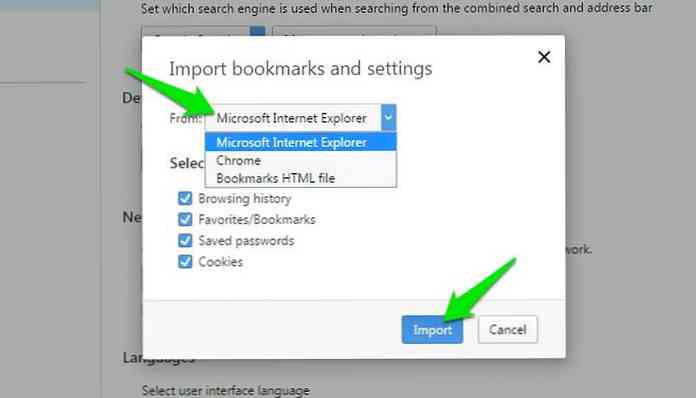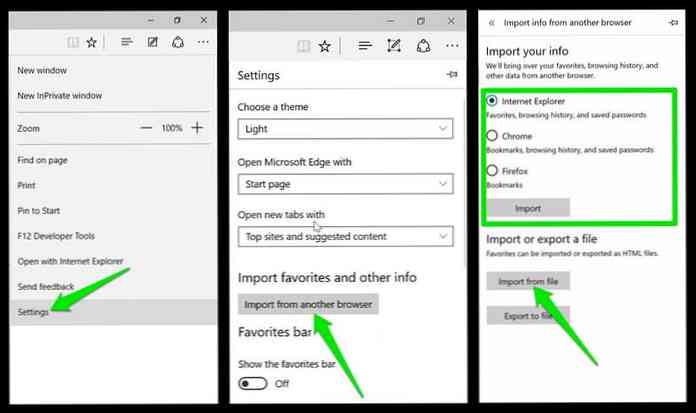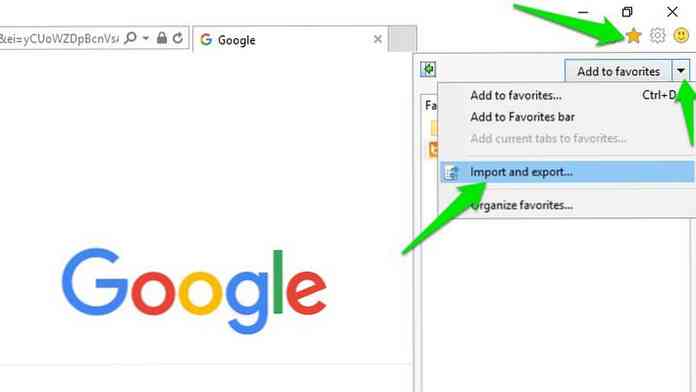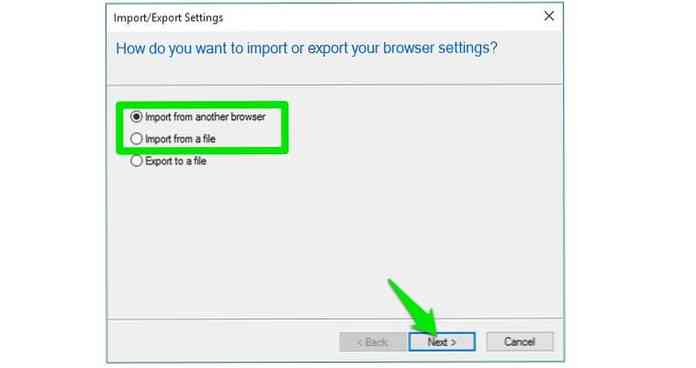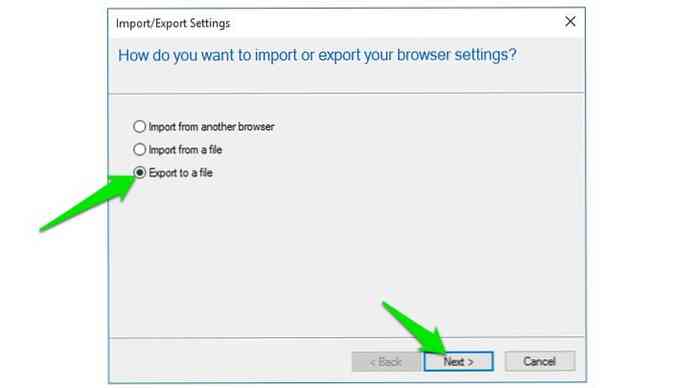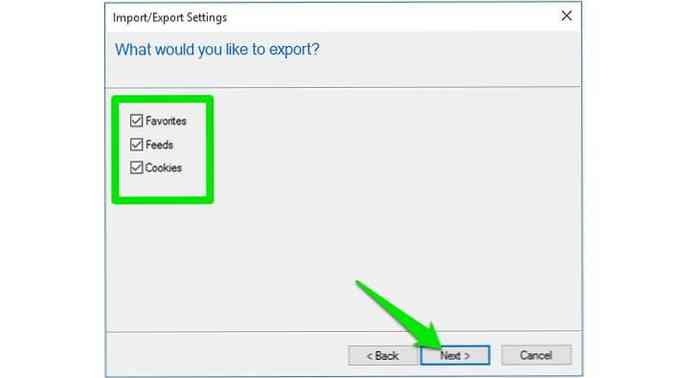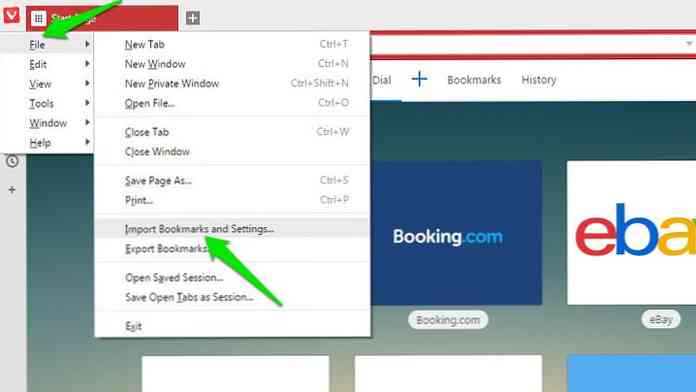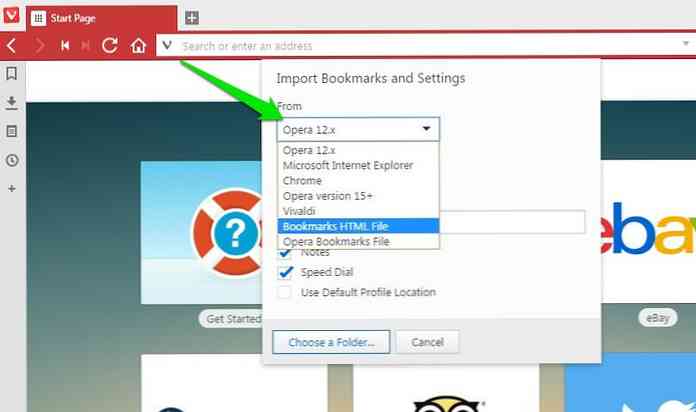Ako importovať a exportovať záložky prehliadača
Rád používam viacero prehliadačov a neustále sa preháňam s novým prehliadačom v meste. A tak, pomerne často import / export mojich záložiek. Ak chcete presunúť záložky prehliadača do iného prehliadača, môžem vám pomôcť.
V tomto príspevku vám ukážem, ako importovať a exportovať záložky a ďalšie údaje v:
- chróm
- Firefox
- operný
- Microsoft Edge
- internet Explorer
- Vivaldi.
chróm
Importujte záložky
- Kliknite na tri vertikálne body bodov v pravom hornom rohu a prejdite na Záložky> Importujte záložky a nastavenia.

- Ďalej buď vyberte nainštalovaný prehliadač na priamo importovanie záložiek, alebo vyberte súbor HTML z počítača. Počas priameho importovania si môžete vybrať aj typ údajov, napríklad históriu prehliadača, záložky, heslá a vyhľadávacie nástroje. Kliknite na import po dokončení importovania údajov.
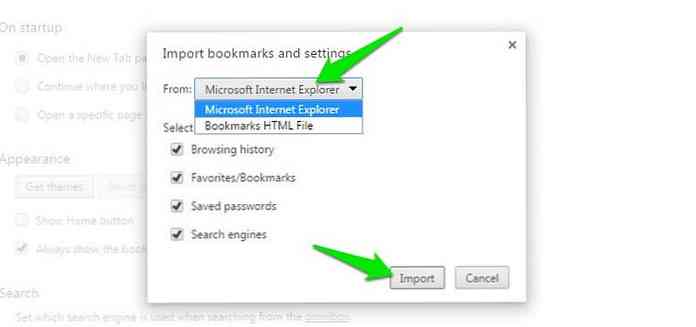
Exportovať záložky
- Kliknite znova na tri vertikálne body a prejdite na Záložky> Správca záložiek.
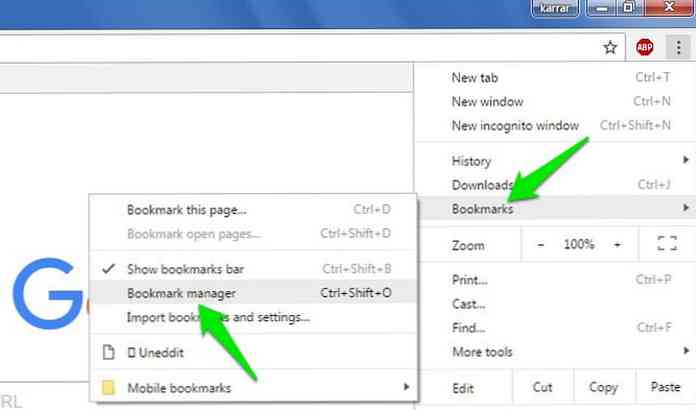
- Ísť do usporiadať > Exportujte záložky do súboru HTML. Súbor HTML bude pripravený na prevzatie.
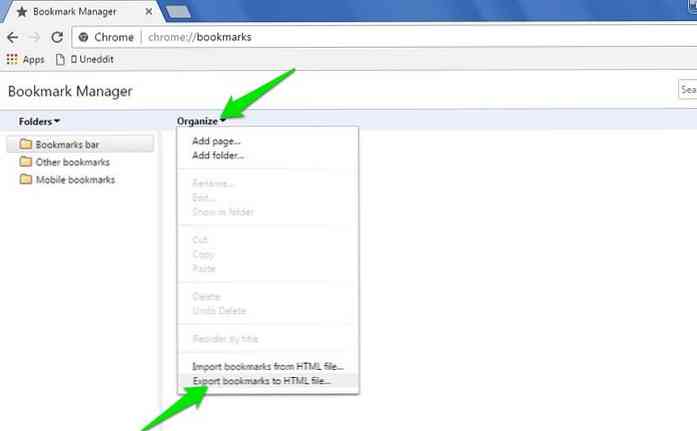
Firefox
Importujte záložky
- Z horného panela kliknite na Zobraziť záložky a vyberte položku Zobraziť všetky záložky. Môžete tiež použiť Ctrl + Shift + B pre to.
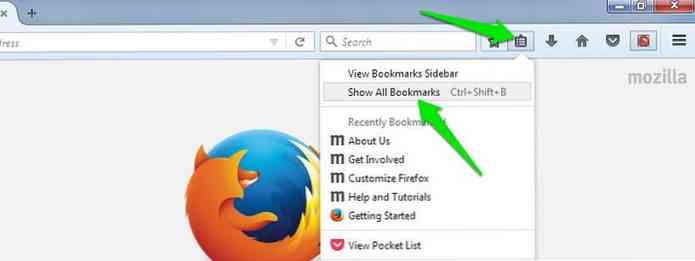
- Ďalej kliknite na Import a zálohovanie menu v hornej časti a kliknite na Importovať záložky z HTML importovať ich zo súboru HTML alebo kliknúť na Importovať údaje z iného prehliadača vyberte iný prehliadač, ak chcete priamo importovať údaje.
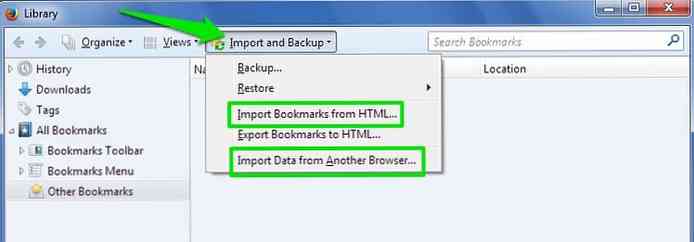
Exportovať záložky
Z toho istého Import a zálohovanie menu, kliknite na Exportovať záložky do HTML a uložte HTML.
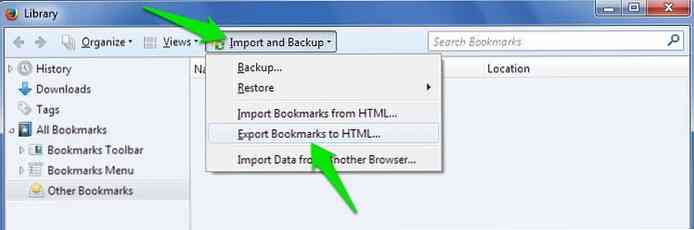
operný
Importujte záložky
- Otvorte ponuku Opera v ľavom hornom rohu a kliknite na nastavenie. Prípadne môžete použiť skratku Alt + P.
- Tu prejdite na browser oddiel v ľavom menu a kliknite na tlačidlo Importujte záložky a nastavenia tlačidlo pod Predvolený prehliadač nadpis.
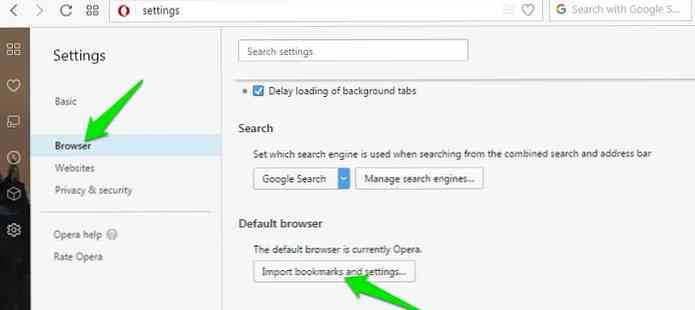
- Teraz môžete vybrať podporovaný prehliadač z rozbaľovacieho zoznamu alebo vybrať “Záložky súbor HTML” možnosť importovať zo súboru HTML.
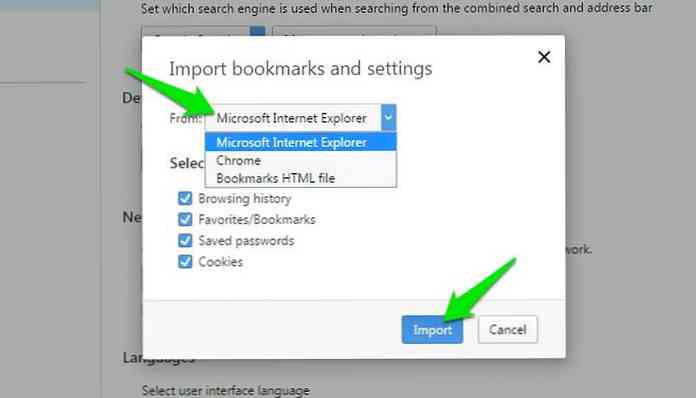
Exportovať záložky
bohužiaľ, Opera nepodporuje funkciu exportu. Môžete však použiť Záložky Import & Export Opera rozšírenie získať túto funkčnosť. Nainštalujte a otvorte rozšírenie a kliknite na tlačidlo Export tlačidlo pre stiahnutie súborov HTML záložiek.
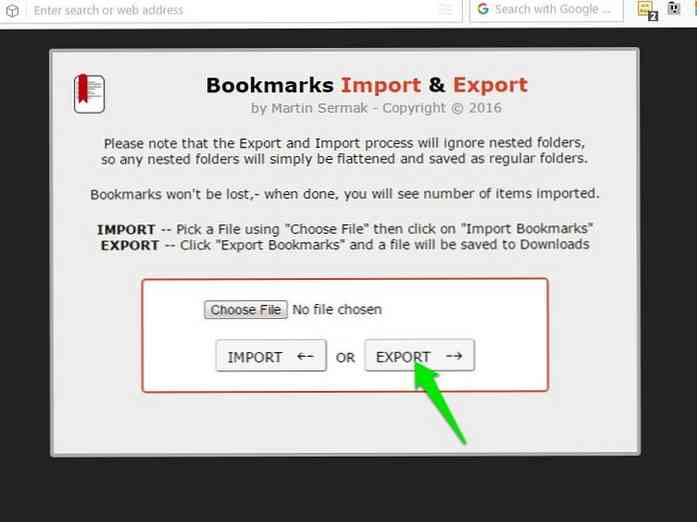
Microsoft Edge
Importujte záložky
- Kliknite na ponuku troch horizontálnych bodov v pravom hornom rohu a vyberte položku nastavenie.
- Teraz kliknite na Importovať z iného prehliadača tlačidlo pod Importovať obľúbené položky a ďalšie informácie” gombík.
- Ďalej môžete vybrať podporovaný prehliadač alebo kliknúť na Importovať zo súboru pre import zo súboru HTML.
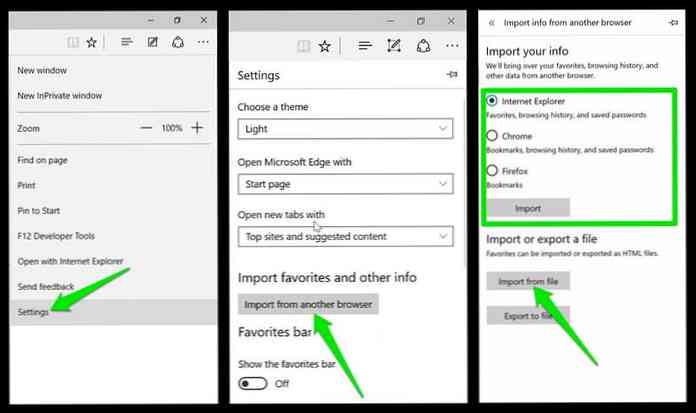
Exportovať záložky
Prejdite na stránku “Importujte svoje informácie” znova a kliknite na tlačidlo “Export do súboru” tlačidlo na stiahnutie súboru HTML.
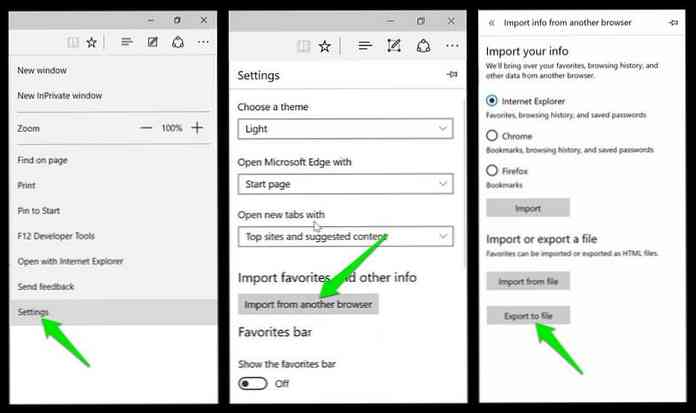
Poznámka: Export je k dispozícii iba v aktualizácii tvorcov systému Windows 10. V prípade, že ste systém Windows 10 aktualizovali na aktualizáciu tvorcov, môžete použiť tento nástroj tretej strany Správa okrajov exportovať obľúbené položky.
internet Explorer
Importujte záložky
- Klikni na Hviezda ikonu v pravom hornom rohu a kliknite na malú šípku hore dolu vedľa okna Pridať k obľúbeným Tlačidlo. Tu kliknite na Dovoz a vývoz voľba.
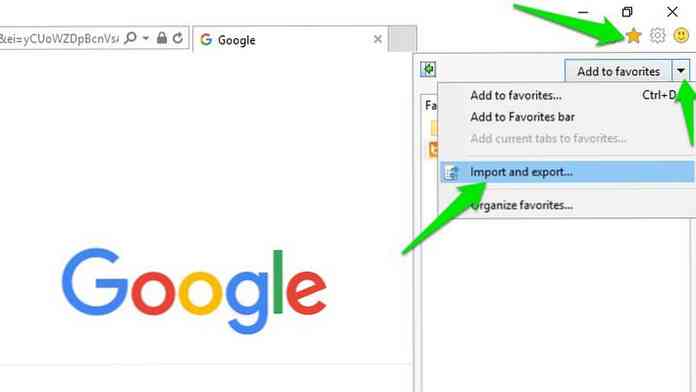
- Otvorí sa sprievodca. Tu môžete buď vybrať Importovať z iného prehliadača alebo Importovať zo súboru a potom postupujte podľa sprievodcu a importujte údaje.
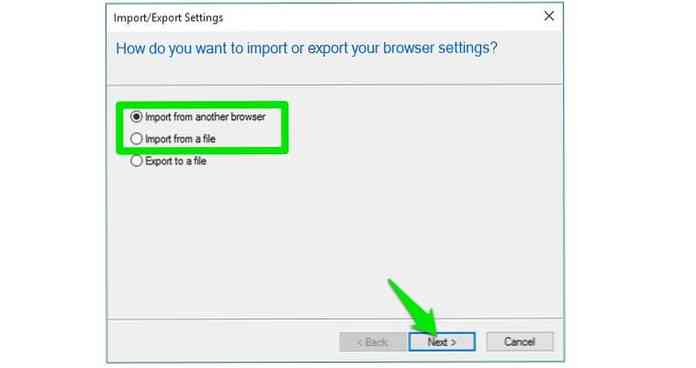
Exportovať záložky
- Otvorte to isté “Dovoz a vývoz” a vyberte položku “Export do súboru” voľba.
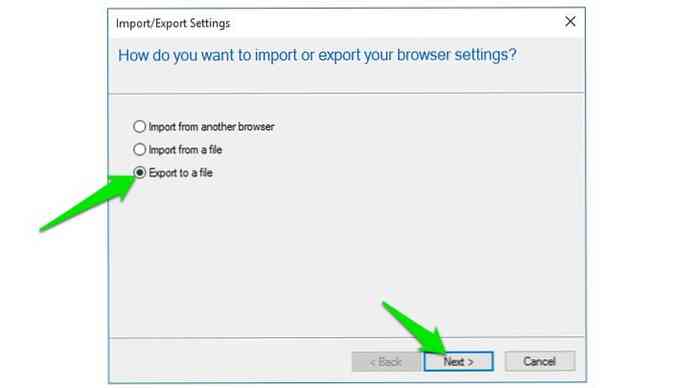
- Na ďalšej stránke môžete vyberte typ údajov, ktoré chcete exportovať, vrátane obľúbených položiek, informačných kanálov a súborov cookie. Potom kliknite na položku Ďalšie dokončiť proces a stiahnuť súbor HTML.
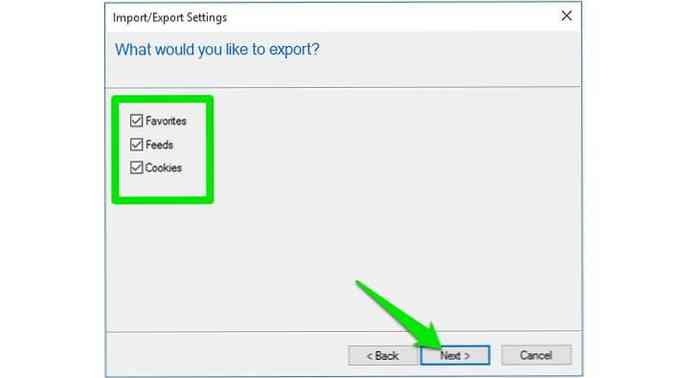
Vivaldi
Importujte záložky
- Kliknite na tlačidlo ponuky Vivaldi v ľavom hornom rohu a vyberte Importovať záložky a nastavenia z súbor voľba.
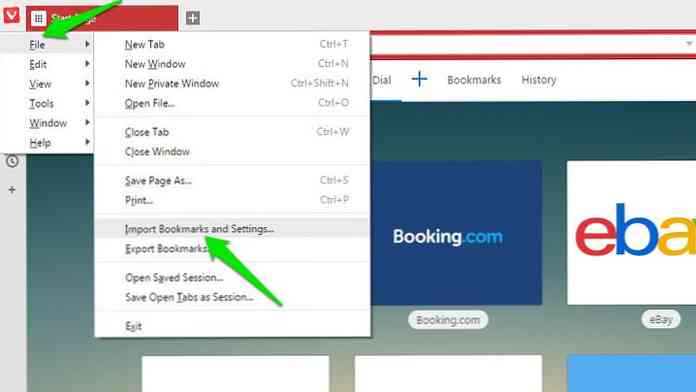
- V rozbaľovacej ponuke môžete vyberte podporovaný prehliadač alebo súbor HTML. Zaujímavé je, že Vivaldi podporuje aj importovanie údajov z operačného systému Opera, hoci Opera natívne nepodporuje funkciu exportu.
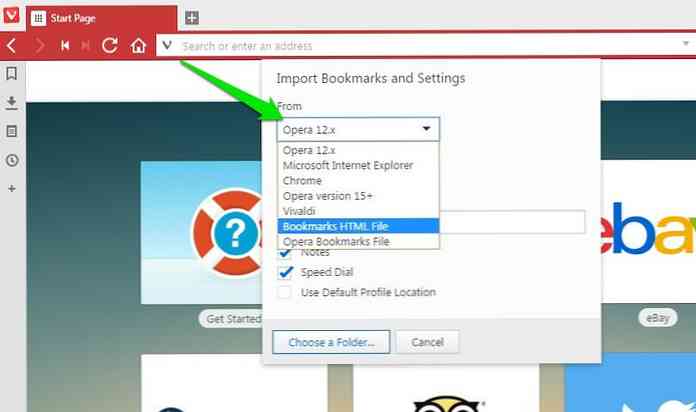
Exportovať záložky
Ak chcete exportovať záložky, prejdite na súbor znova a vyberte “Exportovať záložky” stiahnuť súbor HTML.
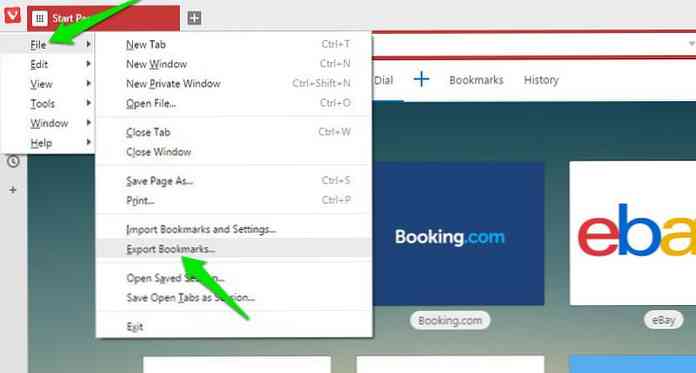
Zabaliť
Pri importovaní údajov sa pokúste automaticky importovať z nainštalovaného prehliadača namiesto súboru HTML. Týmto spôsobom budete môcť importovať viac údajov vrátane súborov cookie, záložiek, histórie a uložených hesiel.
Exportovaný súbor HTML zvyčajne obsahuje iba záložky, takže priamy import je lepší a pohodlnejší.