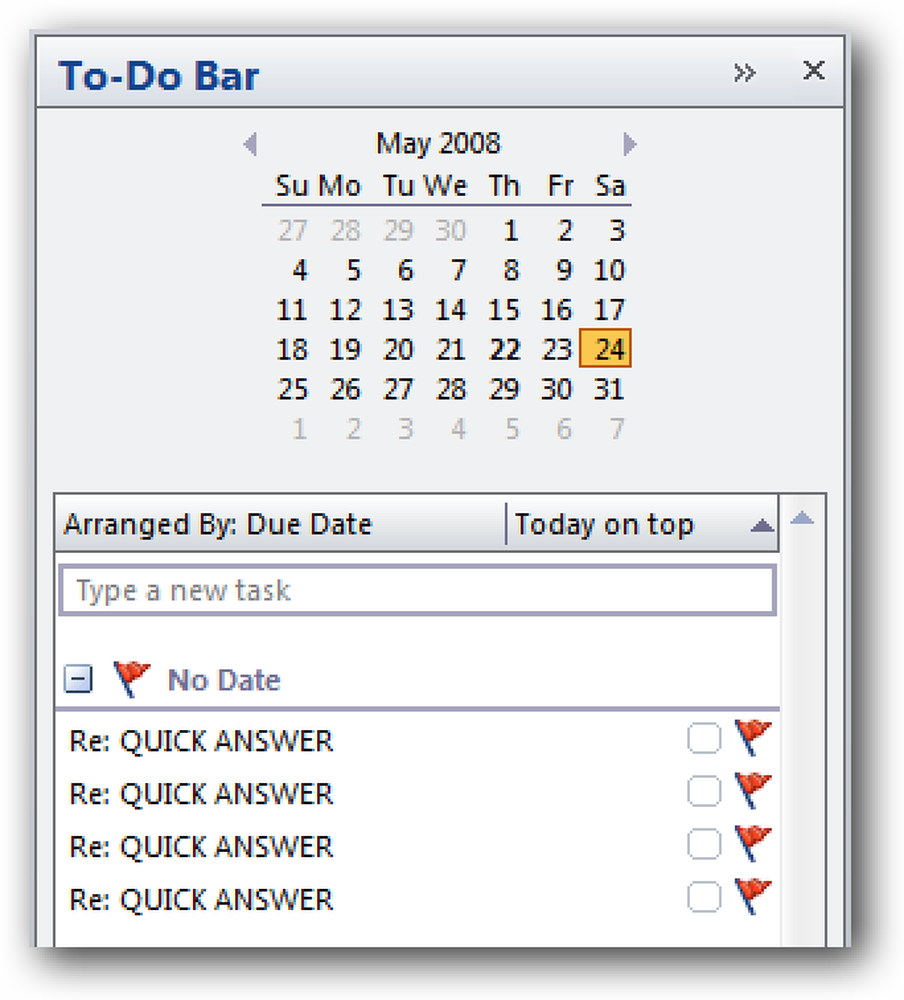Zabráňte otvoreniu súborov PDF prehliadačom Google Chrome
Pracoval som na projekte v poslednej dobe, kde musím načítať veľa súborov PDF z webových stránok a potom prejsť každý z nich a zvýrazniť text, pridať komentáre atď.
V prehliadači Google Chrome vždy, keď kliknem na odkaz na súbor PDF, otvorí súbor v okne prehliadača.
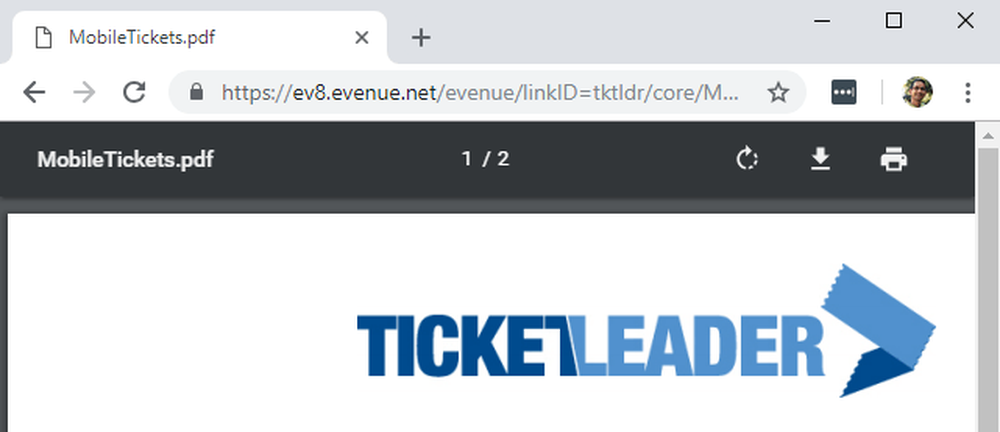
To je pre väčšinu ľudí veľmi výhodné a bolo pre mňa dobré, kým som začal tento projekt. Iné ako zobrazenie súboru PDF, v prípade, ak je v prehliadači Chrome otvorené, nemôžete s týmto súborom nič robiť.
Takže v podstate som klikal na Stiahnuť ▼ , uložíte ho na pevný disk a potom ho otvoríte. Po chvíli to začalo byť trochu nepríjemné a časovo náročné.
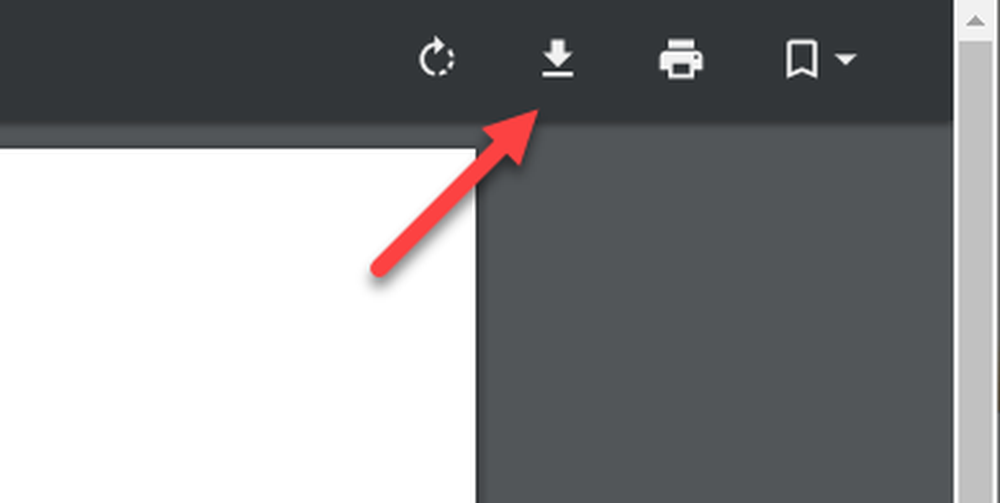
Používal som program Adobe Acrobat na počítači, aby som mohol upravovať súbory PDF, a tak som chcel používať to namiesto prehliadača Chrome. Nakoniec, po tom, čo som sa na chvíľu prehrával, sa mi podarilo nájsť dobré riešenie.
Ak chcete zabrániť tomu, aby program Chrome otvoril súbory PDF, musel som túto možnosť zakázať zabudovaný prehliadač PDF prehliadača Chrome. Tu je postup, ako to urobiť.
Zakázať vstavaný prehliadač PDF prehliadača Chrome
Ak chcete zakázať prehliadač PDF v prehliadači Chrome, musíte najprv kliknúť na tri bodky vpravo hore a potom kliknúť na nastavenie.
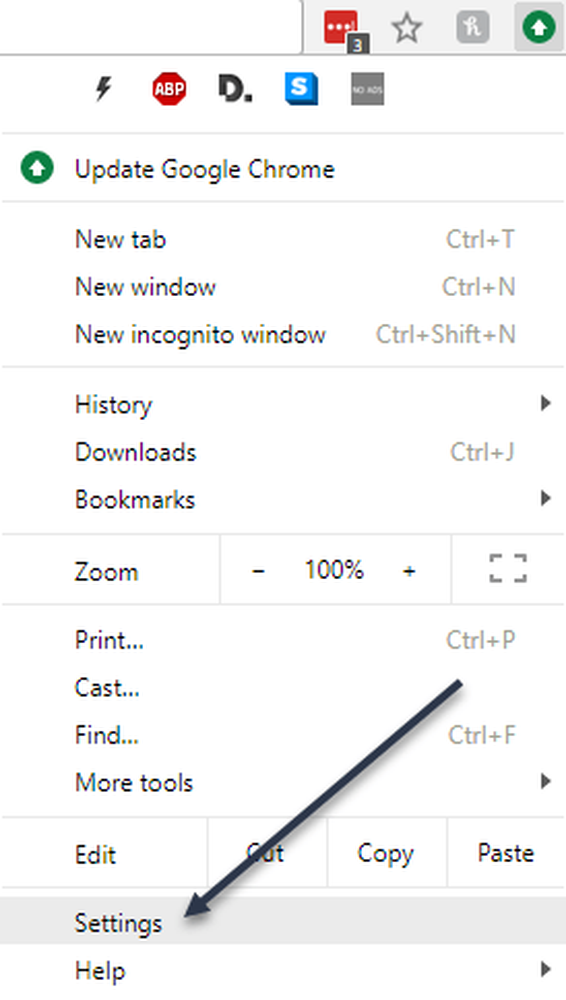
Potom prejdite celkom dolu, kým sa nedostanete k pokročilý kliknite na odkaz.
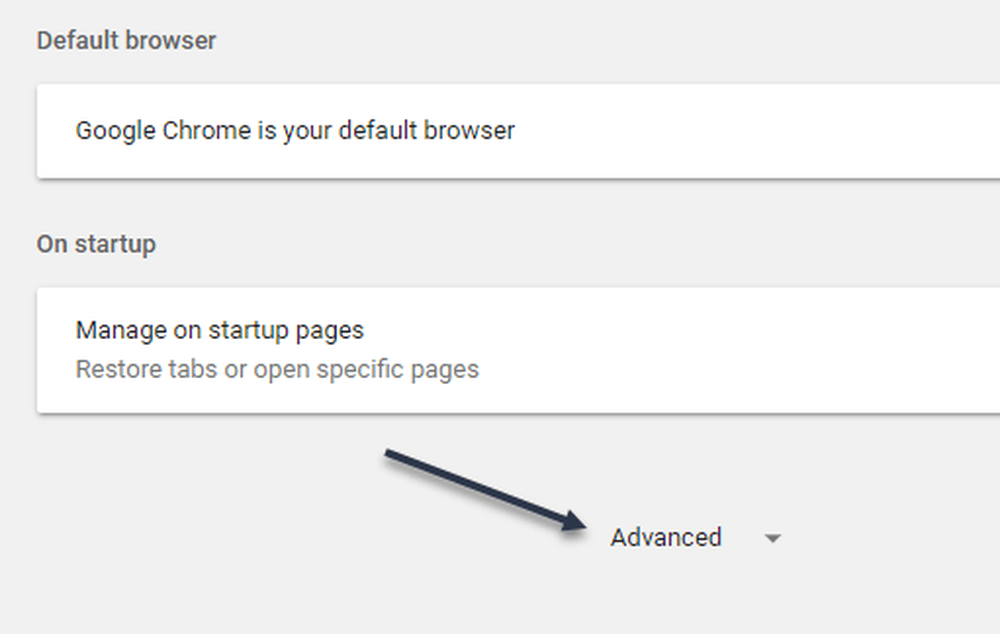
To prinesie dlhý zoznam pokročilých nastavení prehliadača Chrome. Prejdite nadol, až uvidíte Nastavenia obsahu pod Ochrana osobných údajov a zabezpečenie.
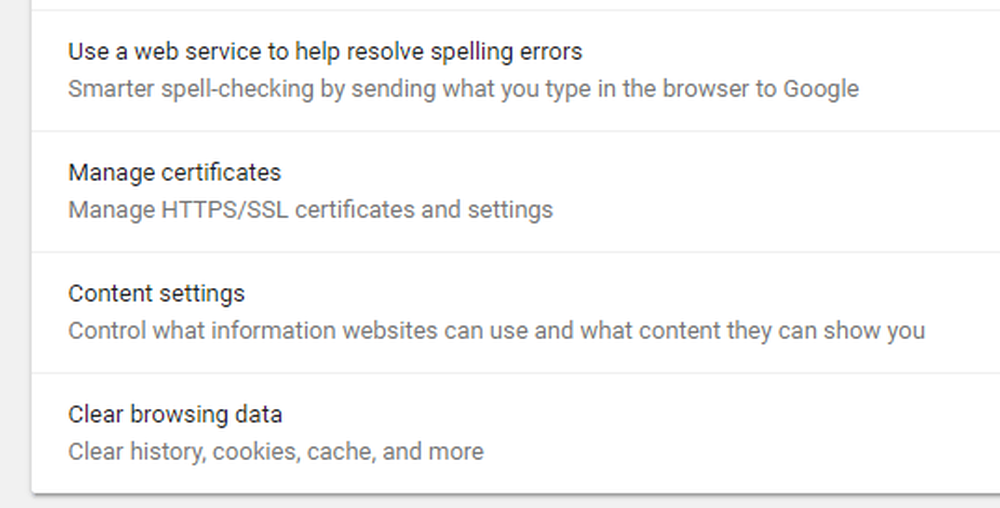
Nakoniec prejdite nadol, až uvidíte Dokumenty PDF voľba.
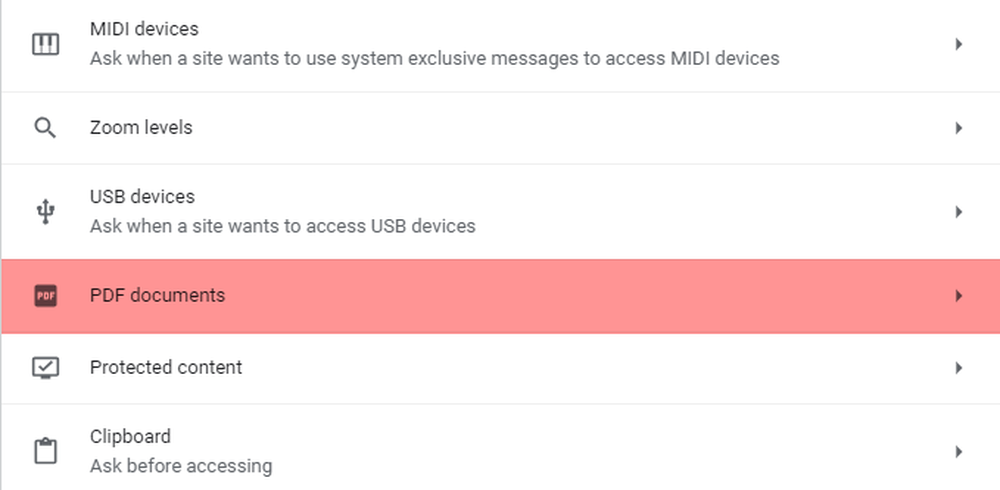
Teraz pokračujte a aktivujte možnosť preberania súborov PDF skôr, ako ich v prehliadači Chrome povolíte.
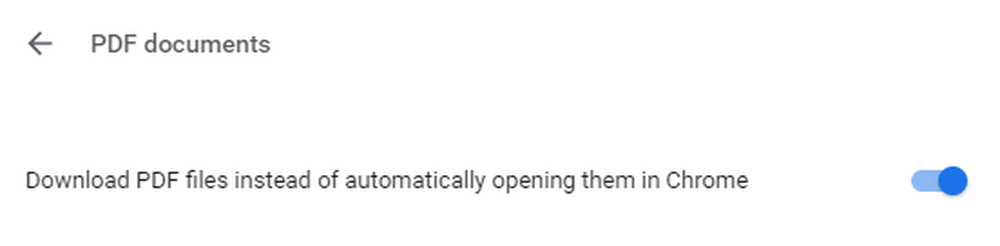
To je ono! Teraz sa súbor PDF stiahne ako bežný súbor a na jeho otvorenie budete musieť kliknúť. Okrem toho možno budete musieť zmeniť predvolený program na otvorenie súborov PDF vo vašom počítači.
Napríklad na mojom systéme Mac sa súbory PDF otvárali skôr ako ukážka Adobe Acrobat. Ak chcete zmeniť prehliadač PDF na počítači Mac, musíte kliknúť pravým tlačidlom na súbor PDF a vybrať Dostať informácie.
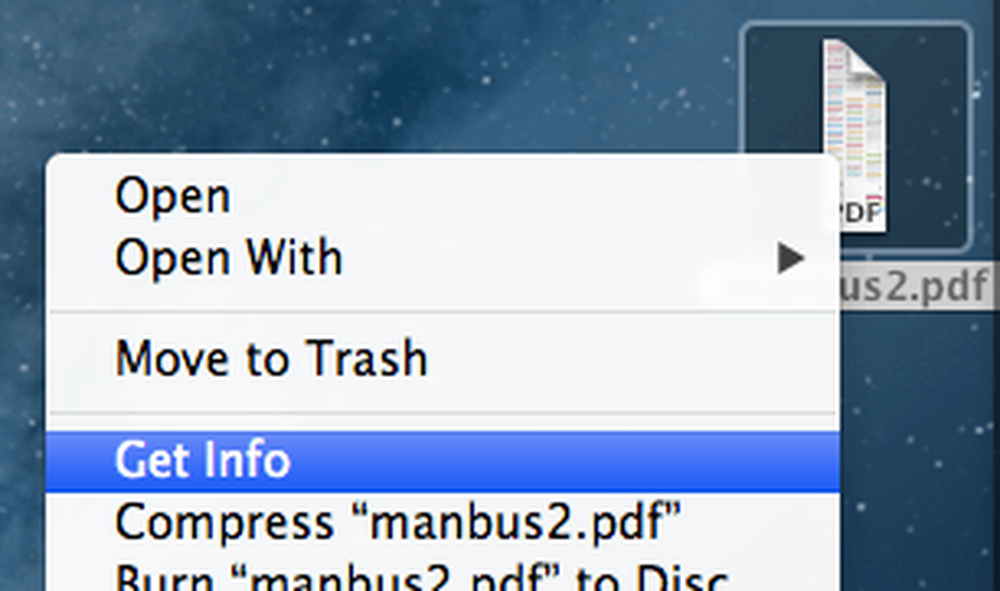
Potom musíte rozšíriť Otvorený s a zmeniť program na požadovaný prehliadač PDF podľa vášho výberu. Potom kliknite na tlačidlo Zmeniť všetko ktorý zabezpečí otvorenie všetkých súborov PDF pomocou tohto programu.
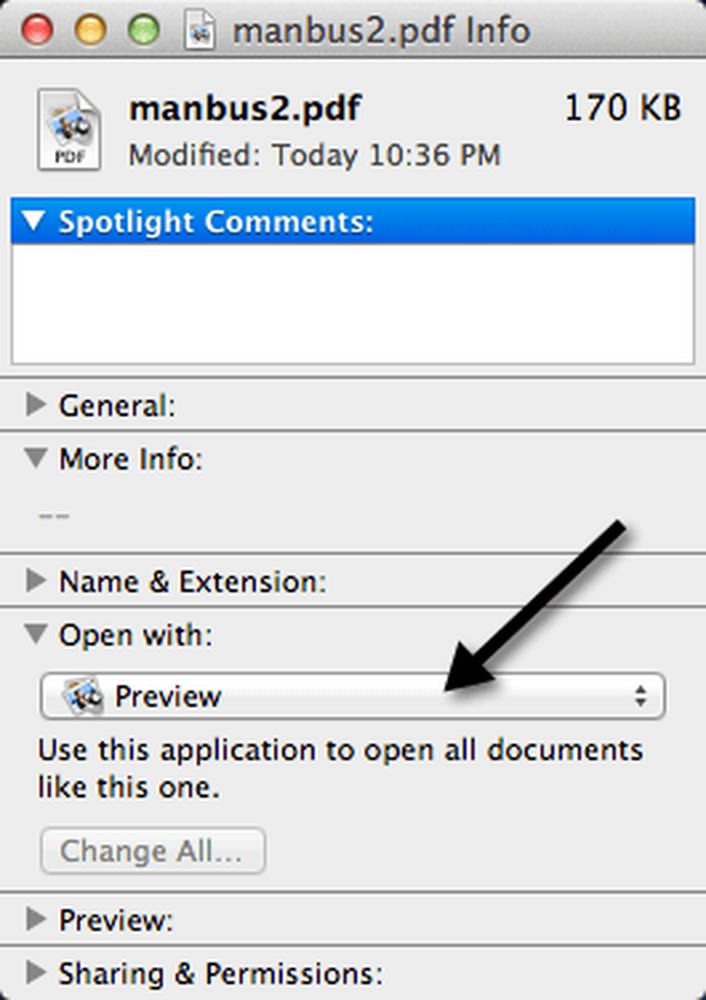
Používatelia systému Windows si môžete pozrieť moje predchádzajúce príspevky o zmene predvoleného programu na otvorenie súboru a nastavenie predvolených programov v systéme Windows 7.
Dúfajme, že ak ste jedným z tých ľudí, ktorí nepotrebujú predvolený prehliadač PDF v prehliadači Chrome, môžete použiť túto techniku na vyriešenie problému. Užite si to!