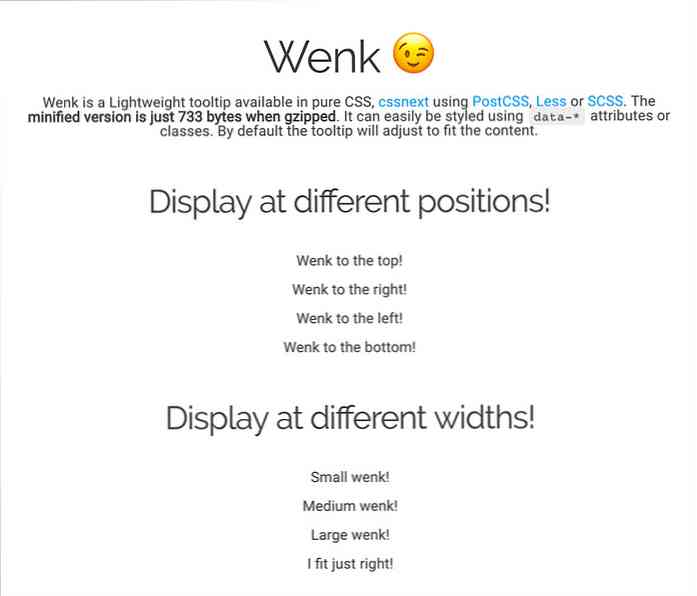Vytváranie poštových štítkov v programe Word 2003 s hromadnou poštou
Hromadnú korešpondenciu môžete použiť v programe Word 2003 na vytvorenie poštových štítkov pre databázu plnú zákazníkov.
Otvorte program Word 2003 a kliknite na položku Nástroje \ Zložky a poštové zásielky \ Zlúčenie pošty ...

V ponuke Hromadná korešpondencia vpravo pod položkou Výber typu dokumentu vyberte položku Štítky. Potom kliknite na tlačidlo Ďalej: Počiatočný dokument.

Z kroku 2 kliknite na možnosti Label ...

Zobrazí sa vám ponuka, ktorá vám umožní vybrať značku a štýl štítkov, ktoré chcete vytlačiť. Tu používam Avery 4013 na tlačiarni Dot Matrix. Samozrejme, že budete chcieť vybrať to, čo máte, Avery je z mojich skúseností najobľúbenejší v obchode. Ak máte štítky oddball, môžete si vždy vybrať vlastné nastavenia. Keď skončíte s možnosťami označenia, kliknite na tlačidlo OK.

Teraz si budete chcieť vybrať zdroj údajov. Pod Použiť existujúci zoznam; kliknite na Prechádzať ... Pomocou aplikácie Explorer vyhľadajte zdroj údajov, ktorý chcete použiť, a dvakrát kliknite naň. (Vytvorenie zdroja údajov bude pokryté iným spôsobom).

Kliknete na potvrdzujúcu obrazovku, ktorou sa overí zdroj údajov (použil som rozbalovací list programu Excel, ktorý som importoval z aplikácie Access) a dostal sa do okna Mail Merge Recipients. Tu môžete zmeniť poradie vašich informácií, odstrániť určitých používateľov a overiť informácie. Keďže viem, že zdroj údajov je to, čo chcem, vybral som Vybrať všetko. Teraz stlačte OK.

Ok, sme takmer úplní, len pár krokov. Kliknite na tlačidlo Ďalej: Usporiadajte štítky.

Tu kliknite na Ďalšie položky ...

Teraz môžeme vybrať poradie údajov, ktoré chceme predstaviť na štítkoch, ktoré vytvárame. Stačí kliknúť na každé pole, ktoré chcete zahrnúť.

Teraz, ak sa pozriete na dokument, všimnete si, že tieto polia sa pridávajú na štítky. Môžete ich upraviť zvýraznením poľa a presunom na miesto, kde chcete. Napríklad na tomto štítku by som chcel mať meno pred priezviskom.

Teraz na paneli s ponukou na hromadnú korešpondenciu budete chcieť vybrať tlačidlo "aktualizovať všetky štítky". Tým sa vyplní každý štítok s políčkami od značky päty. Potom kliknite na Ďalej: Ukážka štítkov.

Obrazovka dokumentu bude vyzerať podobne.

Teraz v ponuke hromadnej korešpondencie môžete kliknúť na príjemcov kliknutím na šípky späť alebo dopredu. Ak robíte stovky štítkov ... len by som ich skontroloval. Ak ste spokojní s tým, ako vyzerajú, prejdime na krok 6 a dokončite zlúčenie.

Zlúčenie je dokončené! Skontrolujte, či sú štítky nastavené v tlačiarni a stlačte tlačidlo Tlač ...

Zobrazí sa obrazovka výberu tlače. Vyberte všetky alebo konkrétne číslo, ktoré chcete vytlačiť. Pre každý kontakt dostanete iný záznam z vášho zdroja údajov na každom štítku.