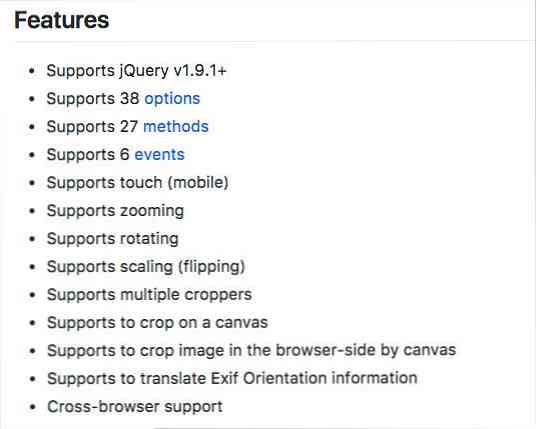Orezanie, úprava a tlač fotografií v aplikácii Windows 7 Media Center
Aplikácia Windows Media Center je pekná aplikácia na správu a zobrazovanie vašich osobných fotiek, ale v niektorých prípadoch budete musieť urobiť niekoľko základných úprav vašich obrázkov. Dnes sa pozrieme na to, ako orezávať, upravovať a tlačiť fotografie priamo z Windows 7 Media Center.
V rámci knižnice obrázkov v aplikácii Windows Media Center vyberte fotografiu, s ktorou chcete pracovať, kliknite pravým tlačidlom myši a vyberte položku Podrobnosti o obrázku. Túto možnosť môžete získať aj pomocou diaľkového ovládača aplikácie Media Center kliknutím na tlačidlo "I" gombík. Poznámka: Všimnite si, že máte možnosť otáčať obrázok z tejto ponuky. Je k dispozícii aj na ďalšej obrazovke.

Otočte obrázok
Teraz uvidíte viac možností na Podrobnosti o obrázku obrazovka. Tu môžete otáčať, tlačiť alebo dotykom nahor, vymazať alebo napáliť CD / DVD. Ak chcete obrázok otočiť, jednoducho vyberte Točiť sa. Poznámka: Ak chcete uložiť fotografiu s novou orientáciou, musíte ju vybrať Uložiť z obrazovky Touch Up, na ktorú sa pozrieme neskôr v článku.

Každé kliknutie otočí obrázok o 90 stupňov v smere hodinových ručičiek. Zobrazí sa nová orientácia obrázka zobrazená na obrazovke s obrázkami s obrázkom po kliknutí Točiť sa.

Vytlačte obrázok
Na obrazovke s podrobnosťami o obrázku vyberte položku vytlačiť.

kliknite vytlačiť znova. Media Center sa automaticky vytlačí na vašu predvolenú tlačiareň, preto sa uistite, že je požadovaná cieľová tlačiareň nastavená ako predvolená.

Orezanie a úprava fotografií
Ak chcete fotografiu upraviť alebo orezať, vyberte položku Stlačte Up.

Možnosti Touch Up zahŕňajú, Plodina, kontrastovať, a Červené oko Odstránenie. Najprv si vyberieme Plodina tlačidlo na orezanie našej fotografie.

Na vašej fotografii sa zobrazí prekrytie oblasti orezania.

Vyberte jedno z tlačidiel nižšie, ak chcete upraviť polohu, veľkosť a orientáciu oblasti, ktorá sa má orezať.

Ak ste s výberom spokojní, kliknite na tlačidlo Uložiť.

Zobrazí sa výzva na potvrdenie uloženia. kliknite Áno na trvalé ukladanie úprav.

Môžete tiež použiť kontrastovať alebo Červené oko úpravy vašich fotiek. Pre tieto možnosti nie sú žiadne rozšírené nastavenia. Jednoduchým prepnutím funkcie Kontrast alebo Červené oko zapnete alebo vypnete výberom možnosti.

Nezabudnite kliknúť Uložiť predtým, než ukončíte, ak ste vykonali zmeny, ktoré chcete natrvalo aplikovať na fotografie. Toto zahŕňa otáčanie obrázkov.

Aj keď táto metóda nebude pravdepodobne nahradiť váš obľúbený softvér na úpravu obrázkov, umožní vám to vykonať základné úpravy a tlačiť fotografie priamo z aplikácie Windows Media Center. Pomocou diaľkového ovládača Media Center môžete dokonca robiť všetky úpravy z pohodlia vášho recliner.