Ako nájsť priečinok profilu Chrome v systémoch Windows, Mac a Linux

Váš profil Chrome ukladá nastavenia prehliadača, záložky, rozšírenia, aplikácie a uložené heslá. Váš profil je uložený v samostatnom priečinku na vašom počítači, takže ak sa v prehliadači Chrome vyskytne nejaký problém, vaše informácie sa uložia.
Ak narazíte na nejaké problémy s prehliadačom Chrome, vyskúšanie nového profilu vám môže pomôcť pri riešení problémov. Niektoré vylepšenia môžu tiež vyžadovať manuálne vyhľadanie a úpravu profilu prehliadača Chrome, takže je užitočné vedieť, kde to je.
Umiestnenie predvoleného priečinka profilu prehliadača Chrome sa líši v závislosti od vašej platformy. Miestami sú:
- Windows 7, 8.1 a 10:
C: \ Users \\ AppData \ Local \ Google \ Chrome \ Užívateľské dáta \ Default - Mac OS X El Capitan:
Používatelia // Podpora knižnice / aplikácií / Google / Chrome / Predvolené - linux:
/home//.config/google-chrome/default
Stačí nahradiť s názvom vášho používateľského priečinka. Predvolená zložka profilu sa jednoducho nazýva Predvolená (alebo predvolená v systéme Linux). Ak ste však vytvorili ďalšie profily, ich názvy priečinkov nie sú také zrejmé. Názov, ktorý ste priradili profilu pri jeho vytvorení, sa zobrazí na tlačidle s názvom na pravej strane záhlavia okna okna Chrome. Bohužiaľ názov, ktorý Chrome používa na priradenom priečinku profilu, je všeobecný, očíslovaný názov ako "Profil 3".
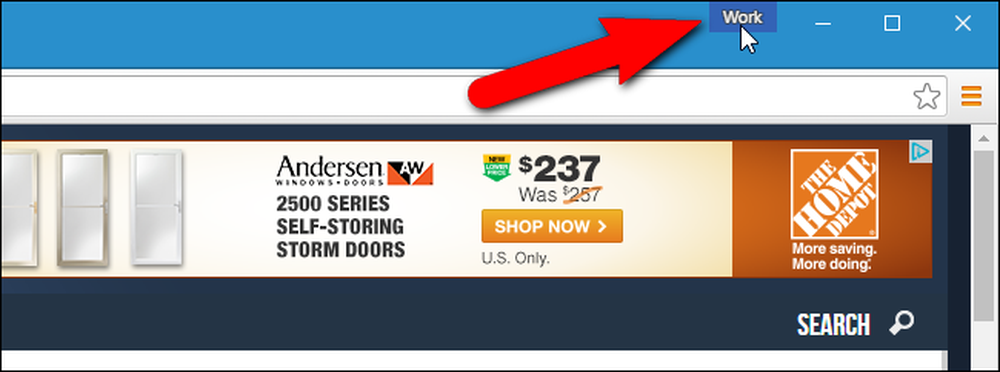
Ak potrebujete upraviť niektorý z ostatných profilov, môžete jednoducho zistiť jeho názov priečinka. Pri každom prepnutí profilov sa pomocou tohto profilu otvorí nové okno prehliadača Chrome. V okne Chrome, ktoré zobrazuje profil na tlačidle s názvom, ktoré chcete nájsť, zadajte chrome: // verzia na paneli s adresou a stlačte kláves Enter.
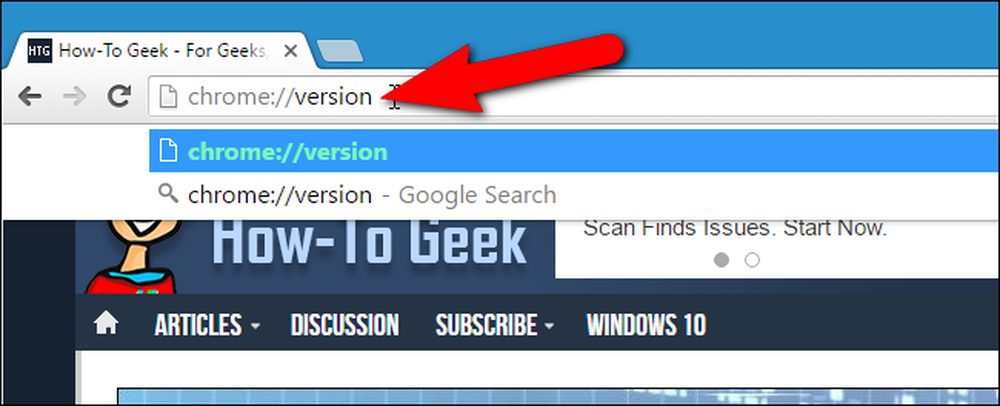
"Cesta profilu" zobrazuje umiestnenie aktuálneho profilu. Napríklad umiestnenie môjho profilu "Work" v systéme Windows 10 je skutočne C: \ Users \ Lori \ AppData \ Local \ Google \ Chrome \ Používateľské údaje \ Profil 3 . Môžete si vybrať cestu a skopírovať ju a vložiť ju do programu Prieskumník súborov v systéme Windows, Finder na OS X alebo do správcu súborov, ako je Nautilus v systéme Linux,.

Ak chcete zálohovať svoje profily, skopírujte priečinok predvoleného profilu a ľubovoľné očíslované priečinky profilu do priečinka UserData v systéme Windows, priečinok Chrome v systéme Mac OS X El Capitan alebo priečinok google-chrome v systéme Linux na externý pevný disk alebo služba cloud. Google Chrome môžete úplne obnoviť odstránením (alebo premenovaním alebo presunutím) priečinka údajov (používateľské dáta, Chrome alebo google-chrome). Pri ďalšom spustení prehliadača Chrome sa vytvorí nový priečinok s novým predvoleným profilom.
Ak naozaj chcete znečistiť ruky, môžete nastaviť viacero profilov s rôznymi nastaveniami prehliadača, záložiek, rozšírení, aplikácií a uložených hesiel. To je užitočné, ak chcete otestovať veci ako rozšírenia alebo problémy s odstraňovaním problémov v prehliadači Chrome bez toho, aby ste narušili svoj hlavný profil. Môžete dokonca mať rôzne profily pre rôznych používateľov, alebo rôzne situácie, ako sú "Práca" a "Osobné".




