Ako nájsť uptime počítača a dátum inštalácie
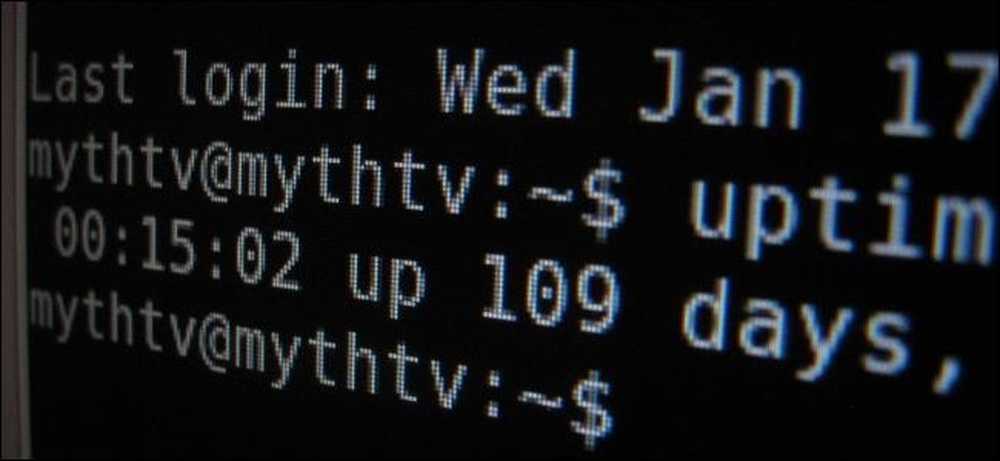
"Počítač beží po dobu 100 dní bez reštartu!" "V priebehu piatich rokov som systém Windows neinštaloval!" Geeki sa radi chváliť o týchto veciach. Tu je návod, ako nájsť svoje uptime a dátum inštalácie v systéme Windows, Linux a Mac.
"Uptime" je geeky výraz, ktorý hovorí o tom, ako dlho bol systém "up" a bežal bez vypnutia alebo reštartu. Je to väčšia dohoda na serveroch než typických pracovných staníc.
Windows - uptime
Vaša prevádzka systému Windows je zobrazená v Správcovi úloh. Kliknite pravým tlačidlom myši na hlavný panel a vyberte položku Správca úloh alebo stlačte klávesy Ctrl + Shift + Escape a otvorte ho.
V systéme Windows 8 kliknite na kartu Výkon a pozrite sa pod časom "Hore" v spodnej časti okna.
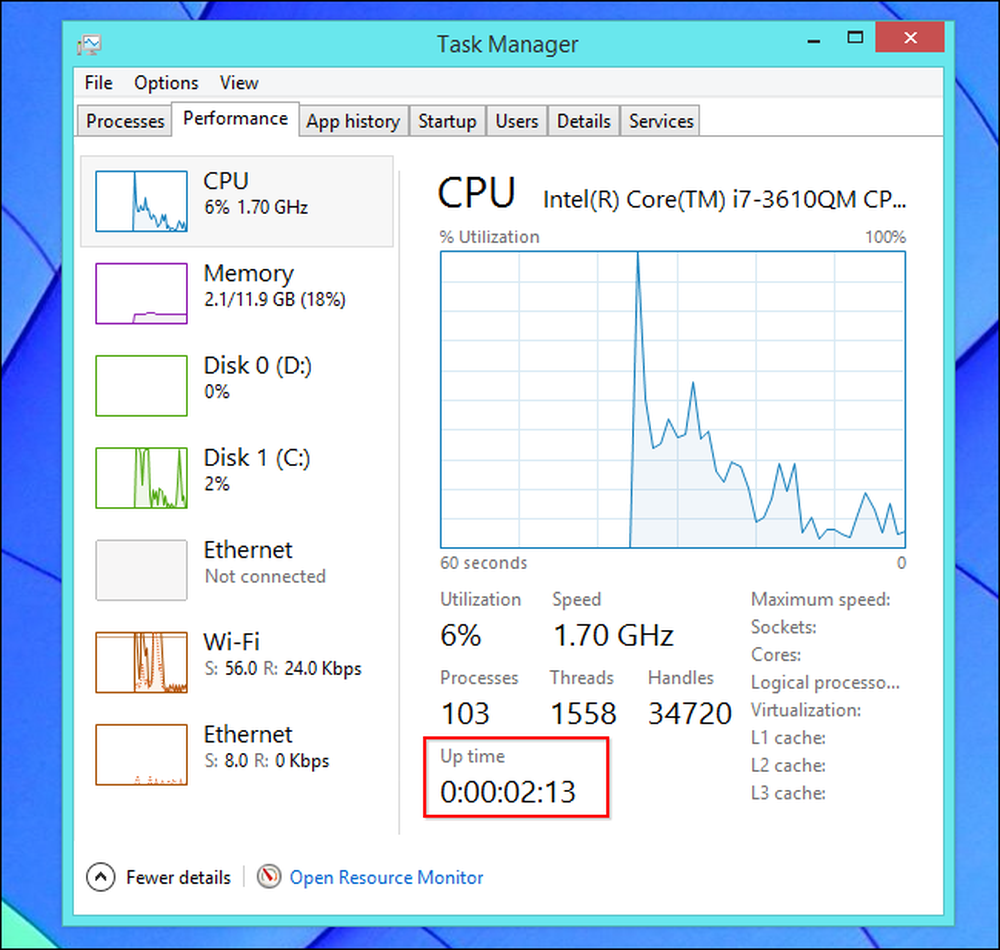
V systéme Windows 7 alebo v systéme Vista nájdete tieto informácie aj na karte Výkon - hľadajte čas "Hore" v časti Systém.
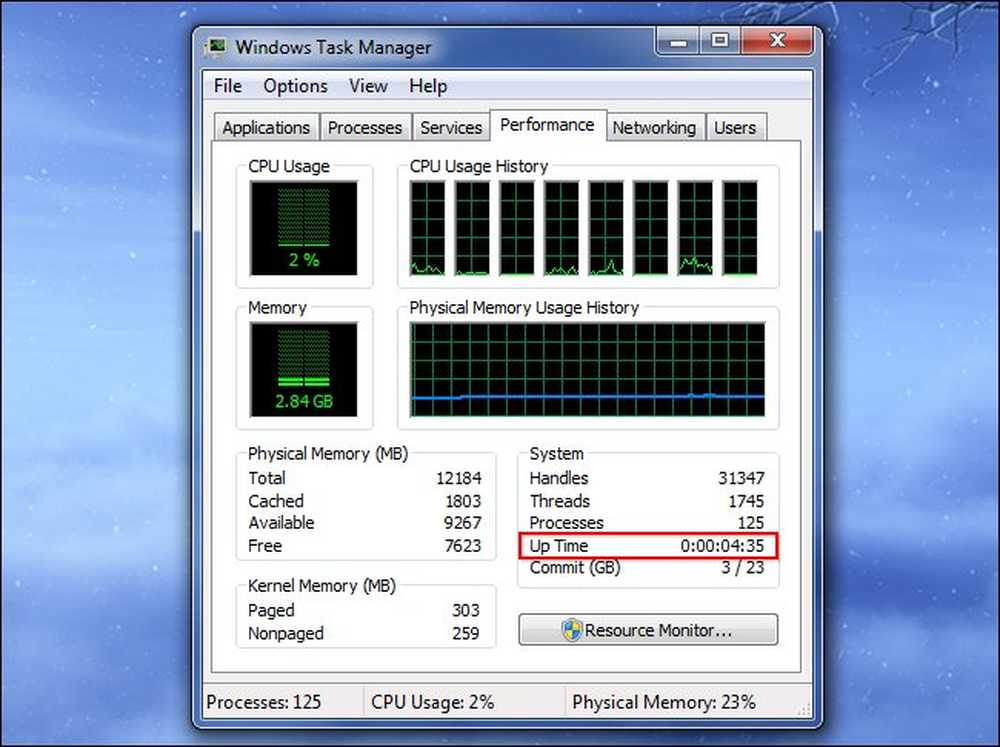
Windows - Dátum inštalácie
Dátum, ktorý ste nainštalovali systém Windows, môžete nájsť pomocou príkazu systeminfo. Najskôr otvorte príkazový riadok - stlačte kláves Windows Key + R cmd do dialógového okna Spustiť a stlačte kláves Enter. Do okna príkazového riadka zadajte nasledujúci príkaz a stlačte kláves Enter (všimnite si, že musíte písať originál s veľkým písmenom na starších verziách systému Windows).
systeminfo | nájsť / i "Originál"
Ak používate operačné systémy Windows 7 alebo Vista, možno budete musieť použiť tento riadok:
systeminfo | nájsť "Originál"
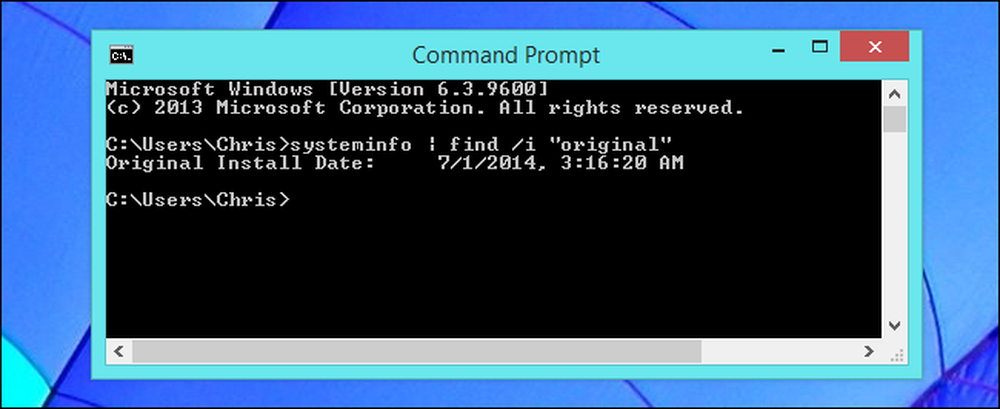
Linux - Uptime
Veľa nástrojov Linuxu zobrazuje uptime, od príkazu "top" až po nástroje grafických systémových informácií.
Je tu aj vyhradená uptime príkaz na zobrazenie týchto informácií. Ak chcete zobraziť uptime v systéme Linux, otvorte okno terminálu, zadajte nasledujúci príkaz a stlačte kláves Enter:
uptime
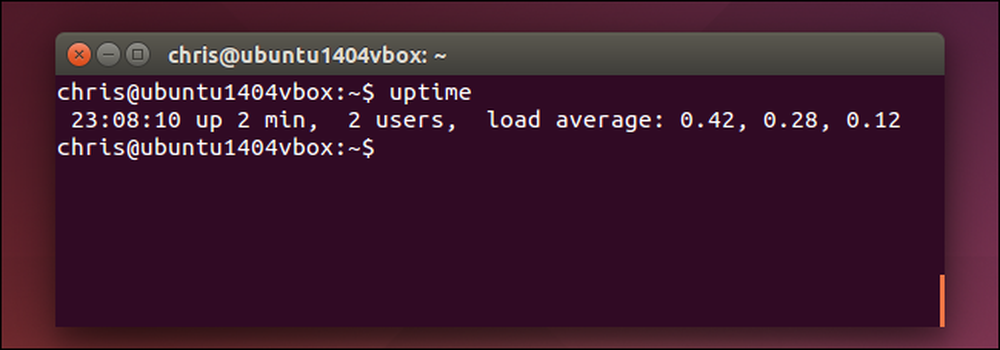
Linux - Dátum inštalácie
Neexistuje žiadny štandardný spôsob, ako to zistiť pri inštalácii systému Linux. Čo chcete urobiť, je nájsť súbor, ktorý nebol zmenený od inštalácie Linuxu a zistiť, kedy bol vytvorený.
Napríklad inštalačný program Ubuntu vytvára logovacie súbory na / var / log / installer pri inštalácii. Môžete skontrolovať, kedy bol tento adresár vytvorený, aby ste zistili, kedy bol nainštalovaný systém Ubuntu. Ak to chcete urobiť, otvorte okno terminálu a spustite nasledujúci príkaz:
ls -ld / var / log / inštalátor
Čas a dátum vytvorenia priečinka je pri inštalácii systému Linux.
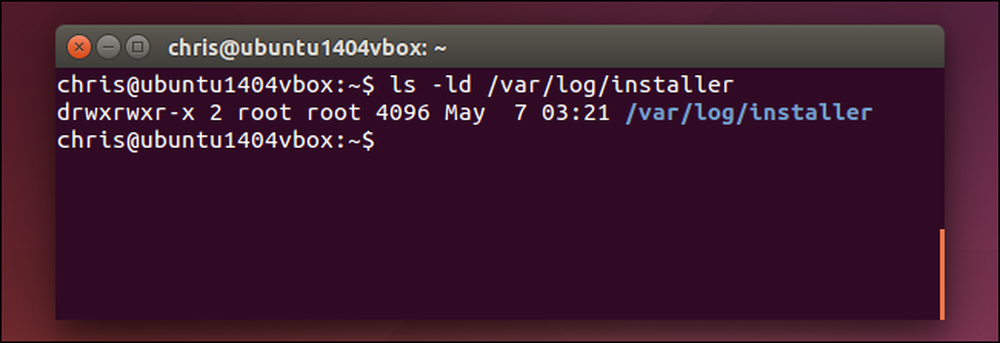
Môžete sa tiež pokúsiť pozrieť na priečinok / lost + found, ktorý sa zvyčajne vytvára pri inštalácii systému Linux a nastavovaní disku. Toto by malo fungovať aj na iných distribúciách Linuxu:
ls -ld / lost + found
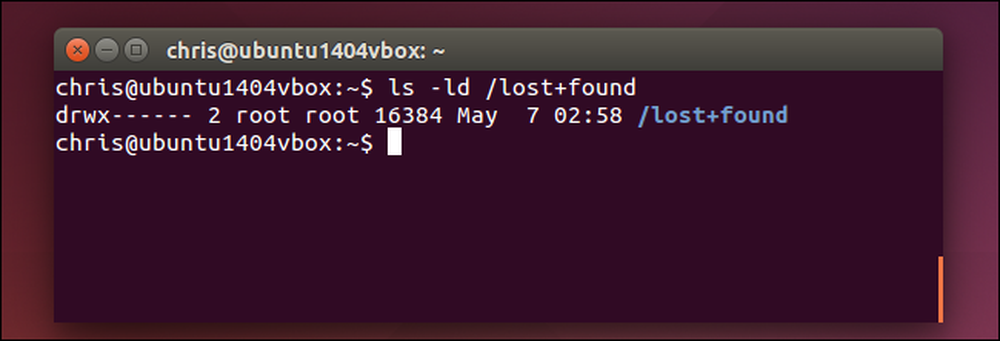
Mac OS X - Uptime
Váš systém Mac zobrazuje uptime v okne Systémové informácie. Kliknite na ikonu ponuky Apple na paneli v hornej časti obrazovky, podržte kláves Option a kliknite na položku Systémové informácie. V ľavom paneli prejdite nadol, vyberte položku Softvér a pozrite sa na čas "Čas od spustenia", aby ste videli čas nepotrebnosti počítača Mac.

Môžete tiež použiť príkaz uptime na počítači Mac. Stlačte kláves Command + Space, typ terminál, a stlačením tlačidla Enter otvorte okno terminálu. Spustite uptime príkaz.
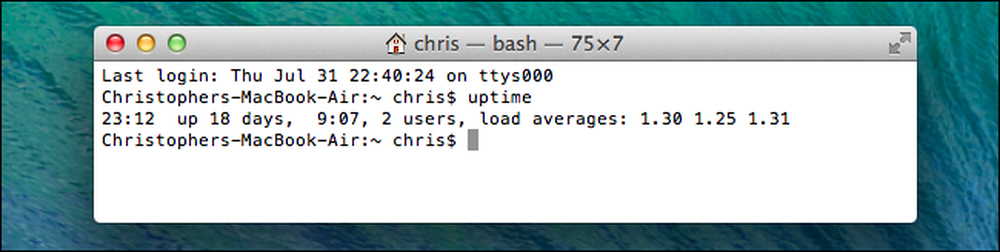
Mac OS X - Dátum inštalácie
Mali by ste byť schopní nájsť, keď bol systém Mac OS X nainštalovaný z jeho súboru install.log. Najskôr otvorte aplikáciu Konzola. Stlačte kláves Command + Space, typ konzola, a stlačením tlačidla Enter ju otvorte. Rozbaľte priečinok / var / log na postrannom paneli, posuňte sa nadol a v zozname kliknite na súbor install.log. Posuňte sa nahor do hornej časti súboru install.log a pozrite sa na najstarší dátum.
Ak už používate Mac na chvíľu, môžu byť archivované súbory install.log s názvami install.log.0.gz, install.log.1.gz atď. Otvorte najstaršiu, ktorá má najvyššie číslo v jej názve.
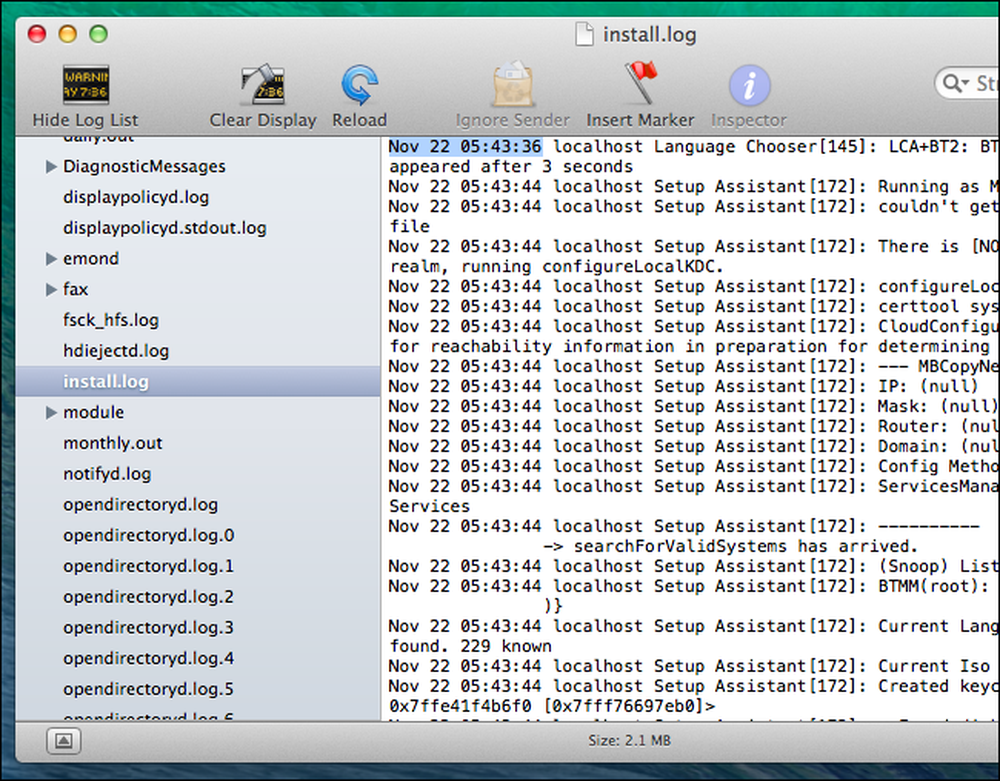
Tieto informácie sú zaujímavé, zvlášť keď ich porovnáte s počítačmi iných ľudí. Nie je dosť praktické, čo sa s týmito informáciami dá urobiť, samozrejme - je to hlavne kvôli chválu.
Image Credit: Trevor Manternach na Flickr




