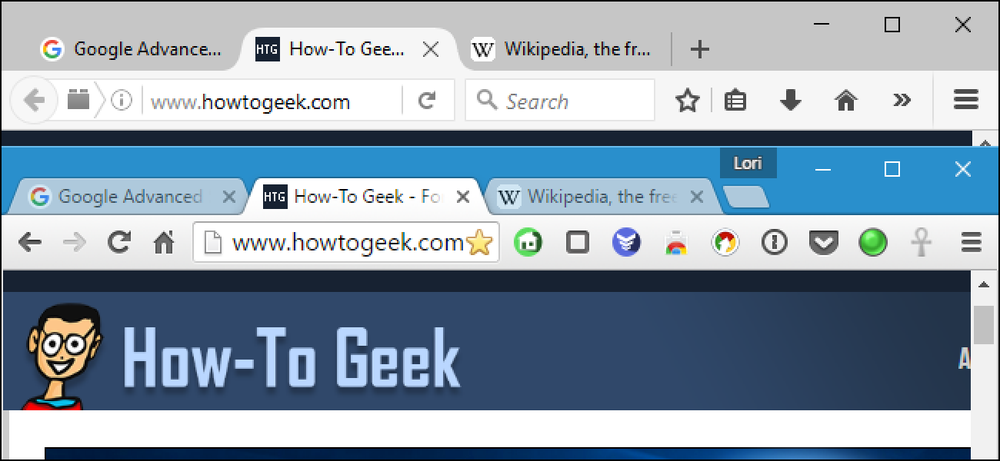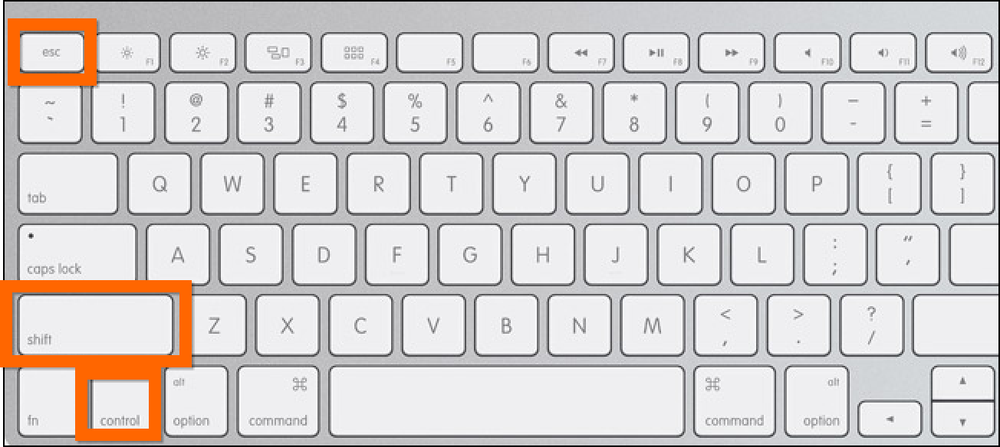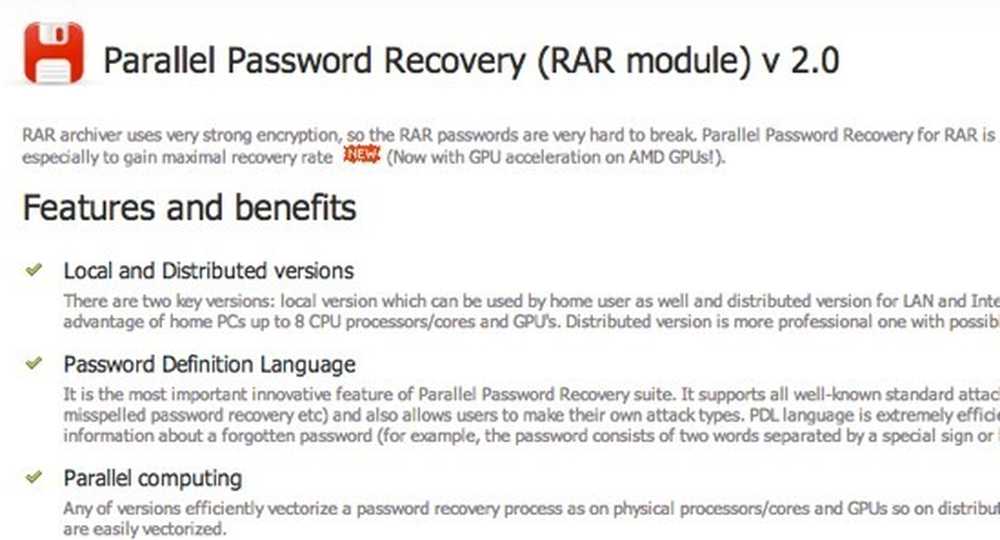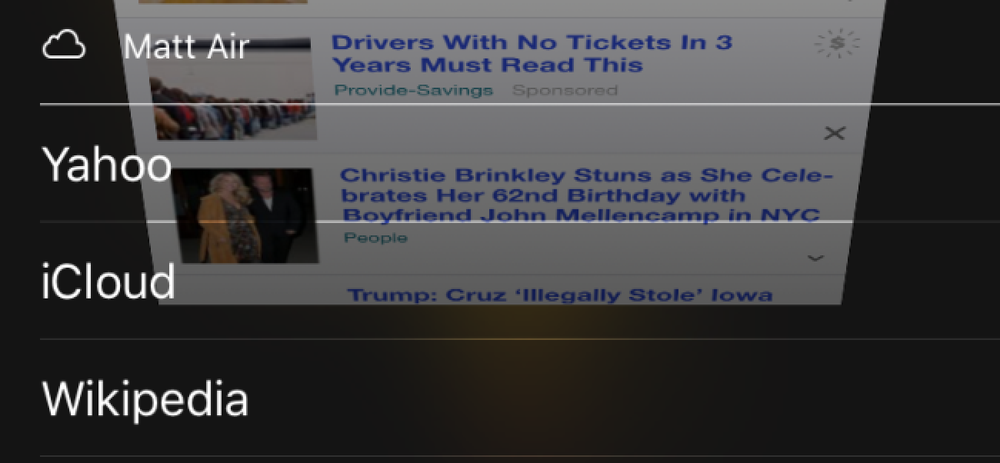Ako otvoriť (alebo previesť) súbor Photoshop Ak nemáte Photoshop

Photoshop je populárny a výkonný nástroj na úpravu grafiky, ale čo robíte, ak potrebujete otvoriť súbor PSD a nemáte Photoshop? Máme niekoľko riešení pre vás, ktoré nezahŕňajú nákup (alebo prenájom) drahé kópie Photoshopu.
Súbor Photoshop Document (PSD) je úplne editovateľný formát súboru, ktorý ukladá presný stav textu dokumentu, tvarov, vrstiev, masiek, efektov a všetkých. Zatiaľ čo štandardný obrazový súbor je vo všeobecnosti pomerne malý, obsahuje plochý obraz a je jednovrstvový, dokument Photoshopu môže byť dosť veľký, má veľa informácií a je zvyčajne viacvrstvový. Väčšinu času ľudia budú používať formát PSD pri práci na súbore a potom ho exportovať do iného typu obrazového súboru na zdieľanie.
Budeme sa pozrieť na tri možné riešenia, ako môžete použiť PSD súbor bez toho, aby ste mali Photoshop - všetci sú voľní. Ak však pravidelne pracujete so súbormi PSD, alebo ak máte párty, musíte pracovať na krátky čas, možno budete chcieť zvážiť krátkodobé predplatné pre Photoshop, ktoré môžete získať len za 10 dolárov za mesiac.
To znamená, poďme sa pozrieť na to, ako môžete pracovať s týmito súbormi bez Photoshopu.
IrfanView: Pre prezeranie a konverziu súborov PSD (iba Windows)
IrfanView je v prvom rade prehliadač obrázkov a je to skvelý. Je to rýchle, ľahké a môže otvoriť takmer každý existujúci obrazový formát (dokonca aj veľa audio a video formátov). A najlepšie zo všetkého, je to zadarmo. Aj keď nemôžete upravovať žiadnu z vrstiev obsiahnutých vo vnútri súboru, stále môžete zobraziť a previesť obrázok do iného formátu s relatívnou ľahkosťou.
Poznámka: Zlá správa je, že IrfanView je k dispozícii iba pre používateľov systému Windows. Dobrou správou je, že ak všetko, čo chcete urobiť, je zobraziť súbor PSD na počítači Mac, ktorý je zabudovaný do funkcie ukážky macOS. Vyberte súbor vo vyhľadávači a stlačte medzerník, aby ste zobrazili hornú vrstvu súboru Photoshop.
V programe IrfanView otvorte ponuku "Súbor" a potom kliknite na príkaz "Otvoriť".

Prejdite do súboru PSD, vyberte ho a potom kliknite na tlačidlo "Otvoriť".

Teraz, keď ste svoj súbor otvorili, môžete ho zobraziť alebo vytlačiť priamo v IrfanView. Môžete tiež previesť do iného formátu, ak potrebujete.
Opäť otvorte menu "Súbor" a potom kliknite na príkaz "Uložiť ako".

V okne Uložiť ako otvorte rozbaľovaciu ponuku Uložiť ako typ a vyberte požadovaný formát. Nájdete tu len každý typ formátu obrázka, ktorý by ste chceli.

Váš nový obrazový súbor sa uloží do priečinka, v ktorom sa nachádza pôvodný PSD súbor.
GIMP: Pre prezeranie, úpravu a konverziu súborov PSD (Windows, MacOS, Linux)
Program na manipuláciu s obrázkami GNU (GIMP) je bezplatný program na úpravu obrázkov s otvoreným zdrojom a medzi platformami, ktorý spravuje retušovanie fotografií, kompozíciu obrázkov a tvorbu obrázkov. Je to mocná aplikácia, ktorá síce nie je tak intuitívna ako výkonná aplikácia Photoshop.
Pomocou programu Gimp môžete zobrazovať a upravovať súbory PSD a konvertovať ich aj do iných formátov.
Po prevzatí a inštalácii GIMP ho vypnite. Otvorte ponuku "Súbor" a potom kliknite na príkaz "Otvoriť".

Nájdite súbor PSD, s ktorým chcete pracovať, a potom kliknite na tlačidlo "Otvoriť".

Teraz, keď ste otvorili svoj súbor, môžete začať retušovať, upravovať a vytvárať ďalšie vrstvy v GIMP. Nie je to isté ako Photoshop, ale je to najbližšie, čo môžete získať zo slobodného softvéru.

Ďalej, ak chcete konvertovať tento súbor PSD na niečo iné - napríklad súbor JPG, PNG alebo GIF, otvorte menu "Súbor" a potom kliknite na príkaz "Exportovať ako".

V okne Export Image otvorte sekciu "Select File Type" a potom vyberte požadovaný typ súboru. Keď skončíte, kliknite na tlačidlo "Exportovať".

V predvolenom nastavení sa obrázok exportuje do rovnakého adresára ako pôvodný súbor.
Photopea: Online riešenie, ak nechcete inštalovať softvér
Ak nebudete pravidelne používať súbory PSD a nechcete sťahovať viac softvéru do počítača, je pravdepodobné, že pomocou webovej aplikácie na spracovanie súborov PSD.
Photopea je pravdepodobne jednou z najlepších online aplikácií na otváranie, úpravu a konverziu súborov PSD. Ponúka používateľské rozhranie, ktoré je trochu podobné GIMP (a Photoshopu), spolu so schopnosťou upravovať vrstvy, masky a efekty.

Po stlačení stránky spoločnosti Photopea otvorte ponuku "Súbor" a potom kliknite na príkaz "Otvoriť".

Prejdite do súboru, vyberte ho a potom kliknite na tlačidlo "Otvoriť". Nahrávanie súboru na stránku a čas, ktorý trvá, sa bude líšiť v závislosti od veľkosti.

Ak súbor potrebuje žiadne filtre, masky alebo úpravy, môžete urobiť všetko z aplikácie Photopea.
Ak však chcete previesť súbor a byť na ceste, otvorte opäť ponuku "Súbor" a potom kliknite na príkaz "Exportovať ako". Podponuka "Viac" obsahuje niekoľko ďalších formátov v prípade, že hlavné menu nemá formát, ktorý potrebujete.

Po výbere formátu môžete tiež určiť šírku a výšku, pomer strán a mieru kompresie (kvalitu). Keď ste pripravení, kliknite na tlačidlo Uložiť.

Súbor sa stiahne do priečinka preberania prehliadača.
PSD Viewer: Online riešenie Len na konverziu PSD
Ak všetko, čo chcete, je previesť súbor bez pridania funkcií a možností pridávania filtrov, masiek a ďalších vrstiev, potom nepozerajte ďalej ako PSDViewer.org.
Stránka je super jednoduchá a jednoduchá na použitie. Jediné, čo musíte urobiť, je nahrať súbor na webovú lokalitu a vybrať formát súboru, na ktorý chcete konvertovať.
Kliknite na tlačidlo Vybrať súbor.

Poznámka: Maximálna veľkosť odovzdávania je obmedzená na 100 MB.
Keď sa okno objaví, nájdite súbor a potom kliknite na tlačidlo "Otvoriť". Toto nahráva obrázok na stránku.

Potom vyberte formát, ktorý chcete previesť. K dispozícii sú najbežnejšie formáty obrázkov. Ak potrebujete niečo iné, budete musieť používať webovú stránku programu Photopea, ktorú sme zahrnuli do predchádzajúcej časti. Keď ste pripravení, kliknite na tlačidlo "Konvertovať".

Po dokončení konverzie súboru sa zobrazí rýchly náhľad na obrázok a možnosť nastavenia šírky a výšky. Ak máte spokojnosť s nastaveniami, kliknite na tlačidlo Stiahnúť.

Súbor sa stiahne do priečinka preberania prehliadača.
Máte obľúbený spôsob, ako previesť súbory Photoshopu, ktoré sme premeškali? Dovoľte nám vedieť v komentároch!