Ako obnoviť fotografiu, obrázok alebo súbor, ktorý ste odstránili náhodne
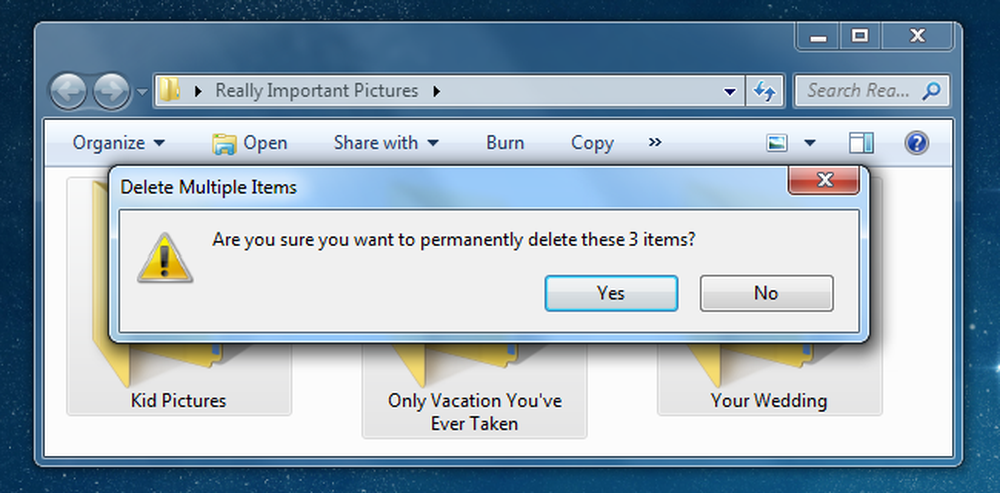
Už ste niekedy omylom vymazali fotografiu na fotoaparáte, počítači, jednotke USB alebo kdekoľvek inde? Možno neviete, že zvyčajne môžete tieto obrázky obnoviť - dokonca aj z pamäťovej karty fotoaparátu.
Systém Windows sa snaží zabrániť tomu, aby ste urobili veľkú chybu tým, že vám poskytne Kôš, kde sa na chvíľu vymazávajú súbory, ale bohužiaľ nefunguje pre externé jednotky USB, USB flash disky, pamäťové karty alebo mapované jednotky. Našťastie existuje ďalší spôsob obnovenia zmazaných súborov.
Poznámka: pôvodne sme tento článok napísali pred rokom, ale túto otázku sme dostali toľkokrát od čitateľov, priateľov a rodín, ktoré sme si ju vyleštili a zverejňujeme pre každého. Zatiaľ všetci hlásili úspech!
Obnovte súbor alebo fotografiu pomocou funkcie Recuva
Prvý kus softvéru, ktorý si budete chcieť vyskúšať, sa nazýva Recuva a je to veľmi jednoduché použitie - len sa uistite, že pri jeho inštalácii, nechcete náhodne nainštalovať ten hlúpy Yahoo! panel nástrojov, ktorý nikto nechce.
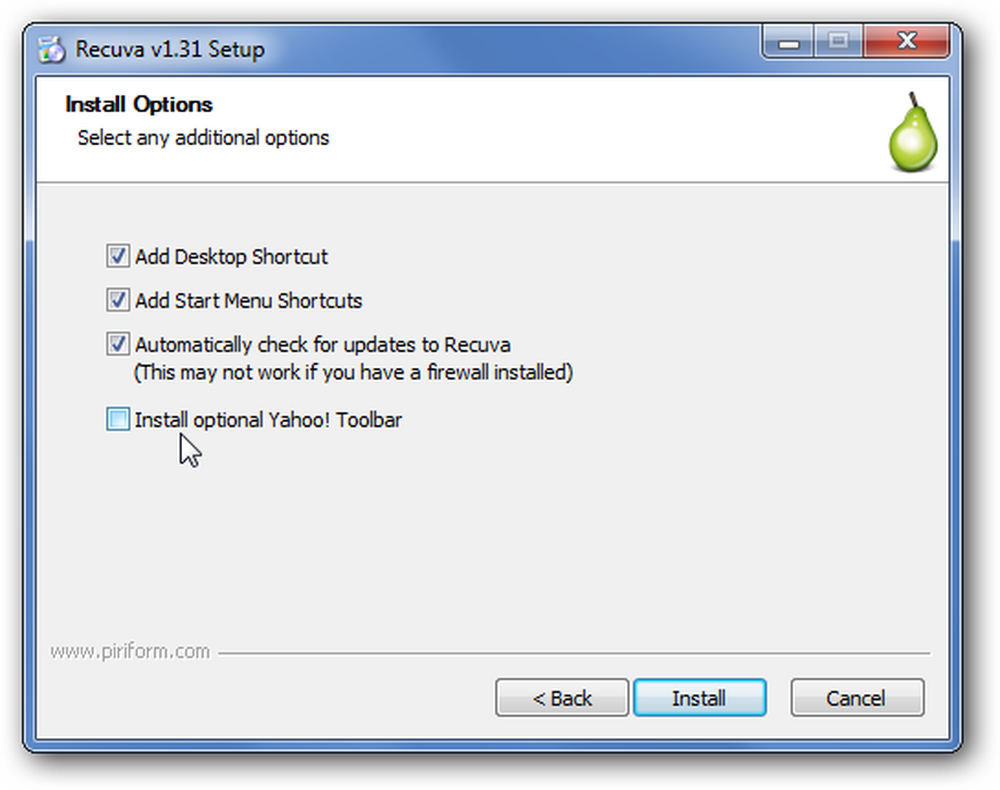
Teraz, keď ste nainštalovali softvér a vyhli sa hroznej inštalácii panela s nástrojmi, spustite sprievodcu Recuva a začneme proces obnovy tých obrázkov, ktoré ste nemali vymazať.
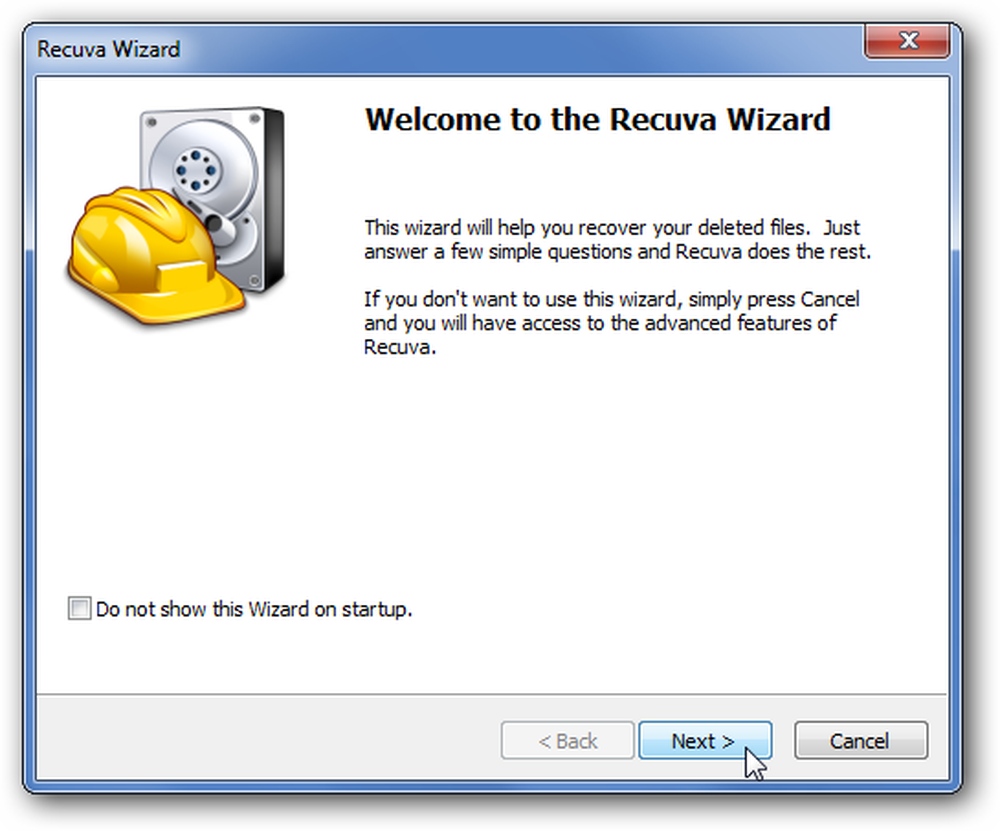
Prvý krok na stránke sprievodcu vám umožní oznámiť spoločnosti Recuva, že vyhľadá iba konkrétny typ súboru, ktorý vám pri vyhľadávaní ušetrí veľa času a ľahšie nájde to, čo hľadáte.

Ďalej budete musieť určiť, kde je súbor, čo bude samozrejme závisieť od toho, odkiaľ ste ho odstránili. Odkedy som bol odstránený z karty SD fotoaparátu, to je miesto, kde ju hľadám.

Nasledujúca stránka sa vás spýta, či chcete vykonať Deep Scan. Mojím odporúčaním je nevybrať to pre prvú kontrolu, pretože zvyčajne to môže nájsť rýchly sken. Vždy sa môžete vrátiť a druhýkrát vykonať hĺbkovú kontrolu.
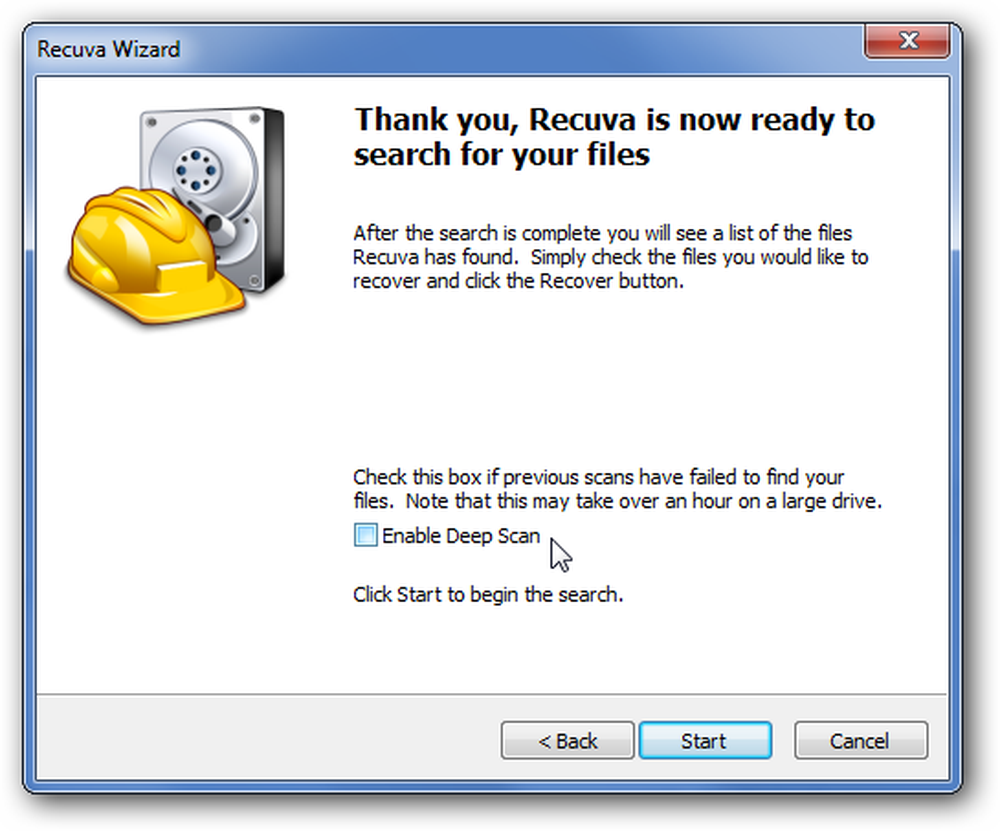
A teraz uvidíte všetky obrázky vymazané z vášho disku, pamäťovej karty, karty SD alebo odkiaľkoľvek hľadáte. Vyzerá to, že to, čo sa stalo vo Vegas, nezostalo vo Vegas po všetkom ...

Ak je naozaj veľký počet výsledkov a presne viete, kedy bol súbor vytvorený alebo upravený, môžete prepnúť na rozšírené zobrazenie, kde môžete zoradiť podľa posledného upraveného času. To môže pomôcť urýchliť proces dosť, takže nemusíte sa pozerať cez toľko súborov.
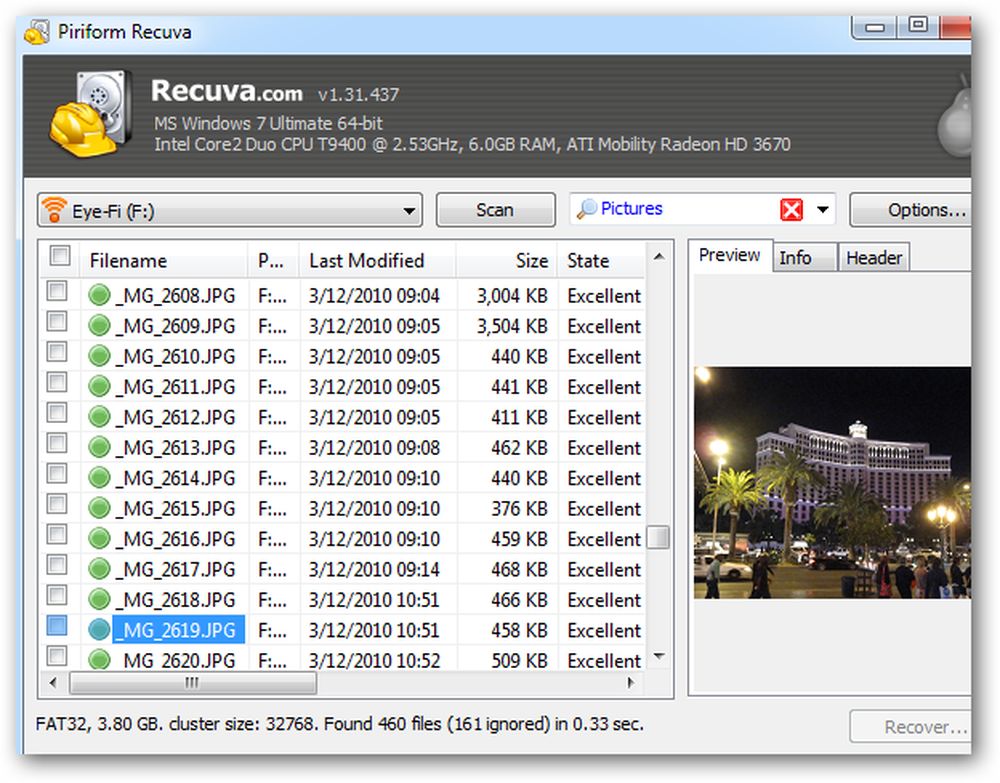
V tomto okamihu môžete kliknúť pravým tlačidlom myši na ľubovoľný názov súboru a vybrať možnosť Obnoviť ho a potom uložiť súbory na inom mieste vašej jednotky. Úžasné!
Obnovte súbor alebo fotografiu pomocou nástroja DiskDigger
aktualizácia: zdá sa, že odkedy sme o tom prvýkrát napísali, DiskDigger sa stal shareware, čo vám dáva výzvu pre každý súbor, ktorý si uložte. Záleží len na vás, či chcete vyskúšať to najlepšie, najskôr skúste Recuva. Môžete alternatívne použiť aj o niečo staršiu, ale stále úplne bezplatnú, prenosnú verziu aplikácie od portablefreeware.com. Ďakujem, Mary!
Ak nemáte s Recuva šťastie, môžete vždy vyskúšať DiskDigger, ďalší skvelý softvér. Otestoval som obidve tieto aplikácie veľmi dôkladne a zistil som, že ani jeden z nich vždy nájde tie isté súbory, takže je najlepšie mať obaja z nich vo vašej súprave.
Všimnite si, že DiskDigger nevyžaduje inštaláciu, čo je skutočne skvelý nástroj na hodenie na vašu PC opravu Flash disk.
Začnite výberom jednotky, ktorú chcete obnoviť z ...
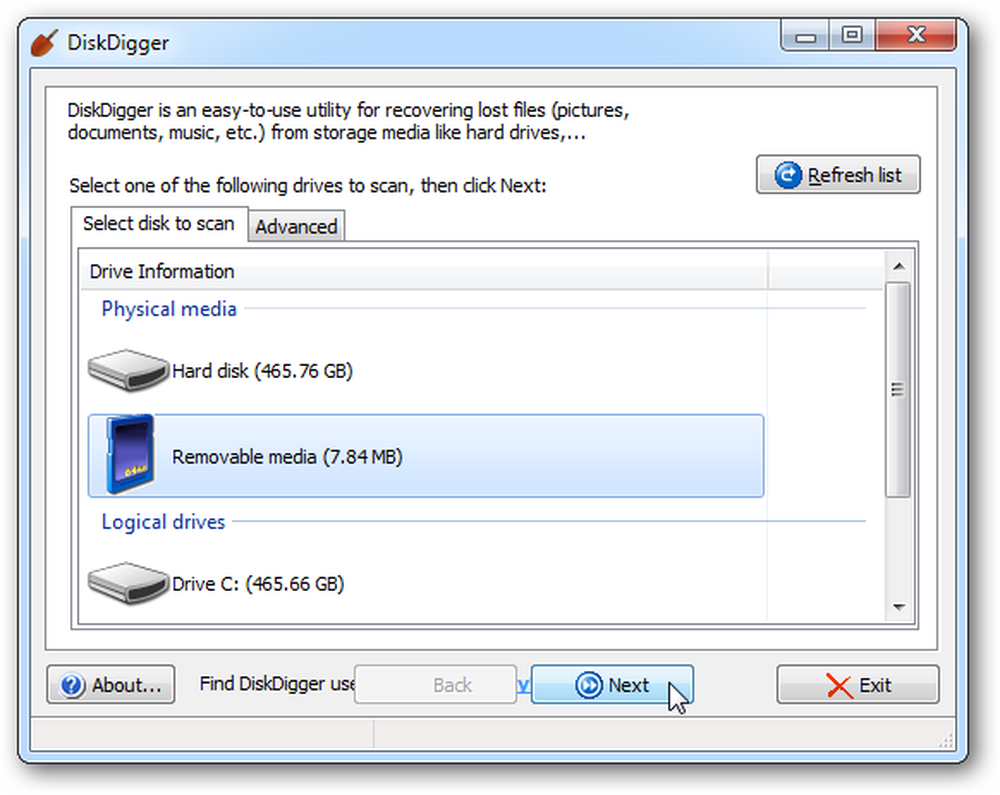
Teraz si môžete vybrať, či chcete vykonať hĺbkové skenovanie alebo skutočne hlboké skenovanie. Rovnako ako u Recuva, pravdepodobne budete chcieť najprv vybrať prvú. Mala som tiež oveľa lepšie šťastie s pravidelným skenovaním, skôr než "hlbšie".
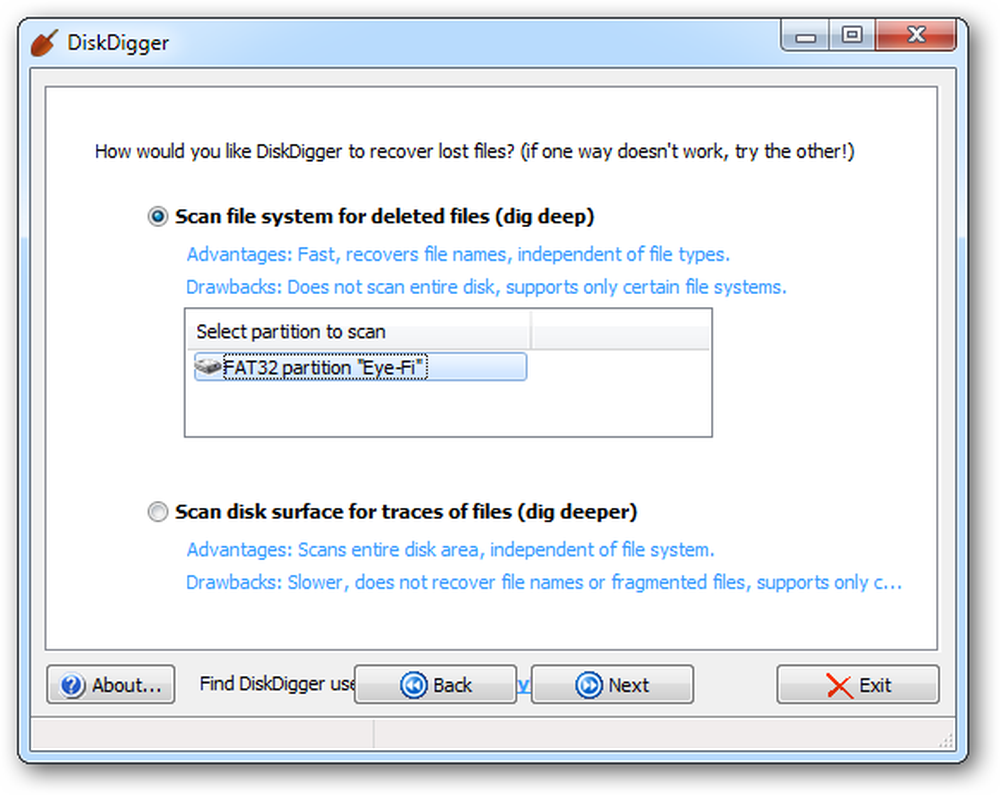
Ak vyberiete "hlbšie", budete môcť presne vybrať, aké typy súborov hľadáte, aj keď znova by ste mali použiť pravidelné skenovanie.
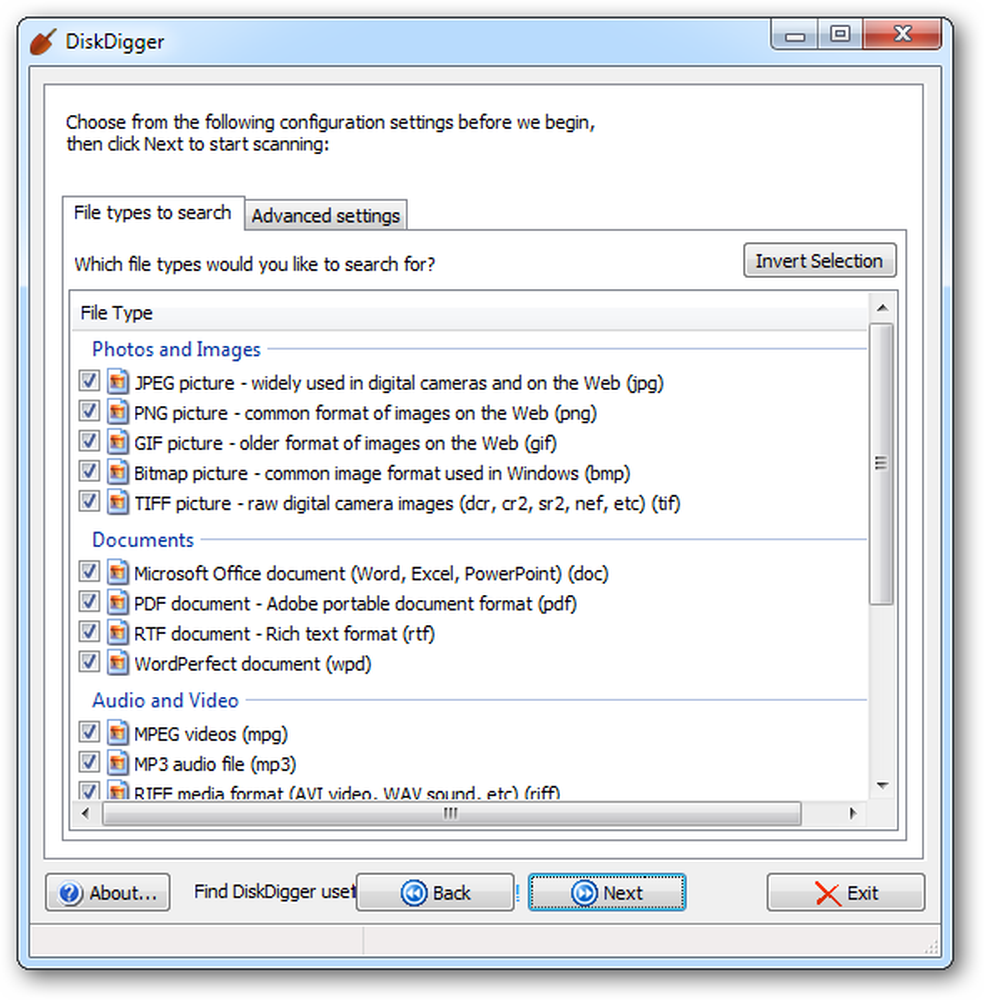
Akonáhle ste prišli s výsledkami, môžete kliknúť na položky na ľavej strane a zobraziť náhľad vpravo.
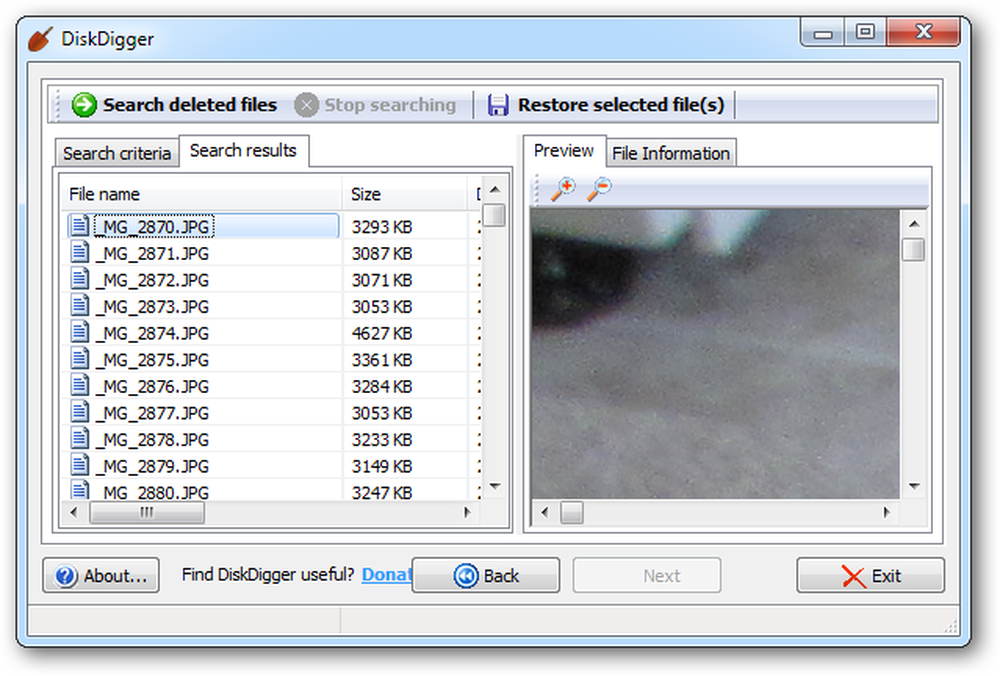
Môžete vybrať jeden alebo viac súborov a zvoliť ich obnovenie. Je to veľmi jednoduché!
Veľa šťastia obnovuje odstránené súbory!



