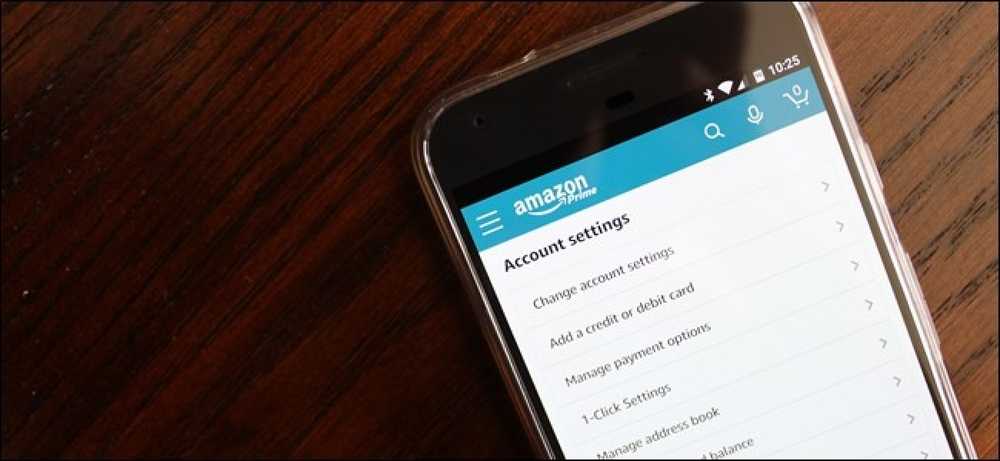Ako zabezpečiť svoje účty s kľúčom U2F alebo YubiKey

Dvojfaktorové overenie je dôležité, ale je to ťažké. Namiesto zadávania kódu z telefónu, čo by ste mohli vložiť kľúč USB, aby ste získali prístup k dôležitým účtom?
To je to, čo robí U2F - je to vznikajúci štandard pre fyzické autentifikačné žetóny. Súčasné klávesy U2F sú malé USB zariadenia. Ak sa chcete prihlásiť, nebudete musieť zadávať autentifikačný kód poskytnutý z aplikácie alebo textovej správy - jednoducho vložte bezpečnostný kľúč USB a stlačte tlačidlo.
Tento štandard je len formu, takže je v súčasnosti podporovaný iba v prehliadači Chrome, Firefox a Opera a niekoľkými veľkými službami: Google, Facebook, Dropbox a GitHub vám umožňujú používať klávesy U2F na zabezpečenie vášho účtu.
Čoskoro budete môcť používať tento typ bezpečnostného kľúča USB na mnohých ďalších webových stránkach čoskoro vďaka rozhraniu Web Authentication API. Bude to štandardné rozhranie pre autentifikáciu, ktoré funguje vo všetkých platformách a prehliadačoch a bude podporovať USB kľúče, ako aj iné metódy overovania. Toto nové rozhranie API bolo pôvodne známe ako FIDO 2.0.
Čo budete potrebovať
Ak chcete začať, budete potrebovať len niekoľko vecí:
- Bezpečnostný kľúč FIDO U2F: Budete potrebovať token fyzického overovania, aby ste mohli začať. Oficiálna dokumentácia spoločnosti Google hovorí používateľom, aby vyhľadali bezpečnostný kľúč FIDO U2F na Amazone a kúpili si ho. Špičkový výsledok je od spoločnosti Yubico, ktorá pracovala so spoločnosťou Google na vývoji U2F predtým, než boli podpísané iné spoločnosti, a má históriu vytvorenia bezpečnostných kľúčov USB. Kľúč Yubico U2F je dobrá stávka za $ 18. Drahšie zariadenie YubiKey NEO je potrebné, ak ho chcete používať so zariadením Android prostredníctvom služby NFC, hoci z toho, čo môžeme povedať, táto funkcia je obmedzená na ešte menej služieb, takže pravdepodobne nestojí za dodatočné náklady v tomto bode čas.
- Google Chrome, Mozilla Firefox alebo Opera: Chrome používa pre Windows, Mac, Linux, Chrome OS a dokonca aj Android, ak máte kľúč U2F, ktorý sa môže overiť bezdrôtovo cez NFC. Mozilla Firefox teraz obsahuje podporu U2F, ale je v predvolenom nastavení zakázaná a musí byť v súčasnosti povolená so skrytou voľbou. (Opera tiež podporuje bezpečnostné kľúče U2F, pretože je založená na prehliadači Google Chrome.)
Pri prihlasovaní z platformy, ktorá nepodporuje bezpečnostné kľúče - napríklad akýkoľvek prehliadač iPhone, Microsoft Edge na počítači so systémom Windows alebo Safari na počítači Mac - budete stále schopní autentifikovať staromódny spôsob, kód odoslaný do telefónu.
Ak máte kľúč, ktorý podporuje technológiu NFC, môžete klepnúť na ňu na zadnej strane zariadenia Android pri prihlasovaní na overovanie, keď sa zobrazí výzva. Toto nefunguje v zariadení iPhone, pretože iba Android poskytuje aplikáciám prístup k hardvéru NFC.
Ako nastaviť U2F pre svoj účet Google
Navštívte stránku Google.com a prihláste sa pomocou svojho účtu Google. Kliknite na obrázok profilu v pravom hornom rohu ľubovoľnej stránky Google a vyberte možnosť Môj účet a zobrazte informácie o svojom účte.
Kliknite na položku Prihlásiť sa do služby Google na stránke Môj účet a potom kliknite na položku Verifikácia v dvoch krokoch, alebo kliknite sem, aby ste sa priamo dostali na túto stránku. Kliknite na odkaz "Viac informácií" v časti "Váš druhý krok" a potom kliknite na tlačidlo "Bezpečnostný kľúč".

Odstráňte kľúč z portu USB, ak je už vložený. Kliknite na tlačidlo "Ďalej", pripojte bezpečnostný kľúč a stlačte tlačidlo, ak má jedno tlačidlo. Kliknite na tlačidlo Hotovo a tento kľúč bude priradený k vášmu účtu Google.

Keď sa prihlásite z nového počítača, zobrazí sa výzva na overenie pomocou bezpečnostného kľúča USB. Jednoducho vložte kľúč a stlačte na ňom tlačidlo, keď vás o to požiada. Ak máte zariadenie YubiKey NEO, môžete ho tiež nastaviť v prípade NFC pre telefón s Androidom.
Ak nemáte svoj bezpečnostný kľúč alebo sa prihlasujete zo zariadenia alebo prehliadača, ktorý túto možnosť nepodporuje, môžete stále používať overenie pomocou SMS alebo inú metódu overovania v dvoch krokoch, ktorú ste nakonfigurovali v nastaveniach zabezpečenia účtu Google.

Ako nastaviť U2F pre váš účet Facebook
Ak chcete povoliť bezpečnostný kľúč U2F pre svoj účet Facebook, navštívte webovú stránku Facebook a prihláste sa do svojho účtu. Kliknite na šípku nadol v pravom hornom rohu stránky, zvoľte "Nastavenia", kliknite na položku Zabezpečenie a prihlásenie na ľavej strane stránky Nastavenia a potom kliknite na položku Upraviť napravo od položky Použiť dvojfaktorové overenie. Môžete tiež kliknúť sem a prejsť priamo na stránku s dvoma faktormi nastavenia overovania.
Ak chcete pridať kľúč U2F ako metódu overovania, kliknite na odkaz "Pridať kľúč" napravo od bezpečnostných kľúčov. Môžete sem tiež pridať ďalšie metódy dvojfaktorového overovania vrátane textových správ odoslaných do vášho smartfónu a mobilných aplikácií, ktoré generujú kódy pre vás.

Vložte bezpečnostný kľúč U2F do portu USB počítača a po zobrazení výzvy stlačte tlačidlo na ňom. Potom budete môcť zadať názov kľúča.

Keď skončíte, kliknutím na tlačidlo "Nastaviť overenie dvoch faktúr" sa vyžaduje prihlásenie bezpečnostného kľúča.

Keď sa do budúcnosti prihlásite do Facebooku, budete vyzvaní, aby ste vložili bezpečnostný kľúč, aby ste mohli pokračovať. Môžete tiež kliknúť na odkaz Použiť inú metódu a vybrať inú dvojfaktorovú metódu overovania, ktorú ste povolili. Môžete napríklad odoslať textovú správu na váš smartphone, ak nemáte na sebe USB kľúč.

Ako nastaviť U2F pre váš účet Dropbox
Ak to chcete nastaviť pomocou Dropbox, navštívte webovú lokalitu Dropbox a prihláste sa do svojho účtu. Kliknite na svoju ikonu v pravom hornom rohu ľubovoľnej stránky, vyberte možnosť Nastavenia a potom kliknite na kartu Zabezpečenie. Môžete tiež kliknúť sem a prejsť priamo na stránku zabezpečenia účtu.
Ak ste ešte neaktivovali verifikáciu v dvoch krokoch, kliknite na prepínač "Vypnúť" napravo od verifikácie v dvoch krokoch, aby ste ho zapli. Pred pridaním bezpečnostného kľúča budete musieť nastaviť buď verifikáciu SMS, alebo mobilnú autentifikačnú aplikáciu, ako je Google Authenticator alebo Authy. Táto funkcia sa použije ako záložný.
Po dokončení - alebo ak ste už povolili verifikáciu v dvoch krokoch - kliknite na tlačidlo Pridať vedľa tlačidiel Zabezpečenie.

Kliknutím na kroky, ktoré sa zobrazia na stránke, vložením bezpečnostného kľúča USB a stlačením tlačidla na nej, keď vás o to požiada.

Pri ďalšom prihlásení do Dropboxu budete vyzvaní vložiť bezpečnostný kľúč USB a stlačiť jeho tlačidlo. Ak ho nemáte, alebo váš prehliadač nepodporuje, môžete použiť kód, ktorý vám bol odoslaný prostredníctvom SMS alebo generovaný aplikáciou mobilného autentifikátora.

Ako nastaviť U2F pre váš účet GitHub
Ak chcete zabezpečiť účet GitHub pomocou bezpečnostného kľúča, prejdite na webovú stránku služby GitHub, prihláste sa a kliknite na obrázok profilu v pravom hornom rohu stránky. Kliknite na položku Nastavenia a potom kliknite na položku Zabezpečenie. Môžete tiež kliknúť sem a prejsť priamo na stránku Zabezpečenie.
Ak ešte nemáte nastavenú dvojfaktorovú autentifikáciu, kliknite na položku "Nastavenie autentifikácie dvoch faktorov" a prechádzajte procesom. Rovnako ako v prípade Dropbox môžete nastaviť dvojfaktorové overenie pomocou kódov SMS odoslaných na vaše telefónne číslo alebo pomocou aplikácie autentifikátora. Ak ste nastavili dvojfaktorové overenie, kliknite na tlačidlo Upraviť.

Na stránke konfigurácie dvojfaktorovej konfigurácie prejdite nadol do dolnej časti a kliknite na položku "Registrovať nové zariadenie" v časti Bezpečnostné klávesy.

Zadajte prezývku kľúča, kliknite na tlačidlo Pridať a vložte kľúč do portu USB na počítači a stlačte jeho tlačidlo.

Budete požiadaní o vloženie kľúča a stlačením tlačidla na ňom vždy, keď sa prihlásite do služby GitHub. Ak ho nemáte, na získanie prístupu k vášmu účtu je možné použiť autentifikáciu SMS, aplikáciu generujúcu kód alebo štandardný kľúč na obnovenie..

Ako nastaviť YubiKey pomocou vášho LastPass účtu
LastPass podporuje aj fyzické klávesy USB, ale nepodporuje lacnejšie kľúče U2F - podporuje iba klávesy značky YubiKey, ako napríklad YubiKey alebo YubiKey NEO, ktoré sú bohužiaľ o niečo drahšie. Budete tiež musieť byť prihlásený k odberu LastPass Premium. Ak spĺňate tieto kritériá, postupujte takto.
Otvorte svoj LastPass trezor kliknutím na ikonu LastPass v prehliadači a voľbou "Open My Vault". Môžete tiež ísť na LastPass.com a prihlásiť sa na svoj účet tam.

Odtiaľ kliknite na položku Nastavenia účtu v ľavom dolnom rohu.

Kliknite na kartu Možnosti viacerých faktorov a prejdite nadol na možnosť "Yubico" alebo "YubiKey". Kliknite na ikonu Upraviť vedľa nej.

Zmeňte rozbaľovaciu ponuku "Povolené" na "Áno" a potom umiestnite kurzor do poľa "YubiKey # 1". Pripojte svoj YubiKey a po jeho rozpoznaní počítačom stlačte tlačidlo. Mali by ste vidieť, že textové pole sa vyplní pomocou generovaného kódu YubiKey.

Opakujte tento proces pre akékoľvek iné YubiKeys, ktoré vlastníte, a kliknite na tlačidlo "Aktualizovať".
Teraz, keď sa prihlásite do LastPass, budete vyzvaný, aby ste pripojili svoj YubiKey a stlačte jeho tlačidlo, aby ste sa bezpečne prihlásili. Ak máte telefón s Androidom a YubiKey NEO, môžete ho tiež nastaviť tak, aby používal NFC s LastPass Aplikácia pre Android.
Sme stále v prvých dňoch pre U2F, ale táto technológia začne s API Web Authentication. Konzorcium FIDO, ktoré rozvíja U2F, obsahuje spoločnosti ako Google, Microsoft, Intel, ARM, Samsung, Qualcomm, VISA, MasterCard, American Express, PayPal a rôzne veľké banky. S toľkými veľkými spoločnosťami sa začne čoskoro viac webových stránok začať podporovať bezpečnostné kľúče U2F a iné alternatívne autentifikačné metódy.