Ako spúšťať Torrent Downloads odkiaľkoľvek s Dropbox
Povedzme, že chcete stiahnuť torrent vo vašom domácom počítači, ale ste mimo domova. Iste, môžete si len vziať notebook a stiahnuť ho, ale to je ťažko ideálne väčšinu času. Tak ako to dosiahnete??
Čo urobíme, je použiť synchronizáciu Dropbox na ľahké získavanie torrentových súborov z prenosného počítača do domáceho počítača a potom pomocou funkcie automatického pozerania programu Transmission alebo uTorrent na kontrolu nových torrentov v našom priečinku Dropbox.
Nastavenie predpokladov
Ak používate operačný systém OS X alebo Linux a nemáte nainštalované prevodovky a Dropbox, musíte to urobiť, aj keď je prevodovka štandardne nainštalovaná v mnohých distribuciách systému Linux. Ak používate systém Windows, budete chcieť nainštalovať Dropbox a používať klienta ako uTorrent, ktorý podporuje sledovanie zložiek pre nové torrenty.
Poznámka: Dropbox je voľne dostupný pre všetky platformy a základná bezplatná verzia vám poskytuje 2 GB úložného priestoru, viac než dosť pre niektoré torrent súbory.
Teraz, keď máte Dropbox a torrent klienta nainštalovaný, budete musieť vytvoriť priečinok vo vašom Dropbox, ktorý bude mať torrent súbory, ktoré chcete stiahnuť. Môžete mi povedať čokoľvek, ale naznačoval by som, že by som to nazval "torrenty".
Nastavenie v OS X
Ak chcete nastaviť priečinok sledovania vo verzii prenosu OS X, prejdite na jeho predvoľby a kliknite na kartu "Prevody". Začiarknite políčko vedľa položky "Automatické pridávanie" a v rozbaľovacej ponuke vyberte priečinok Dropbox Torrents:
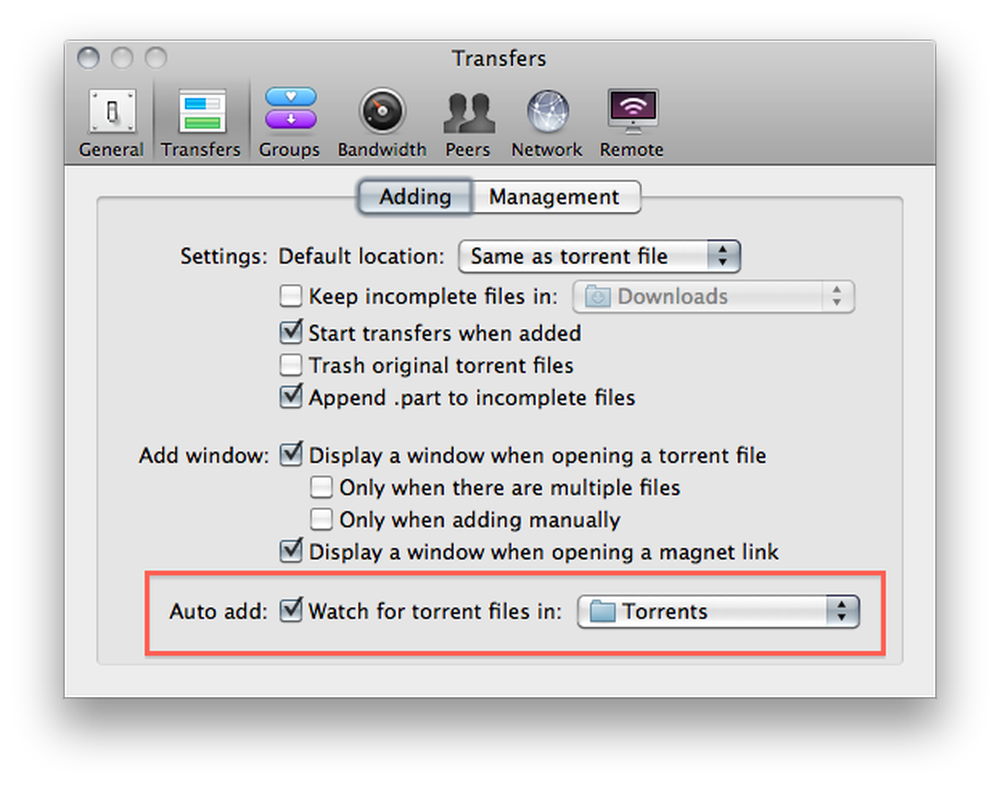
Budete tiež chcieť zrušiť začiarknutie políčka "Zobrazenie okien pri otvorení súboru torrent". Tým sa zabráni vyskakovaciemu oknu, ktoré vyžaduje zásah, aby sme ho zatvorili, niečo, čo nechceme, ak sme mimo náš počítač:
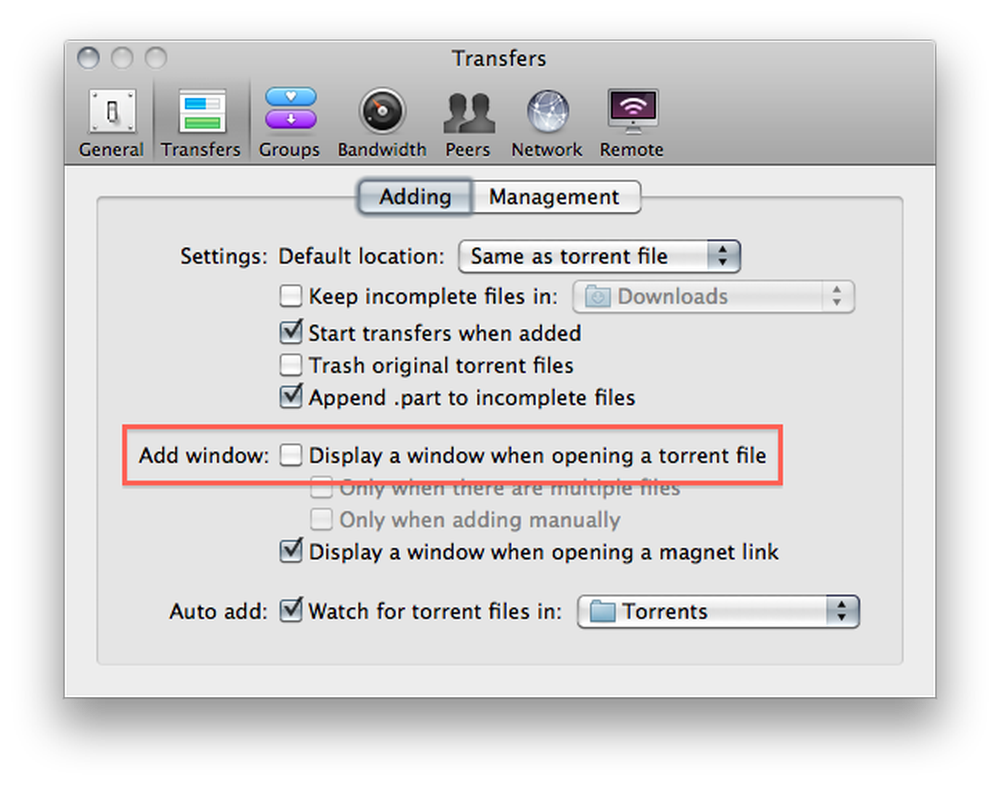
Predvolené miesto na prevzatie by ste tiež mali zmeniť na niečo iné ako váš priečinok Torrents, pretože pravdepodobne nechcete sťahovať súbory priamo do Dropboxu:

To je pre inštaláciu na Mac. Čítajte ďalej pre nastavenie v systéme Linux.
Nastavenie v systéme Linux
Ak chcete nastaviť priečinok sledovania na verzii prenosu v systéme Linux, prejdite na položku Upraviť -> Predvoľby a začiarknite políčko vedľa položky Automaticky pridať torrenty a v rozbaľovacej ponuke vyberte priečinok Torrents.
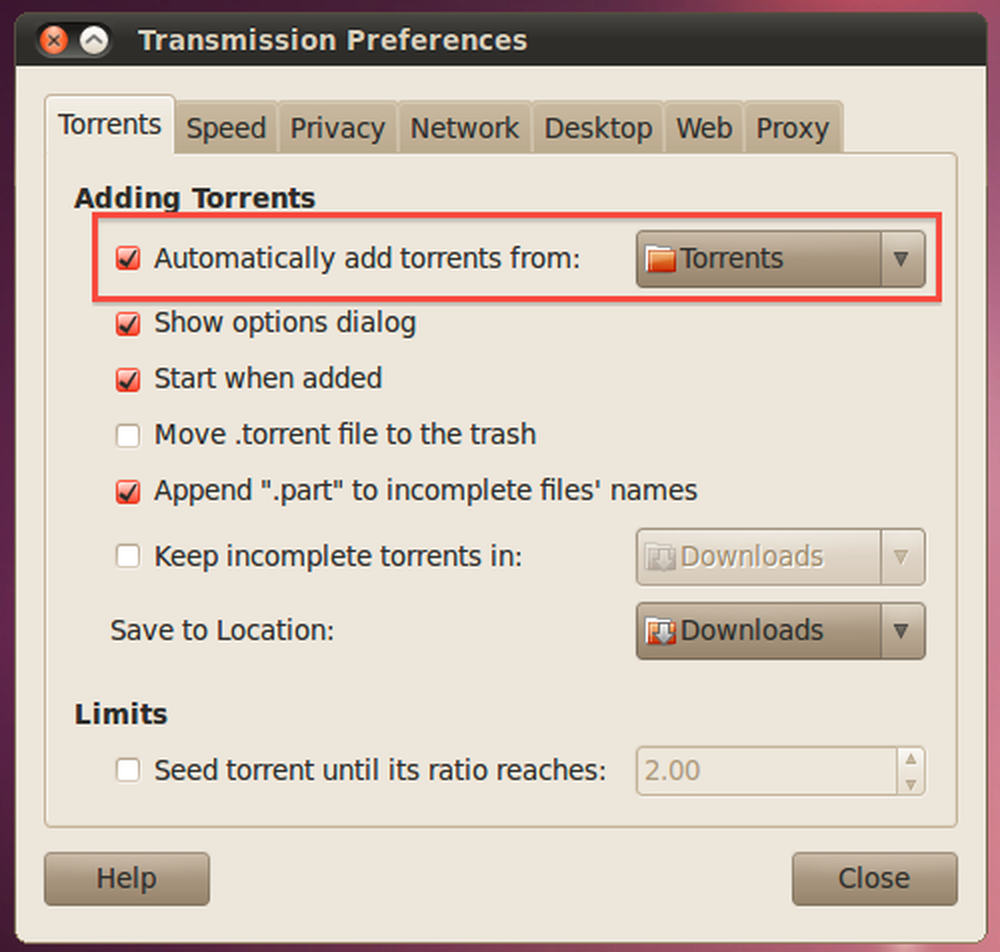
Taktiež budete chcieť zrušiť začiarknutie políčka "Zobraziť dialógové okno možností" a nastaviť rozbaľovaciu ponuku "Uložiť do lokality" na niečo iné ako váš priečinok Torrent:
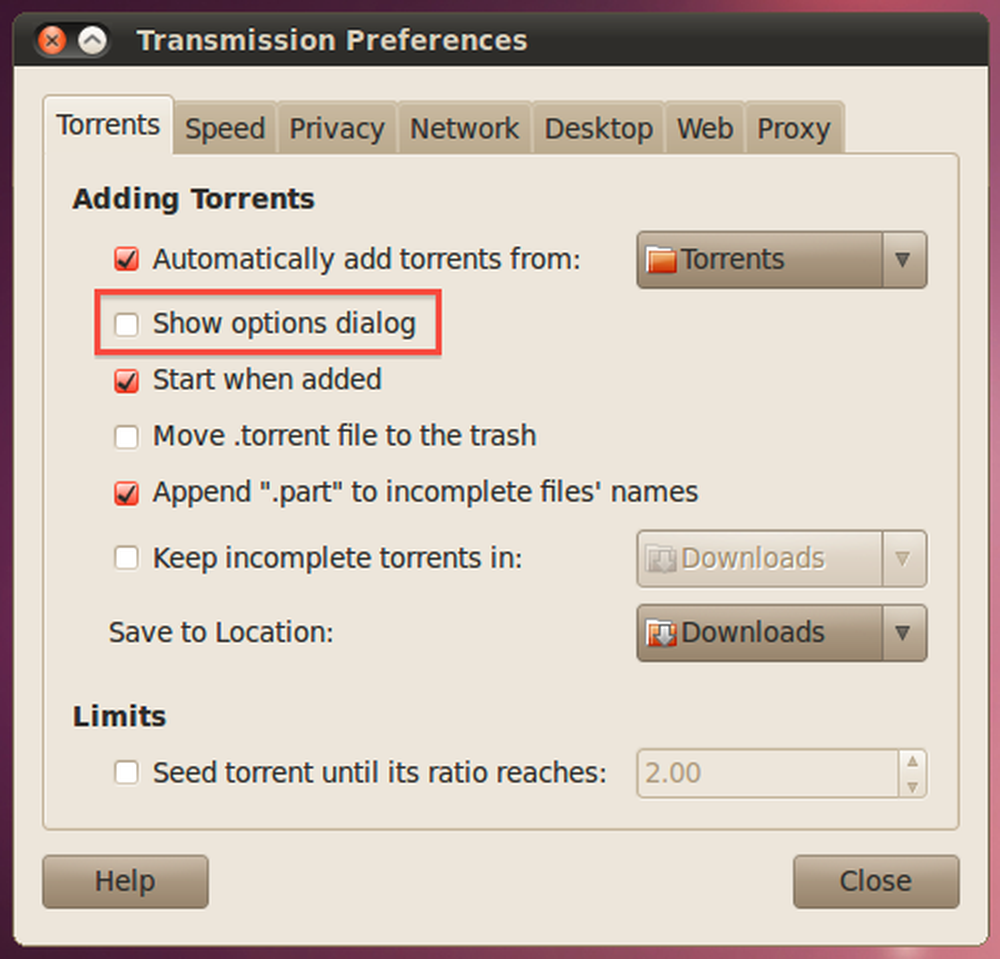
Nastavenie v systéme Windows
Ak používate systém Windows, pravdepodobne používate uTorrent na sťahovanie torrentov, takže budete chcieť prejsť na panel s predvoľbami, nájsť možnosť Adresáre v ľavom okne a potom začiarknuť políčko "Automatické načítanie. torrenty z: ". Akonáhle to urobíte, kliknite na ikonu prehliadania súborov a zvoľte priečinok Torrents z Dropbox.
Budete tiež musieť vybrať miesta pre nové sťahovanie a dokončené sťahovanie, inak uTorrent vás vyzve.
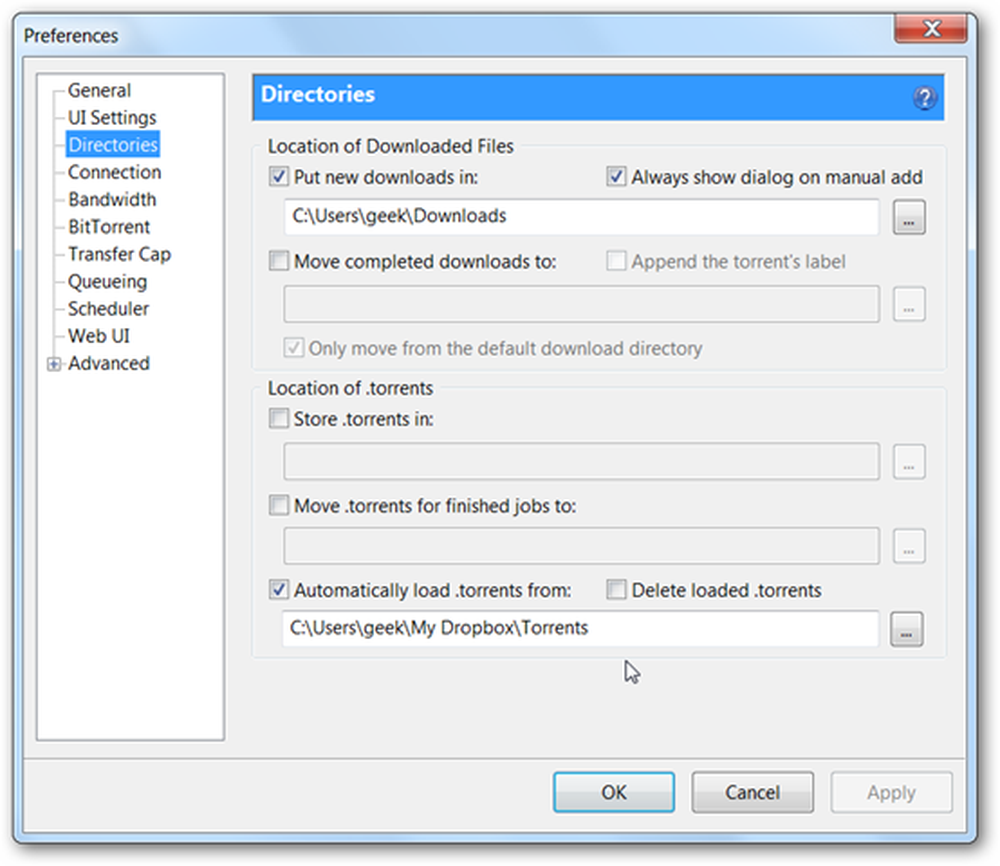
Budete tiež musieť ísť do sekcie Nastavenia UI v predvoľbách a zrušte začiarknutie možnosti "Zobraziť okno, ktoré zobrazuje súbory vnútri torrentu".
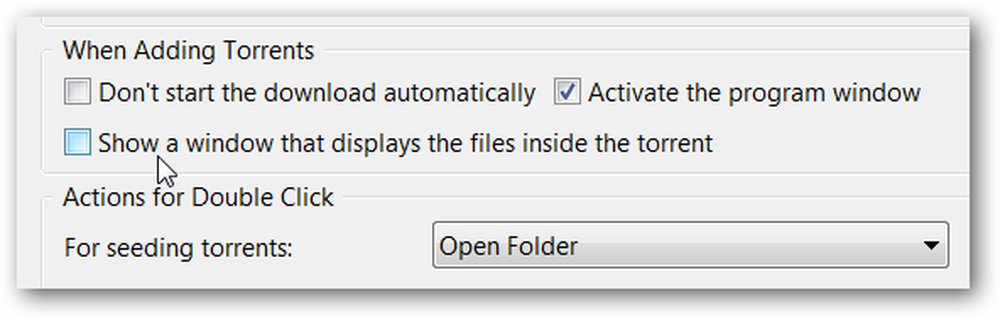
Ak používate iného klienta, pravdepodobne nájdete podobnú možnosť v paneli preferencií.
Spúšťanie torrentov odkiaľkoľvek
Jediné, čo musíte urobiť na spustenie torrentu na nakonfigurovanom počítači, je vložiť ho do vášho priečinka Torrents na Dropbox, a to buď jeho presunutím do priečinka na inom počítači alebo jeho odovzdaním do webového rozhrania (čo je užitočné, ak nepoužívate nemáte nainštalovaný Dropbox na inom počítači).

Môžete tiež stiahnuť torrent do vášho zariadenia Android alebo BlackBerry a potom ho pridať pomocou aplikácie Dropbox. Dropbox je v službe Android Marketplace a tu sú k dispozícii pokyny na inštaláciu aplikácie BlackBerry.

Akonáhle skončíte, mali by ste byť schopní jednoducho pridať súbory do Dropbox a sťahovanie sa spustí automaticky, ako vidíte na snímke obrazovky vyššie.




