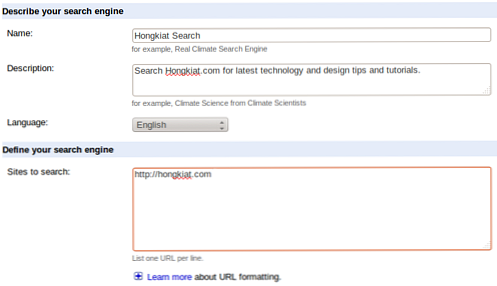Inštalácia režimu XP s programom VirtualBox pomocou doplnku VMLite
Chcete spustiť režim XP, ale uprednostňujete VirtualBox pre virtualizáciu? Vďaka bezplatnému pluginu VMLite môžete rýchlo a ľahko spustiť režim XP v alebo vedľa VirtualBoxu.
Včera sme vám ukázali jednu metódu na inštaláciu režimu XP v VirtualBoxe, bohužiaľ v tejto situácii stratíte aktiváciu XP a nie je možné ju opätovne aktivovať. Dnes vám ukážeme skúsený a pravdivý spôsob spustenia režimu XP v VirtualBox a jeho bezproblémovú integráciu s Windows 7.
Poznámka: Aby ste mohli používať režim XP týmto spôsobom, musíte mať systém Windows 7 Professional alebo vyšší.
Nainštalujte režim XP
Uistite sa, že ste prihlásení s právami správcu pre celý proces. Prvá vec, ktorú budete chcieť urobiť, je nainštalovať režim XP v systéme (odkaz nižšie). Nemusíte inštalovať Windows Virtual PC.

Prejdite a nainštalujte režim XP pomocou predvolených nastavení.

Nainštalujte VirtualBox
Ďalej budete musieť nainštalovať VirtualBox 3.1.2 alebo vyšší, ak už nie je nainštalovaný. Ak máte nainštalovanú staršiu verziu systému VirtualBox, nezabudnite ju aktualizovať.

Počas inštalácie budete upozornení, že vaše sieťové pripojenie bude obnovené.

Začiarknite políčko vedľa položky Vždy dôverujte softvéru spoločnosti Sun Microsystems, Inc. potom kliknite na tlačidlo Inštalovať.

Inštalácia trvá len pár minút a nevyžaduje reštartovanie ... čo je vždy pekné.

Nainštalujte doplnok režimu VMLite XP
Ďalšia vec, ktorú budeme musieť nainštalovať, je doplnok režimu VMLite XP. Opäť Inštalácia je jednoduchá po inštalácii sprievodcu.

Počas inštalácie, ako je napríklad VirtualBox, budete požiadaní o inštaláciu softvéru zariadenia.

Po nainštalovaní prejdite do ponuky Štart a spustite sprievodcu VMLite ako správcu.

Vyberte umiestnenie balíka režimov XP, ktorý by mal byť v predvolenom nastavení v režime C: \ Program Files \ Windows XP Mode.

Prijmite zmluvu EULA ... a všimnite si, že je určená pre edície Windows 7 Professional, Enterprise a Ultimate.

Ďalej zadajte názov stroja, vyberte inštalačnú zložku a zadajte heslo.

Vyberte, či chcete zapnúť automatické aktualizácie alebo nie.

Počkajte, kým sa proces dokončí, a potom kliknite na tlačidlo Dokončiť.

Režim VMLite XP sa nastaví na spustenie po prvýkrát.

To je všetko, čo je v tejto časti. Režim XP môžete spustiť okamžite z pracovnej stanice VMLite.

Režim XP je už plne aktivovaný a hostiteľské doplnky sú už nainštalované, takže nie je nič iné, čo musíte urobiť! Režim XP je celý spôsob pripravený na použitie.

Integrácia s VirtualBox
Odkedy sme nainštalovali doplnok VMLite, pri otvorení VirtualBox ho uvidíte ako jeden z vašich strojov a môžete ho spustiť odtiaľto.

Tu vidíme režim VMLite XP beží v Sun VirtualBox.

Integrácia so systémom Windows 7
Ak chcete integrovať ho so systémom Windows 7, kliknite na možnosť Stroj \ Bezšvový režim ...

Tu vidíte ponuku XP a hlavnú lištu umiestnite na vrch stránky systému Windows 7. Odtiaľto môžete získať prístup k tomu, čo potrebujete z režimu XP.

Tu vidíme, že XP beží na Virtual Box v bezšvovom režime. Máme starý XP WordPad, ktorý sedí vedľa novej verzie programu WordPad pre systém Windows 7.

To funguje tak hladko, že zabudnete, ak pracujete v XP alebo Windows 7. V tomto príklade máme Windows Home Server Console beží v systéme Windows 7, pri inštalácii MSE z IE 6 v režime XP.

V hornej časti obrazovky budete mať stále prístup k ovládacím prvkom VM.

Kliknutím na tlačidlo môžete ukončiť bezproblémový režim alebo jednoducho stlačiť pravé tlačidlo "CTRL + L"

záver
To je veľmi hladký spôsob, ako spustiť režim XP v VirtualBox na každom počítači, ktorý nemá hardvérovú virtualizáciu. Táto metóda tiež nestráca aktiváciu režimu XP a je skutočne veľmi jednoduché nastaviť.
Ak uprednostňujete VMware (ako my), Pozrite sa, ako spustiť režim XP na počítačoch bez možnosti virtualizácie hardvéru a tiež ako vytvoriť XP režim pre Vista a Windows 7 Home Premium.
odkazy
Stiahnite si režim XP
Stiahnite si VirtualBox
Stiahnite si VMLite XP Plugin Mode for VirtualBox (Vyžaduje sa registrácia lokality)