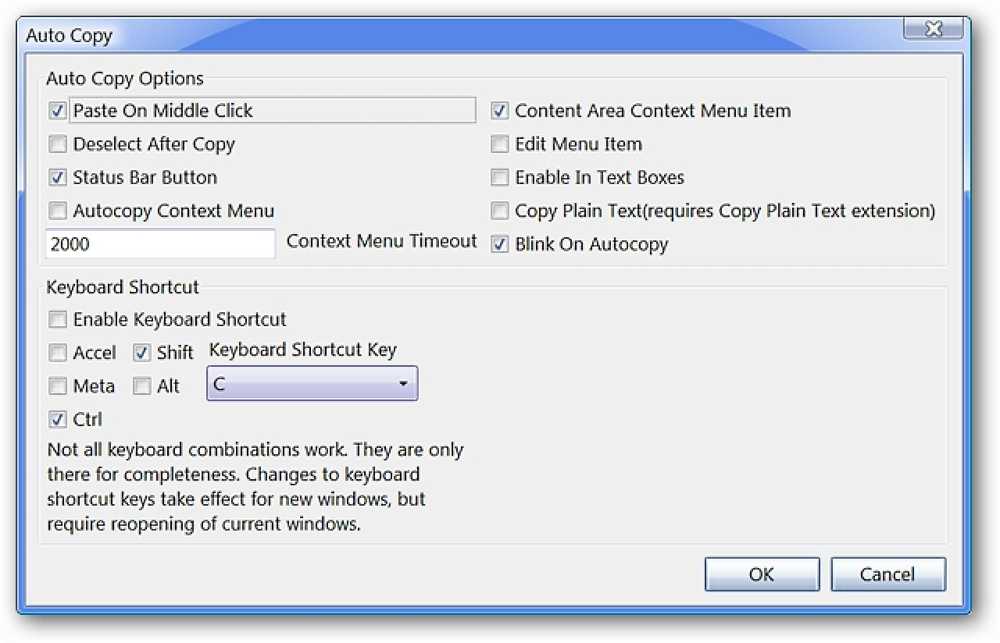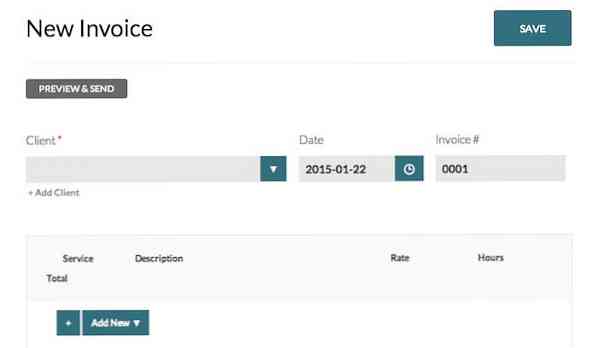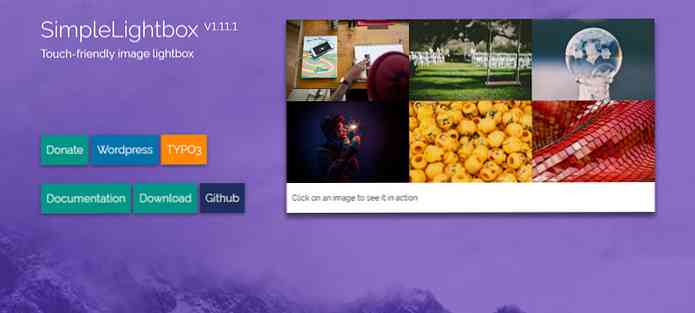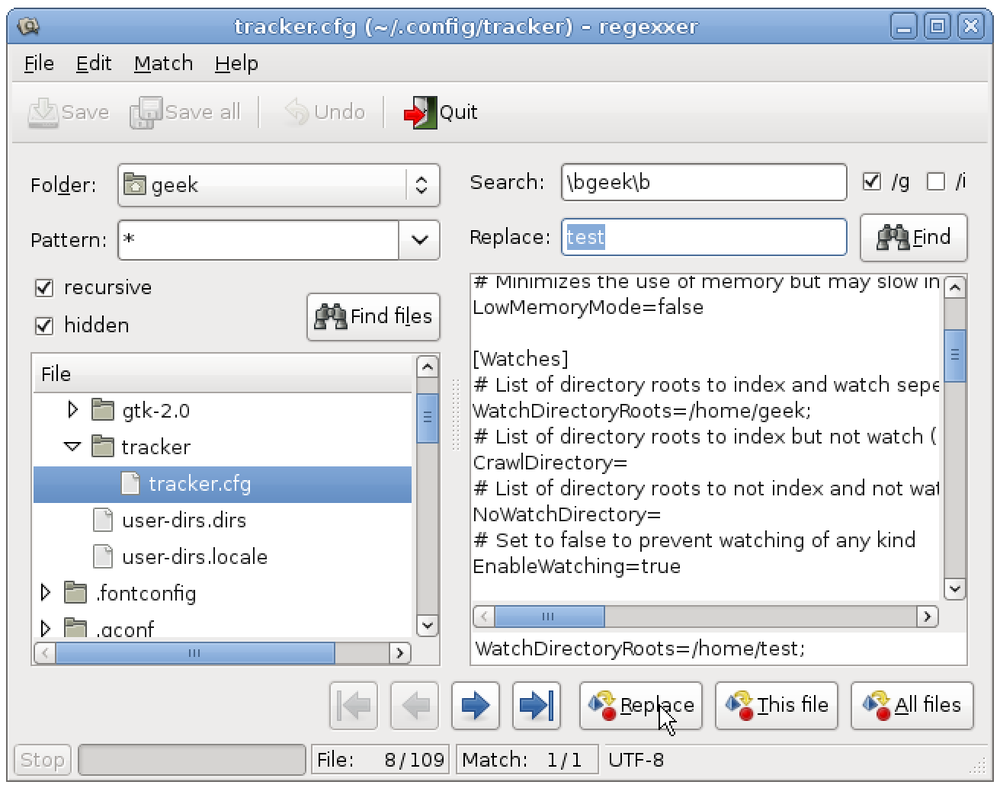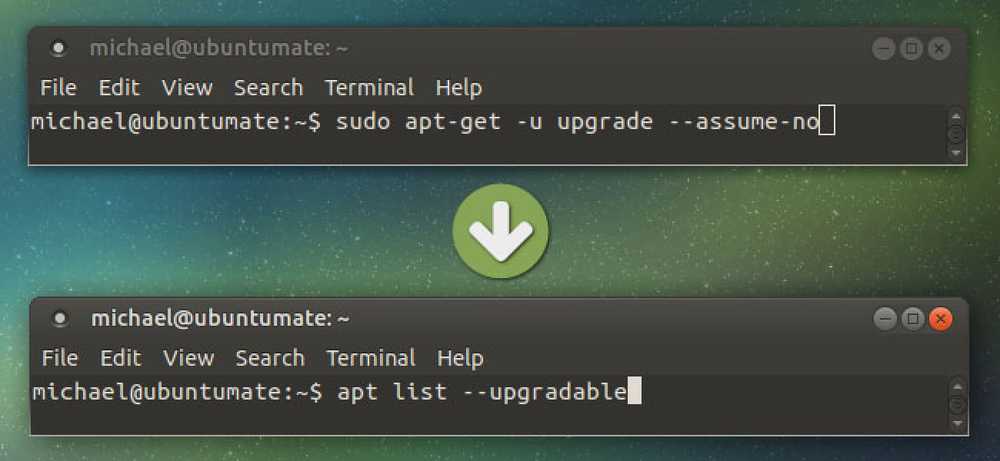Zjednodušte konverziu DVD do MP4 pomocou VidCoder
Už ste niekedy skúšali použiť Handbrake alebo iný softvér na konverziu videa a zistili ste, že je trochu ohromujúci? Dnes budeme sa pozerať na viac užívateľsky prívetivý spôsob, ako previesť DVD na video súbory pomocou VidCoder.
VidCoder je aplikácia systému Windows, ktorá používa kódovanie motora Handbrake a je v podstate zjednodušená a užívateľsky prívetivá verzia ručnej brzdy. Rovnako ako väčšina aplikácií na kopírovanie DVD, VidCoder potrebuje pomocnú ruku na odstránenie ochrany proti kopírovaniu DVD. Mohli by sme tiež použiť HD Decrypter na ripovanie nášho DVD na pevný disk, alebo komerčnú aplikáciu ako AnyDVD, ktorá odstráni ochranu proti kopírovaniu DVD. Pre náš príklad použijeme DVD43 na dešifrovanie nášho DVD za behu počas prevodu nášho videa. Samozrejme, ak váš DVD nie je chránený proti kopírovaniu, môžete tento krok vynechať.
Poznámka: DVD43 sa spúšťa iba v 32-bitových systémoch Windows.
inštalácia
Najprv prevezmite a nainštalujte DVD43. Inštaláciu nájdete nižšie. Skôr než budete pokračovať, budete musieť počítač reštartovať.

Program DVD43 bude spustený v systémovej lište na dešifrovanie disku DVD. Vložte DVD do optickej jednotky. DVD43 rozpozná a dešifruje váš disk. Keď uvidíte zelenú tvár smajlíka v systémovej lište, ste pripravený na DVD. Toto by malo trvať len niekoľko sekúnd, ale môže príležitostne trvať dlhšie.

Teraz sťahujte a nainštalujte VidCoder. Odkaz na stiahnutie nájdete na konci článku. VidCoder vyžaduje, aby bol na vašom systéme nainštalovaný .Net 4.0. Ak ho už nemáte, budete vyzvaní na jeho nainštalovanie.

VidCoder
Otvorte nástroj VidCoder a vyberte zdroj videa z rozbaľovacieho zoznamu. Ak máte v optickej jednotke disk DVD, zobrazí sa v zozname. Ak ste už roztrhali disk DVD na pevný disk, môžete namiesto toho vyhľadať priečinok VIDEO TS.
Poznámka: VidCoder môže tiež prevádzať súbory AVI na MKV alebo MP4.

Spustí sa skenovanie zdroja ...

VidCoder automaticky rozpozná video a zvuk pre vás a automaticky pomenuje výstupný súbor.

VidCoder má ľahko použiteľné preddefinované nastavenia profilu, ktoré si môžete vybrať z rozbaľovacej ponuky Preset. Tieto profily zjednodušujú proces výberu nastavení výstupu. Ak konvertujete konkrétne jedno z zariadení Apple uvedených v zozname predvolieb, kliknite na toto zariadenie a nastavenia sa automaticky použijú na kartách Nastavenia výstupu. Existuje aj predvolené nastavenie pre iPad. Pre viac univerzálneho výstupu, ako napríklad prehrávanie na vašom PC, zvoľte Normálny profil alebo Vysoký profil.

Pre používateľov napájania môžete stále vyladiť všetky rovnaké nastavenia dostupné v ručnej brzde výberom tlačidla Nastavenia.

Tu môžete vybrať typ súboru výstupu (MP4 alebo MKV) Rozšírenie mp4 je predvolené v VidCoder na rozdiel od .m4v v ručnej brzde.

Nájdete tu všetky rovnaké karty a nastavenia, ktoré sa zobrazujú v ručnej brzde. Ak ste skončili, zatvorte okno Nastavenia.

Keď ste pripravení na konverziu, vyberte Pridať do fronty a potom zvoľte kódovanie.

Vaše video začne konvertovať. Priebežná lišta zobrazuje, ako ďaleko ste v procese. Tiež si všimnete tlačidlo Pauza. Ak pracujete na iných veciach počas prevodu videa a zistíte, že potrebujete dodatočné systémové prostriedky, môžete konverzie pozastaviť, kým neskončíte svoju úlohu, a potom reštartujte konverziu.

Po dokončení konverzie uvidíte stav Úspešnosť zobrazený na karte Dokončené nižšie.

Teraz ste pripravení prehrať tento súbor MP4 na vašom obľúbenom zariadení alebo prehrávači médií.

záver
VidCoder je skvelá voľba pre tých, ktorí nájdu Handbrake a iný konverzný softvér, aby boli trochu mätúce alebo zastrašujúce. Jedným z pekných funkcií VidCoder je, že ručná brzda chýba je schopnosť pozastaviť a obnoviť proces konverzie.
Stiahnite si VidCoder
Downlaod DVD43