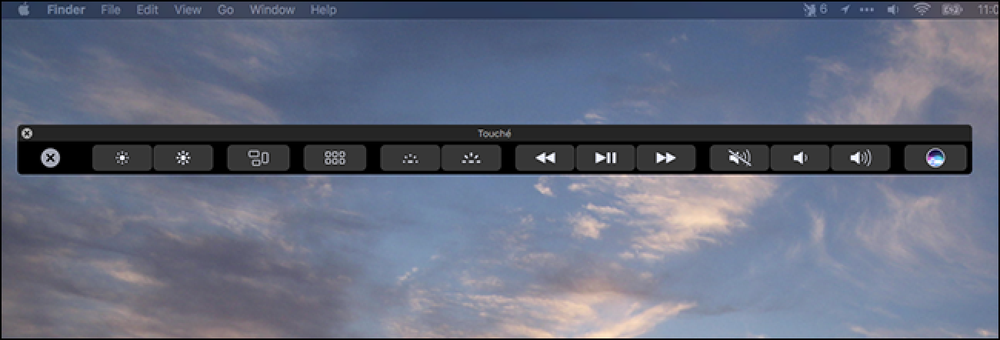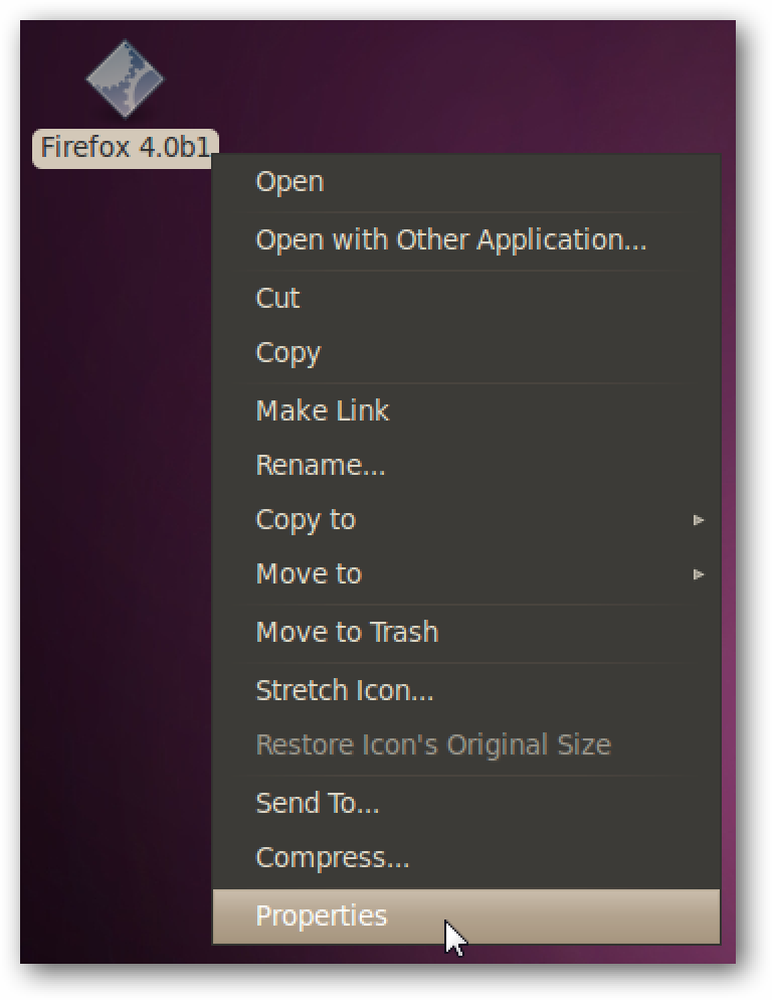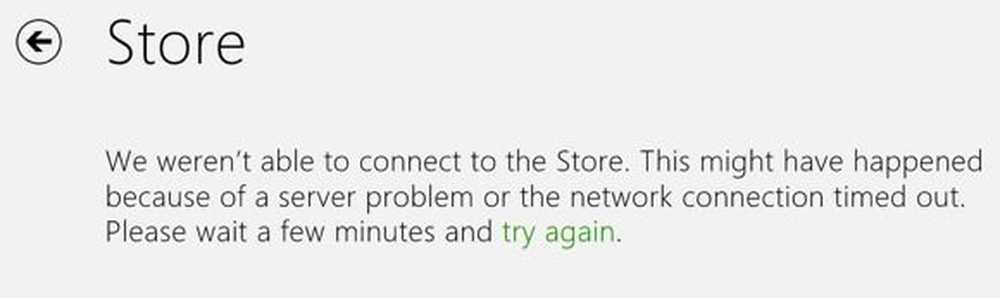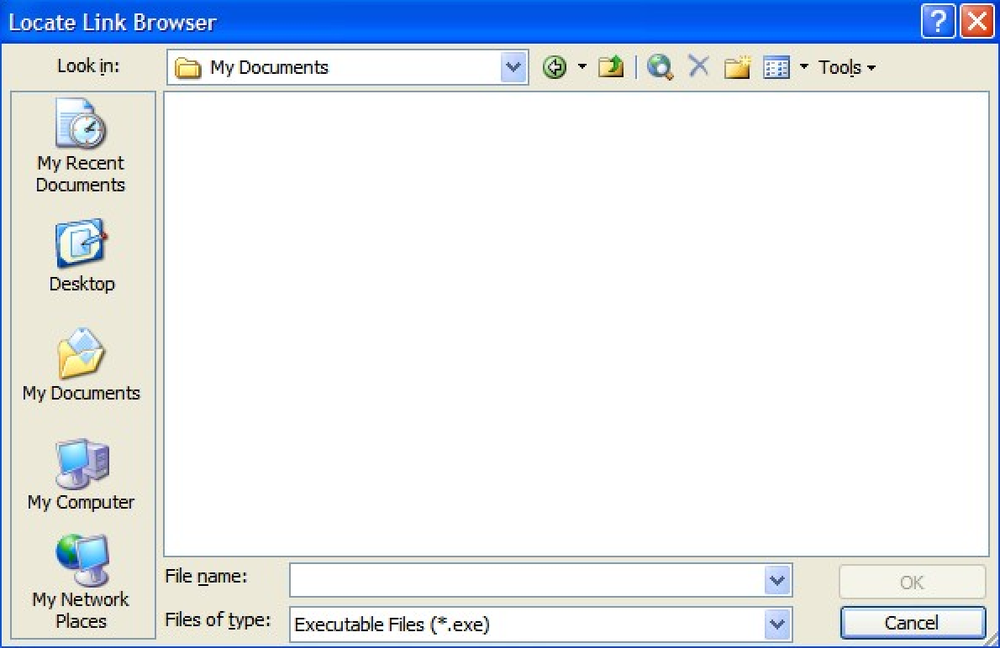Riešenie problémov s programom Firefox 3 Zlyhanie alebo zavesenie
So všetkými fanfárami okolo vydania Firefoxu 3 a nastavenia nového svetového rekordu na sťahovanie sa skutočnosť, že mnohí ľudia majú problémy s nestabilitou systému Firefox, sa zdalo, že sa stratili v tom istom čase ... a tak som sa rozhodol napísať zoznam riešení problémov ktoré vám pomôžu vyriešiť vaše problémy.
Existuje niekoľko dôvodov, prečo Firefox 3 narazil, čo by mohlo zahŕňať niektoré z nich, alebo byť niečo iné:
- Nekompatibilné alebo rozšírenie pre Buggy
- Buggy pluginy
- Aktualizácia starého profilu 2.x na 3,0 (najlepšie funguje nový profil)
- Spyware / Vírusy
- Problémy s kompatibilitou s programom XP
- Ovládače grafickej karty (uistite sa, že nepoužívate staré ovládače)
- Nekompatibilita tabletu PC
- Kýchavý hlasne
Budete musieť prečítať článok a prejsť kroky, ktoré by sa mohli vzťahovať na vás ... Posledná, a potenciálne najlepšie, je úplne odinštalovať Firefox a odstrániť všetky vaše priečinky profilu, a potom ho znovu nainštalovať, čo sme uvedené nižšie.
Spustite v núdzovom režime
Jedným z prvých krokov na riešenie problémov je spustenie programu Firefox v núdzovom režime, ktorý bude bežať bez doplnkov alebo rozšírení. Stačí sa pozrieť v ponuke Štart a zobrazí sa vám položka:
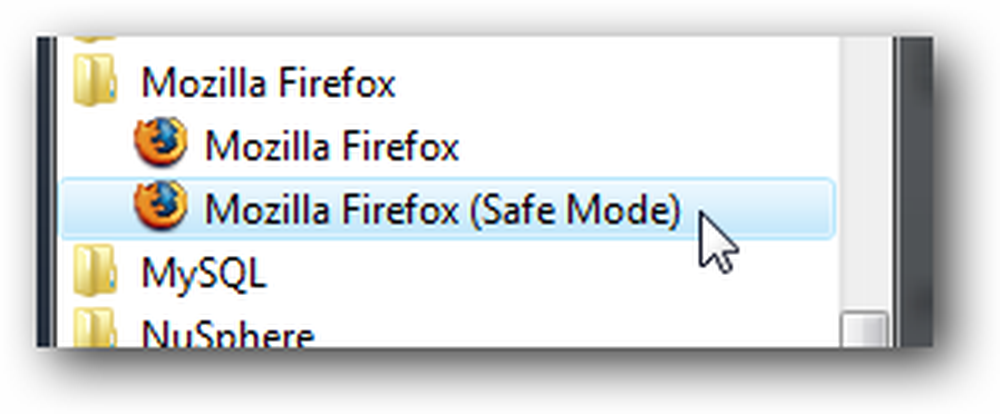
alebo alternatívne z príkazového riadku:
firefox.exe -safe-mode
Ak Firefox už nehrozí pri behu v núdzovom režime, potom viete, že máte problém s jedným z nasledujúcich problémov:
- plugins
- rozšírenie
- nastavenie
- profil
Ak sa v núdzovom režime nevyrieši váš problém, mali by ste sa pokúsiť použiť režim kompatibility (uvedený nižšie) a úplne odinštalovať a opätovne nainštalovať metódu. Mali by ste tiež skontrolovať sekciu Ďalšie známe problémy.
Vytvorte nový profil (ak núdzový režim opravuje váš problém)
Otvorte príkazový riadok alebo jednoducho napíšte úplnú cestu k firefox.exe a pridajte na koniec -profilemanager prepínač spustiť Firefox "Vyber profil profilu", kde môžete vytvoriť nový profil alebo prepnúť na iný.
firefox.exe -profilemanager
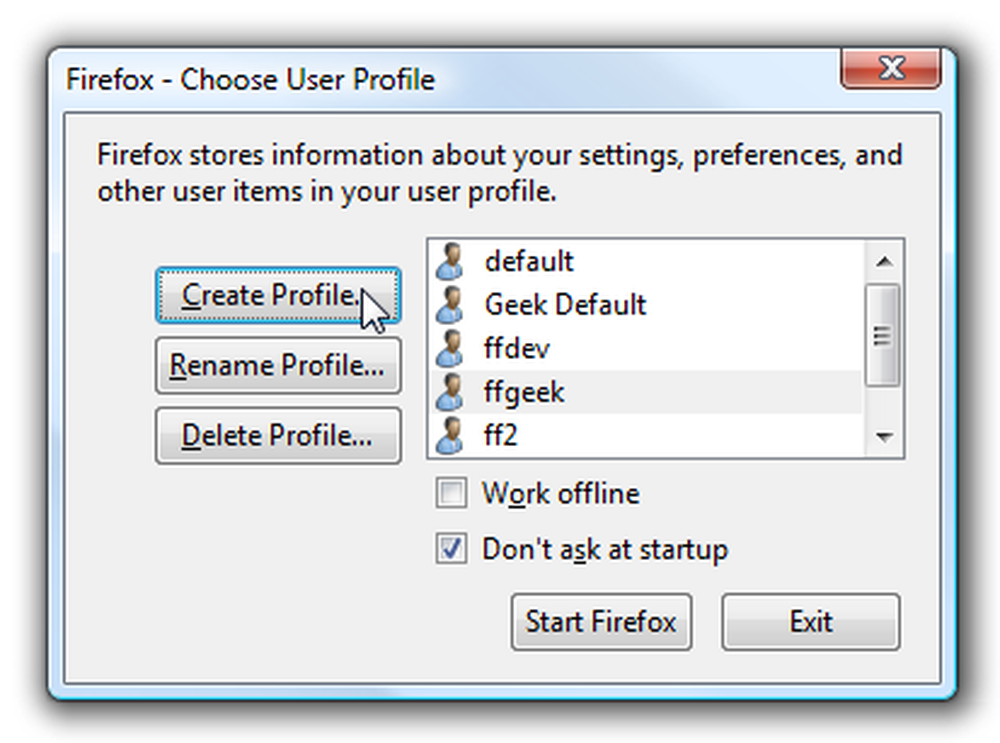
Vytvorenie nového profilu vám poskytne "prázdnu bridlicu", v ktorej by ste mohli mať menej problémov. Záložky môžete exportovať z aktuálneho profilu a potom ich importovať do nového profilu (uvedený nižšie).
Poznámka: Táto metóda zvyčajne rieši všetky problémy spôsobené inováciou starého profilu na nový.
Zakázať nepotrebné doplnky
Jeden z najrýchlejších spôsobov, ako zničiť Firefox (alebo iný prehliadač) je spúšťať s pluginom, ktorý spôsobuje problémy. Otvorte položku Nástroje \ Doplnky a potom prejdite na kartu Pluginy a zakážte všetko, čo v skutočnosti nepoužívate.
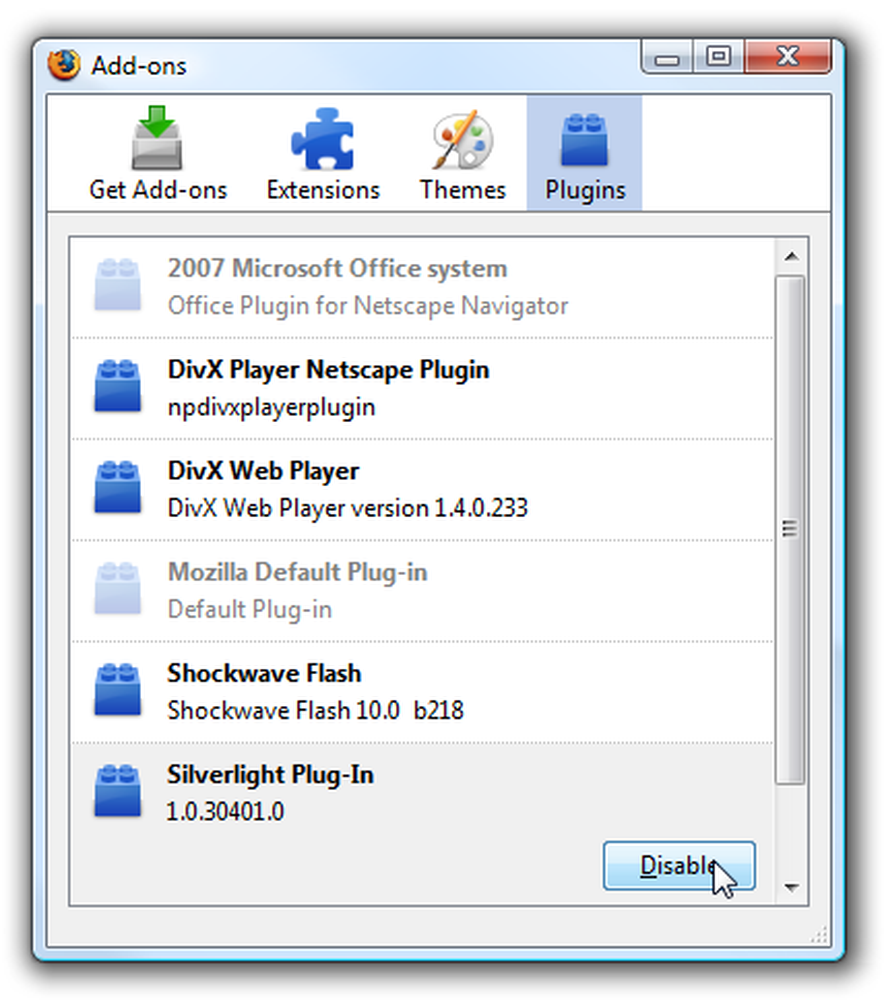
Na účely odstraňovania problémov by ste ich mohli jednoducho vypnúť ... to je obzvlášť užitočné, keď problém vyriešite v núdzovom režime. Ak Firefox funguje po vypnutí všetkých doplnkov, potom ich môžete povoliť jeden po druhom, kým nezistíte, ktorý z nich spôsobil chyby.
Poznámka: Pre mňa zakázanie programu Silverlight vyriešilo veľa problémov, ktoré spôsobili problémy.
Zakázať zbytočné rozšírenia
Na tej istej obrazovke, ako je uvedené vyššie, môžete tiež zakázať rozšírenia. Ak sa bežia v núdzovom režime, zabraňuje tomu, aby ste zlyhali, mali by ste prejsť a zakázať všetky vaše rozšírenia a potom ich povoliť jeden po druhom, kým nenájdete ten, ktorý spôsobuje problém.
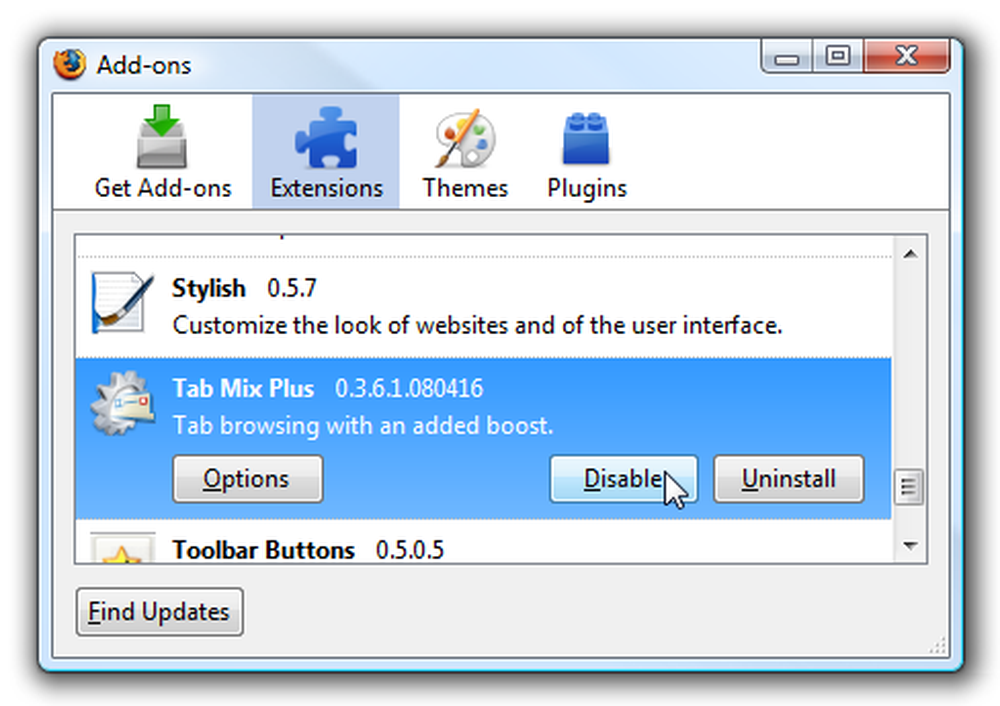
Vyčistiť vyrovnávaciu pamäť
Je známy problém s poškodením histórie preberania a spôsobením zhadzovania pri pokuse o sťahovanie súborov. Môžete jednoducho otvoriť funkciu Vymazať súkromné dáta z ponuky nástrojov a vyčistiť všetky nevyžiadanej pošty naraz.
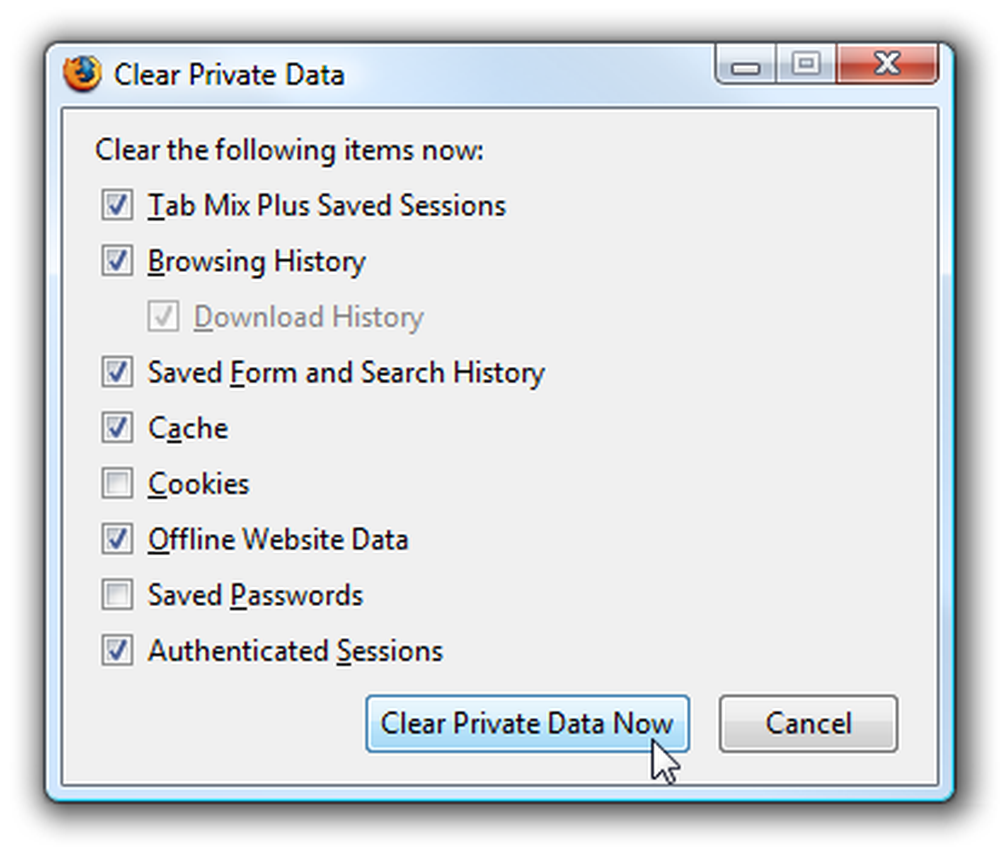
Je to dobrý nápad, aby ste tak často aj tak často robili, a to nemôže ublížiť.
Používatelia XP: Spustite program Firefox v režime kompatibility
Niektorí používatelia systému Windows XP môžu naraziť na problémy, ktoré je možné vyriešiť pomocou režimu kompatibility. Stačí kliknúť pravým tlačidlom myši na skratku a vybrať Vlastnosti a potom kartu Kompatibilita.
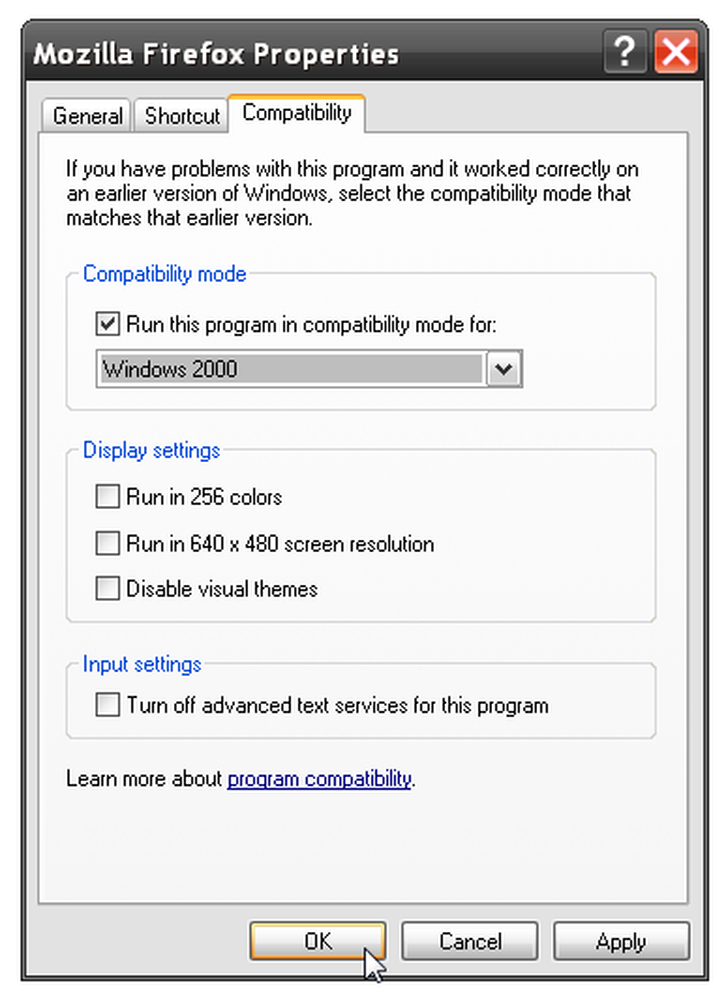
Kompatibilitu nastavte späť na systém Windows 2000 a vyriešenie problému narušenia. Všimnite si, že nastavenie kompatibility v systéme Vista zrejme nepomôže toľko v mojom testovaní ... ale vaše najazdené kilometre sa môžu líšiť.
Nepoužívajte vstupný panel počítača Tablet PC (alebo klávesnica OnScreen)
Počas posledných niekoľkých mesiacov som narazil na problémy, počínajúc od verzie beta 2 a pokračoval až do vydania. Zúrivosťou bolo, že by som mohol skopírovať profil na iný stroj a bolo by to v poriadku. Vytvoril by som prázdny profil, spustil by sa v núdzovom režime ... a Firefox by na mňa narazil každých 2 minúty.
Nakoniec som vyriešil problém ... Mám tabletku Wacom Intuos3 pripojenú k počítaču, ktorá umožňuje vstupný panel Tablet PC v systéme Vista, čo spôsobilo problém, aj keď bol pripojený na pozadí.
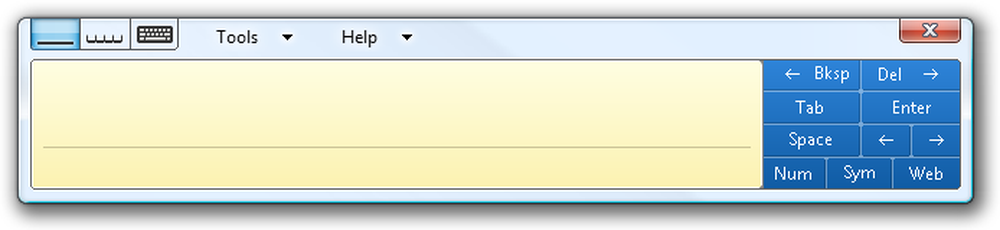
Druhý panel som zakázal, Firefox sa zastavil. Ak máte rovnaký problém, môžete otestovať otvorením Služby a nastavením tejto služby na zakázané:
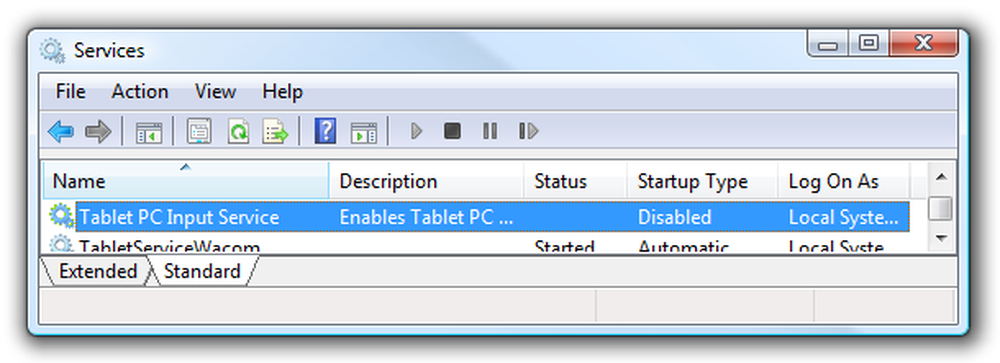
Komponenty Tablet PC môžete odstrániť aj z komponentov Pridať alebo odstrániť súčasti systému Windows v ovládacom paneli. Tiež som počul problémy so štandardnou klávesnicou na obrazovke, ale tie som ich nepotvrdil.
Poznámka: Vyskúšal som to na dvoch strojoch ... to isté presné vydanie. Je to veľmi frustrujúce, pretože sa mi páčilo mať zložky tabletu.
Ďalšie známe problémy
Existujú niektoré známe problémy, ktoré už vyriešili dobrí ľudia v Mozille, vrátane týchto:
- Systémové hodiny sú vypnuté
- Konkrétne doplnky alebo rozšírenia, o ktorých je známe, že sú nekompatibilné.
- Staré verzie programu Google Desktop
- Poškodené preberanie vyrovnávacej pamäte (vyriešené vyššie)
- Zlyhanie pri prezeraní Yahoo! Mail (riešenie)
Pre viac informácií môžete vždy skontrolovať stránku mozillaZine a stránku podpory prehliadača Firefox, ktorá pokrýva problémy s odstraňovaním problémov.
Úplne odinštalujte a potom znova nainštalujte Firefox
Toto je posledná, ale najlepšia voľba. Čo urobíme, je úplne odinštalovať Firefox a potom dokonca vymazať priečinky profilu, aby sme sa uistili, že nie sú žiadne stopy starých alebo zlomených inštalácií, a potom budeme znovu nainštalovať.
Prvá vec, ktorú chcete urobiť, je, samozrejme, uistite sa, že máte zálohovanie všetkého ... takže čítajte.
Manuálne zálohovanie záložiek a uložených hesiel
Vždy sa mi ručne zálohujem dve veci, ktoré ma znepokojujú: moje uložené heslá a moje záložky. Záložky priamo z Firefoxu môžeme ľahko zálohovať priamo, ale na zálohovanie hesiel budeme musieť najprv nainštalovať rozšírenie Password Exporter (za predpokladu, že Firefox nebude naraziť príliš skoro)
Po inštalácii otvorte okno doplnkov a kliknite na tlačidlo Možnosti na príponu.
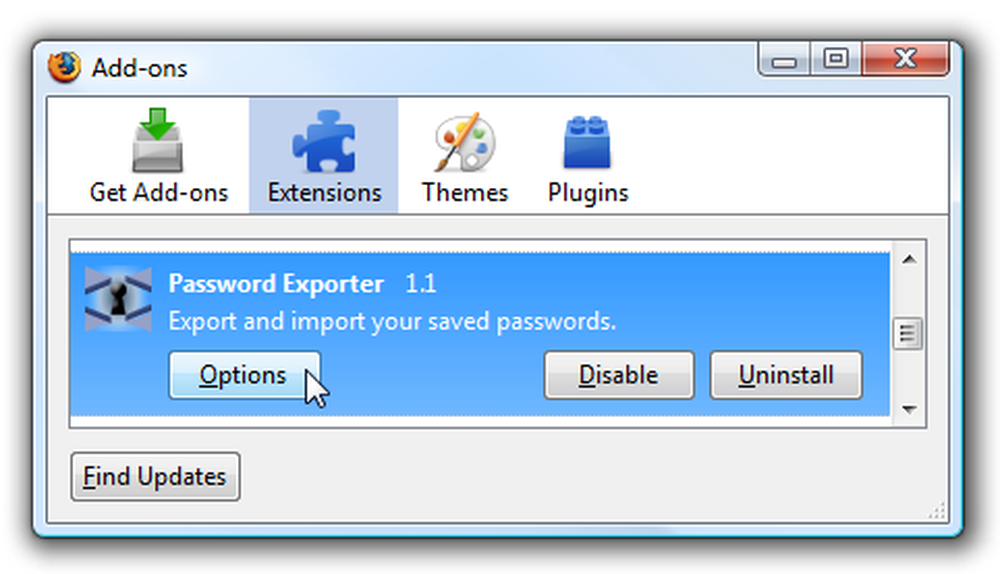
Teraz môžete jednoducho exportovať heslá pomocou tlačidla (a šifrovať, ak si to vyberiete).
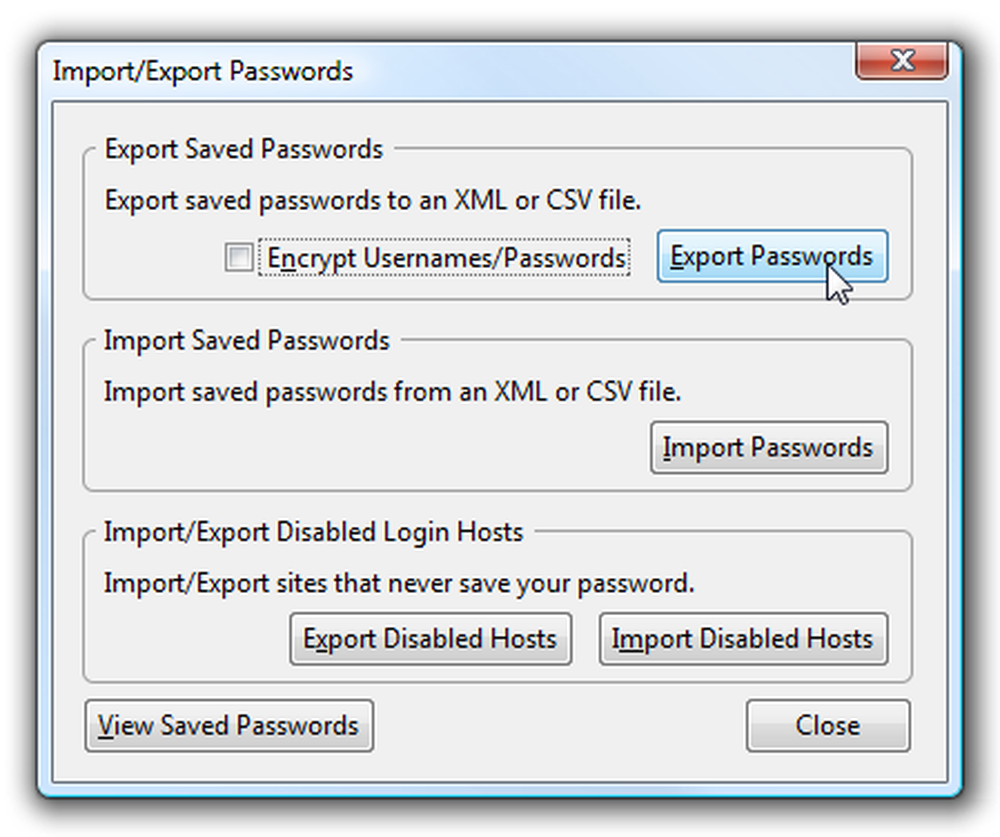
Ak chcete záložky zálohovať, otvorte položku Organizované záložky v ponuke a vyberte položku Zálohovať z ponuky "Importovať a zálohovať".
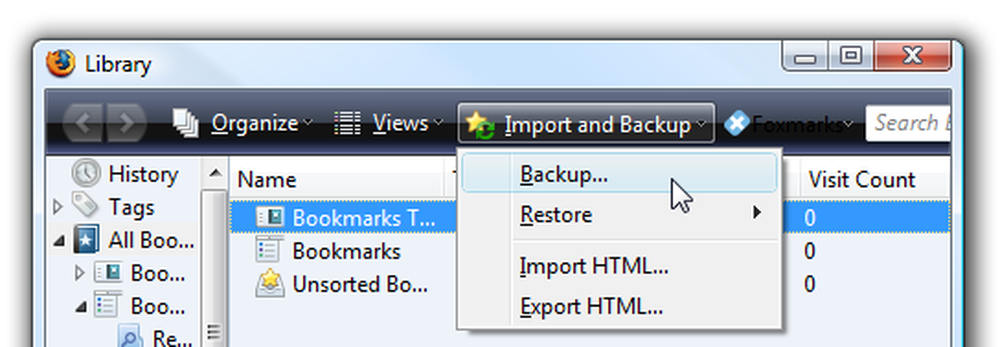
Pred pokračovaním nezabudnite uložiť oba súbory na bezpečné miesto.
Zálohovanie pomocou MozBackupu
Môžete tiež zálohovať celý svoj profil pomocou nástroja MozBackup, ktorý veľmi odporúčam, pretože sa môžete uistiť, že máte úplnú zálohu všetkého vo vašom profile. Je to jednoduchá záležitosť výberu Firefoxu na prvej obrazovke ...
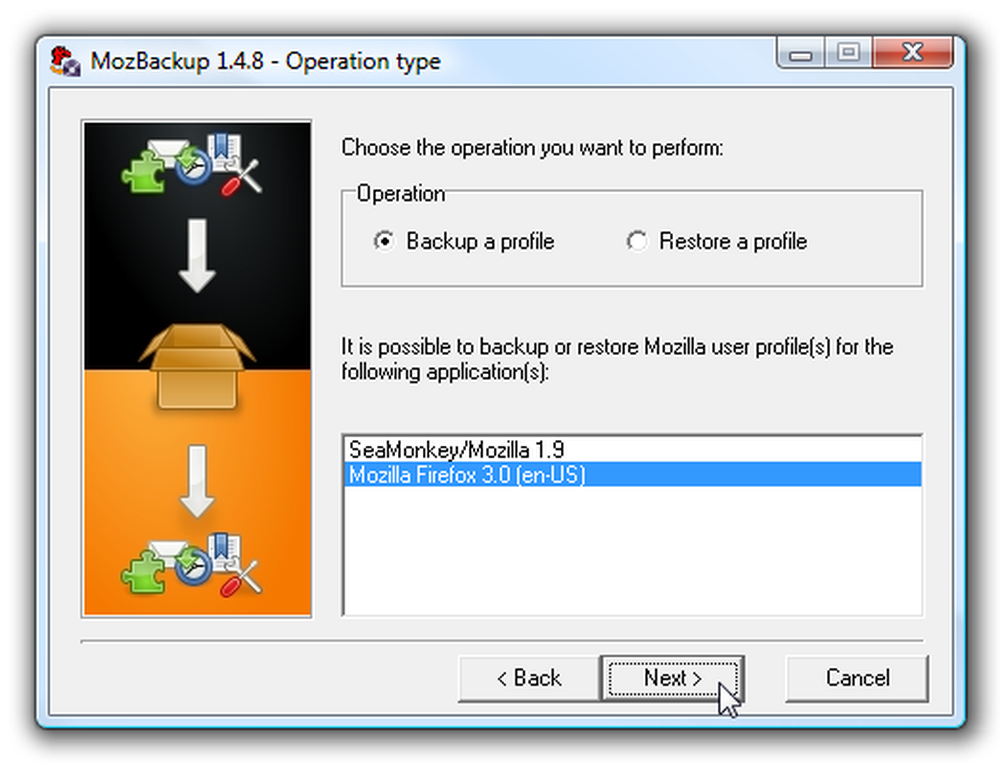
Potom zvoľte profil, ktorý chcete zálohovať, ak máte viac ako jeden ... všimnite si, že predvolené miesto uloženia sa zdá byť pod "Dokumenty"
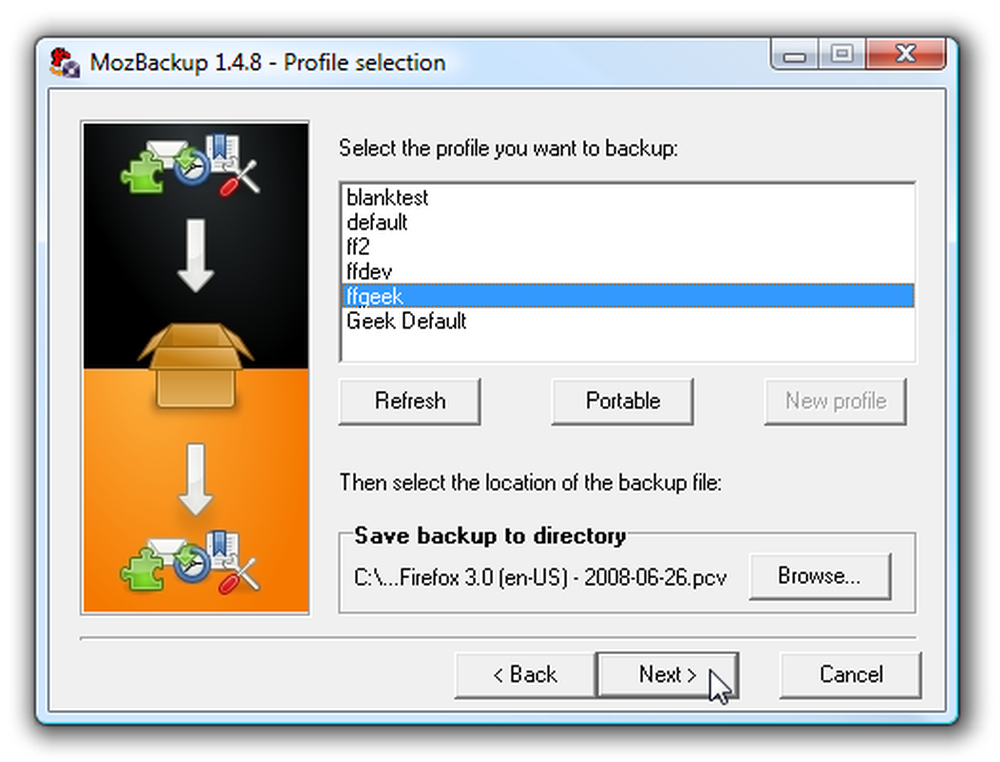
Potom si zvoľte, čo chcete skutočne zálohovať ... Odporúčam len podporiť všetko.
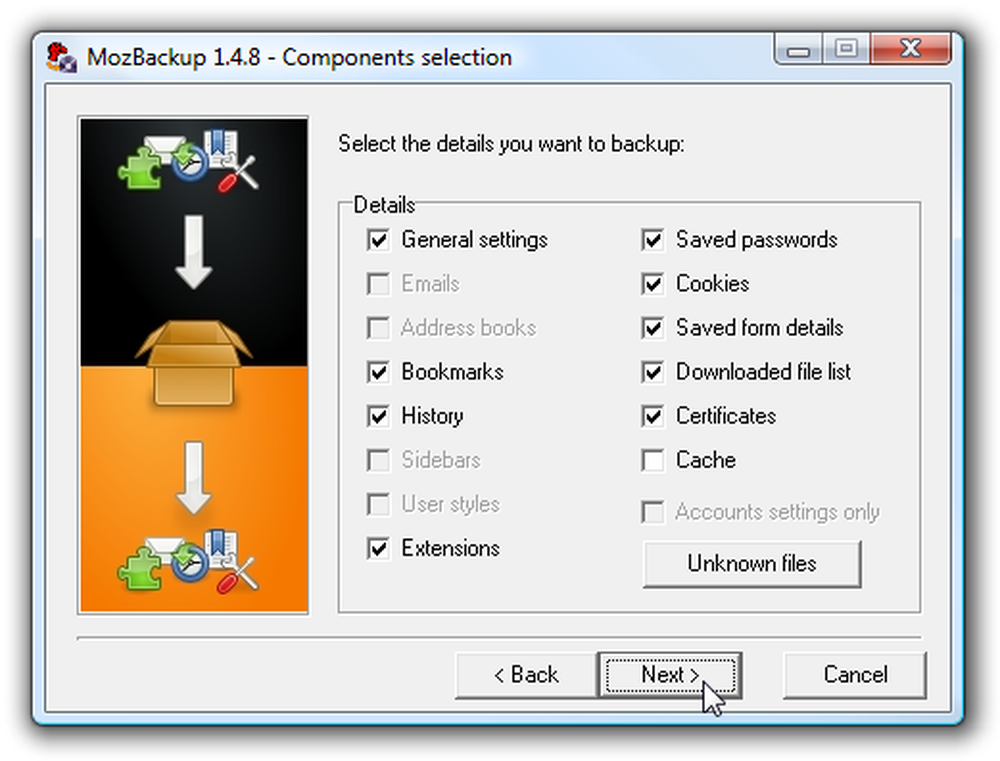
Upozorňujeme, že ak to použijete na neskoršie obnovenie, existuje určitá šanca, že sa problém znovu objaví, pretože problém je v nastavení. Našťastie môžeme presne vybrať, aké nastavenia chcete obnoviť zo súboru, takže nie je žiadna škoda pri podpore všetkého.
Odinštalujte Firefox
V závislosti od vášho operačného systému budete musieť prejsť do ponuky Pridať alebo odstrániť programy alebo "Odinštalovať programy", potom v zozname nájsť Mozilla Firefox a vybrať možnosť Uninstall.
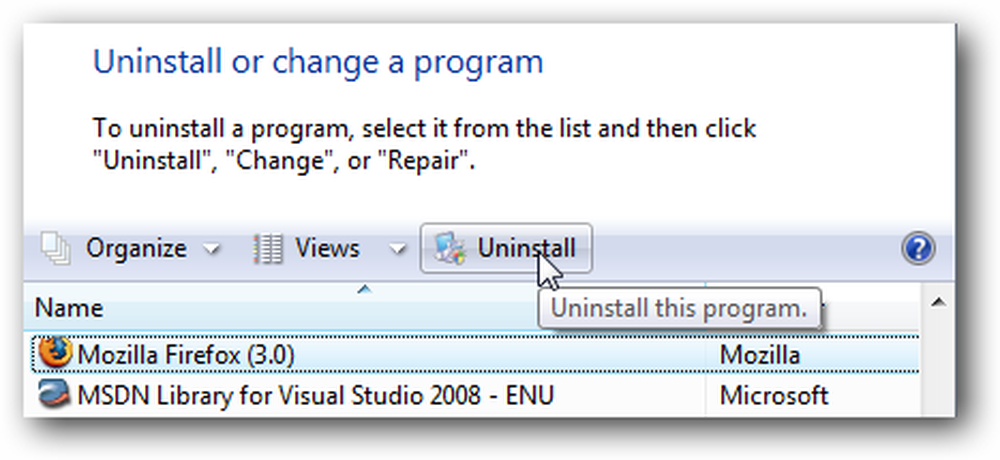
Teraz sa budete chcieť zbaviť všetkých uložených profilov, pretože problém by mohol pravdepodobne existovať. V systéme Windows XP alebo Vista môžete nájsť priečinok profilu tak, že do panela s miestami zadáte nasledujúci text (tu môžete skontrolovať iné operačné systémy)
% AppData% \ Mozilla \
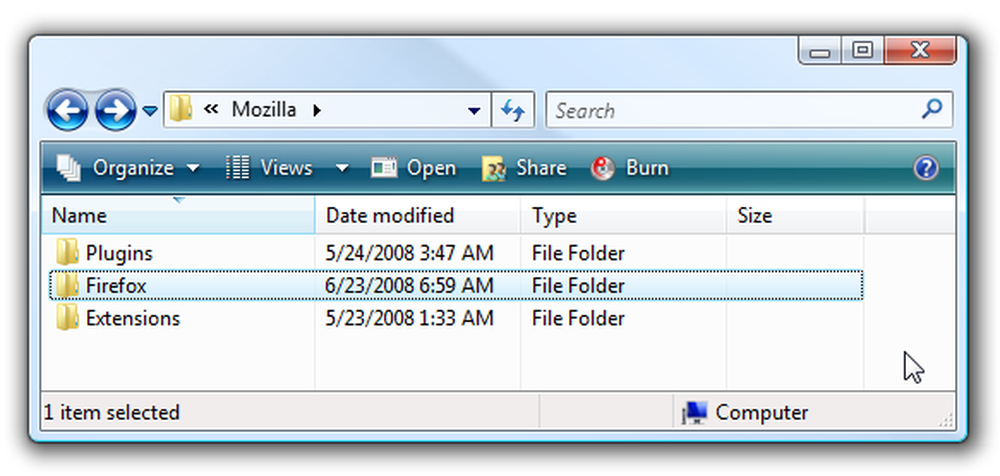
Teraz to, čo budete chcieť urobiť, je jednoducho presunúť túto zložku niekde inde, alebo ste ju mohli úplne odstrániť, keby ste boli tak odvážne. Radšej ju budem premiestňovať niekde inde, ak potrebujem znova súbory.
Opätovne nainštalujte Firefox
Teraz môžete jednoducho nainštalovať Firefox znovu a začať úplne čistou bridlicou. Ak chcete importovať svoje heslá alebo záložky, použite rovnaké ponuky, ktoré ste použili na zálohovanie, ale namiesto toho vyberte možnosti obnovenia.
Dúfajme, že jeden z nich vyrieši váš problém ... ak máte iné riešenie, nezabudnite to nechať v komentároch, aby ste pomohli iným, ktorí by mohli zažiť niečo, čo ste vyriešili.