Ultimate sprievodca spustením systému Windows na počítači Mac
Aj keď používam Mac ako môj hlavný pracovný počítač pre každodenné použitie, stále potrebujem Windows príležitostne pre určité programy alebo pre určité webové stránky, ktoré fungujú iba v programe Internet Explorer. Namiesto toho, aby ste museli používať druhý počítač, je oveľa jednoduchšie jednoducho spustiť systém Windows na počítači Mac.
V tomto článku budem hovoriť o rôznych spôsoboch, ako môžete na Mac nainštalovať systém Windows a o výhodách / nevýhodách každej metódy. Väčšina ľudí predpokladá, že hovoríme iba o inštalácii úplnej kópie systému Windows na OS X, ale to nie je nevyhnutne jediná možnosť.
Napríklad pomocou špeciálneho softvéru môžete spustiť určité aplikácie Windows na počítači Mac bez toho, aby ste museli nainštalovať úplnú kópiu systému Windows. Ak už máte v sieti počítač so systémom Windows, môžete jednoducho spustiť vzdialenú pracovnú plochu do počítača so systémom Windows a nemusíte nič inštalovať! Hovorme o rôznych možnostiach.
Boot Camp
Najčastejšie riešenie, ktoré budete čítať o on-line, je pomocou Boot Camp. Je to bezplatný nástroj, ktorý je súčasťou všetkých verzií operačného systému OS X a umožňuje nainštalovať jednu kópiu systému Windows vedľa OS X na vašom počítači Mac. Vlastne som už napísal článok o tom, ako nainštalovať systém Windows pomocou Boot Camp.

Proces inštalácie systému Windows pomocou systému Boot Camp je jednoduchý, no nie niečo, čo by som myslel, že väčšina spotrebiteľov bude schopná robiť, pokiaľ nebude mať technické zázemie. Ak máte s vami Windows CD / DVD, je to oveľa jednoduchšie. Ak nie, musíte prevziať ISO verziu systému Windows a nainštalovať ju na USB flash disk.
Výhody používania Boot Campu sú dvojaké: nainštalujete celú kópiu systému Windows a beží priamo na hardvéri Mac. To znamená, že bude rýchlejšie ako ktorákoľvek iná metóda uvedená nižšie. S plnou kópiou systému Windows môžete nainštalovať všetky programy bez obmedzenia.
Na inštaláciu systému Windows budete potrebovať taktiež 50 až 100 GB voľného miesta na počítači Mac. Celkovo, ak potrebujete plnú kópiu systému Windows a chcete plne využiť špecifikácie vášho počítača Mac, navrhujem používať Boot Camp.
Softvér virtuálneho počítača
Druhá najlepšia voľba podľa môjho názoru, ak potrebujete systém Windows nainštalovaný lokálne na stroji, je použiť virtuálny počítač. Už som napísal niekoľko článkov o virtuálnych počítačoch, pretože sú skvelým spôsobom, ako zabrániť vírusom a zvýšiť súkromie.
Navyše môžete vyskúšať iné operačné systémy na vašom aktuálnom stroji bez toho, aby ste museli vytvárať systémy s dvojitým zavádzacím alebo trojnásobným zavádzaním. Virtuálne stroje bežia vo vnútri softvéru, takže sú o niečo pomalšie, ale majú obrovské výhody.
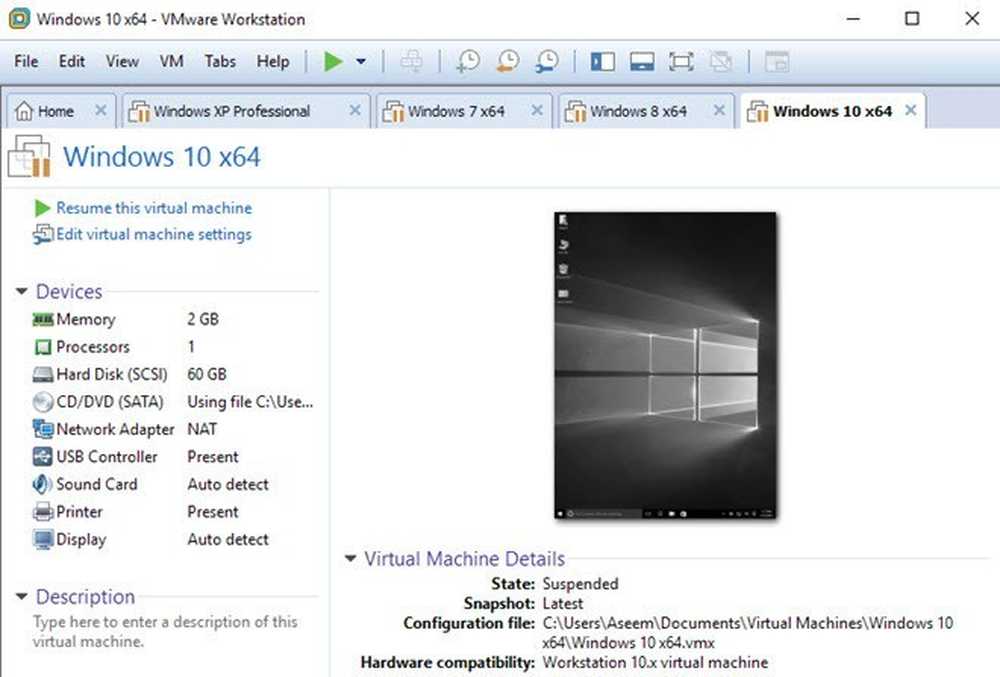
Po prvé, všetko vo virtuálnom stroji zostáva vo virtuálnom stroji. Z hľadiska ochrany osobných údajov je to skvelé. Po druhé, ak virtuálny počítač dostane vírus alebo sa zrúti alebo sa niečo stane, jednoducho ho resetujete a vrátite sa do pôvodnej kópie operačného systému.
V systéme Mac je niekoľko predajcov virtuálnych strojov, ktoré môžete použiť:
VMware Fusion
Parallels
VirtualBox
Toto sú v skutočnosti iba tri dobré možnosti. Prvé dve, Fusion a Parallels, sú platené programy a VirtualBox je zadarmo. Ak to len robíte ako test, navrhujem VirtualBox, pretože je zadarmo. Ak naozaj chcete, aby systém Windows fungoval dobre na počítači Mac s plnou podporou 3D grafiky, mali by ste minúť peniaze na platformu VMware Fusion alebo Parallels.
Osobne používam VMware Workstation a VMWare Fusion na mojich počítačoch so systémom Windows a Mac na spustenie virtuálnych kópií systému Windows a OS X. Je to rýchle a stále vám umožňuje mať nainštalovanú plnú kópiu systému Windows. Jedinou nevýhodou je, že nebudete môcť robiť nič príliš graficky náročné, aj keď používate platené programy.
Pozrite sa na moje články o tom, ako nainštalovať OS X pomocou VMware Fusion a ako nainštalovať systém Windows na virtuálny počítač. Ďalšou veľkou výhodou pre virtuálne stroje je, že sú oveľa jednoduchšie nastaviť ako Boot Camp, napríklad.
Môžete tiež uložiť súbor virtuálneho počítača kdekoľvek sa vám páči, takže externý pevný disk alebo dokonca NAS (sieťové pripojené pamäťové zariadenie) bude fungovať dobre.
Vzdialená plocha
Ďalšou dobrou možnosťou je použiť vzdialenú pracovnú plochu z počítača Mac na iný počítač so systémom Windows. Táto metóda samozrejme znamená, že nebudete mať systém Windows nainštalovaný lokálne a budete musieť mať sieťové pripojenie, aby ste sa pripojili k druhému počítaču.
Okrem toho je to oveľa komplikovanejšie, pretože musíte správne nakonfigurovať systém Windows na prijímanie pripojení vzdialenej pracovnej plochy. Okrem toho, ak sa chcete pripojiť k počítaču so systémom Windows mimo vašej lokálnej siete, musíte preposlať porty do smerovača a tiež nastaviť dynamický DNS, čo je oveľa komplikovanejšie.
Ak sa však len potrebujete pripojiť k systému Windows počas vašej lokálnej siete LAN, nie je to strašne ťažké. Po nakonfigurovaní systému Windows stačí prevziať klienta vzdialenej pracovnej plochy od počítača Mac App Store a máte dobré výsledky.

Veľkou výhodou tejto metódy je, že doslova nemusíte nič nainštalovať na žiadnom stroji. Ak už máte počítač so systémom Windows, stačí povoliť pripojenie k vzdialenej ploche a pripojiť sa z počítača Mac! Na vašom Mac potrebuje len jednu malú aplikáciu a to je všetko.
Okrem toho systém Windows bude fungovať hladko, pretože závisí od hardvéru počítača. Môžete naraziť na problémy, ak je vaše sieťové pripojenie pomalé, takže je najlepšie použiť kábel Ethernet pre počítač Mac a počítač, ak je to možné. Ak sa pokúšate pripojiť cez WiFi, jednoducho sa uistite, že používate najmenej bezdrôtové pripojenie N alebo AC.
CrossOver / Wine pre Mac
Posledná možnosť, ktorú máte, je použiť program s názvom CrossOver. Tento program vám umožní spustiť konkrétne aplikácie Windows vo vašom počítači Mac bez nutnosti inštalácie systému Windows alebo dokonca s licenciou Windows.
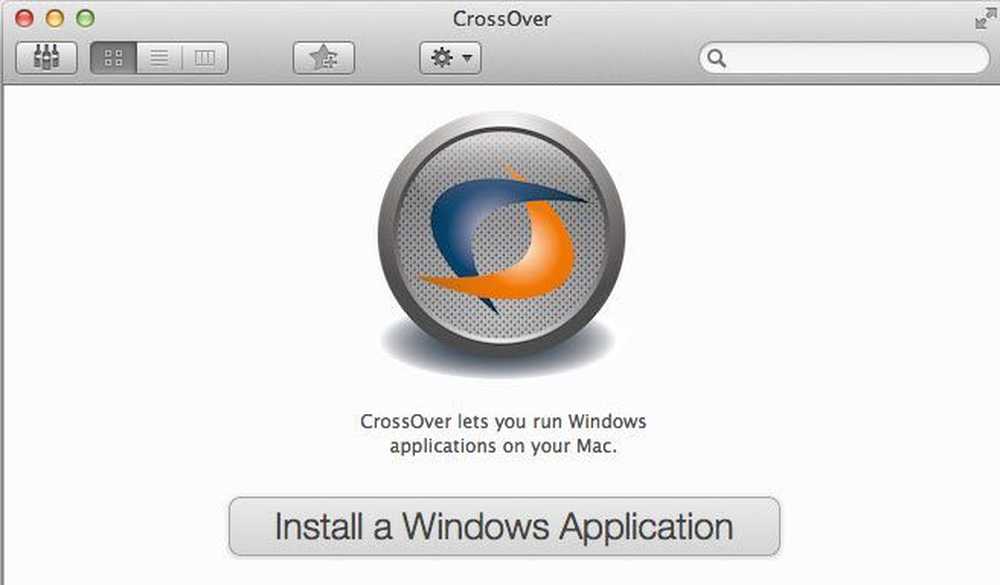
Hlavným obmedzením je, že tento program funguje len s podmnožinou všetkých programov Windows. Podskupina je pomerne veľká: približne 13 000 programov podľa ich webových stránok. Sú to programy, ktoré boli testované pomocou aplikácie CrossOver. Stále môžete nainštalovať neznáme programy, ale môžete sa dostať do problémov.
Program podporuje aj veľa veľkých softvérových aplikácií, ktoré môžete používať, ako sú Microsoft Office, Internet Explorer atď. Podporujú tiež celý rad hier ako Star Wars, Fallout, Grand Theft Auto, Elder Scrolls atď. chcete prehrávať hry Windows na počítači Mac, je to dobrá voľba.
Opäť tento program spúšťa iba určité aplikácie Windows. Neexistuje žiadna ponuka Štart alebo Prieskumník Windows ani čokoľvek iné súvisiace so systémom Windows.
Existuje aj ďalší program s názvom Wine, ktorý bol pôvodne vyvinutý pre Linux, ale teraz ho možno používať aj na počítačoch Mac. Bohužiaľ, vyžaduje veľa technických zručností a používanie príkazového riadku atď. Odporúčam len túto možnosť pre veľmi tech-dôvtipný ľud.
záver
Ako tam môžete, máte niekoľko možností, pokiaľ ide o získanie aplikácií systému Windows alebo Windows na počítači Mac. Každé riešenie má svoje plusy a mínusy spolu s rôznou úrovňou obtiažnosti a cien.
Najlepšie možnosti si budú vyžadovať zakúpenie dodatočnej licencie pre systém Windows a nákup softvéru virtuálneho počítača, takže nie je nijako lacné, aby ste to urobili. Avšak, ak ste ťažkým používateľom obidvoch operačných systémov, stojí to za to. Ak máte akékoľvek otázky, neváhajte komentovať. Užite si to!




