15 Tipy a triky, aby čo najviac využili Android 7 Nougat
Android 7.0 (kód-názov Nougat), oficiálne prepustený 22. augusta 2016 pre zariadenia Nexus a Pixel, je pomaly sa otvára pre mobilné zariadenia po celom svete.
Zatiaľ čo ste netrpezlivo čakali na vyskúšanie najnovšieho systému Android v telefóne alebo tablete, prinášame vám zoznam užitočných tipov a trikov na vytvorenie väčšina nových funkcií a vylepšení v aplikácii Android Nougat.
Prejdite nadol pre každý tip alebo zvoľte skratku ku konkrétnemu tipu:
- Upravte rýchle nastavenia
- Rýchlejšie multitasking
- Použite viac okien
- Použite ľubovoľnú aplikáciu v Multi-window
- Priama odpoveď a rozšíriteľné upozornenia
- Získajte notifikácie
- Lepšie spravovanie oznamov
- Upravte veľkosť písma a obrazovky
- Odblokovanie používateľského rozhrania systémového tunera
- Použite Šetrič dát
- Blokovať ľudí a čísla
- Zavrieť služby behu na pozadí
- Pridajte svoj druhý jazyk
- Optimalizujte správu batérie
- Použite šifrovanie súborov
Upravte rýchle nastavenia
Rýchle nastavenia umožňujú používateľovi rýchlo konfigurovať bežné nastavenia systému ako je aktivácia otáčania, zapnutie / vypnutie funkcie Bluetooth a Wi-Fi a ďalšie bez otvorenia aplikácie Nastavenia (aplikácia). Nugát umožňujú používateľom prispôsobenie dostupnosti nastavenia dlaždíc v rýchlom nastavení. (Niektoré výrobné zariadenia už prichádzajú s touto funkciou, ale nebola súčasťou vanilky aka Google verzie Android.)
Prispôsobenie rýchleho nastavenia, zošmyknúť sa z vrchu zobraziť zásuvku na upozornenie > sklopte znova ak chcete zobraziť nastavenia prepínať> kliknite na tlačidlo EDIT pre zobrazenie konfigurácie dlaždíc rýchlych nastavení> drag and drop dlaždice na nastavenie dostupnosti dlaždíc.

Rýchlejšie multitasking
Multitasking v systéme Android doteraz zahŕňa kliknutie na štvorcové tlačidlo, aby ste vytiahli všetky otvorené aplikácie, usporiadané na základe nedávneho používania. Teraz všetko, čo musíte urobiť, je dvakrát poklepte na nové (štvorcové) gombíkna navigačnom paneli a Android sa prepne na najnovšiu aplikáciu.
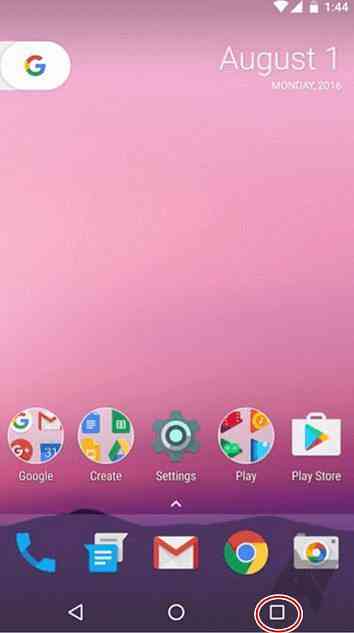
Použite viac okien
Multi-window sa objaví na Android v meste Nougat. To vám umožní použite dve aplikácie súbežne vedľa seba rozdelením obrazovky do dvoch polôh â ??  ?? horizontálne alebo vertikálne.
Ak chcete použiť dve aplikácie súčasne, otvorte svoju prvú aplikáciu, dlho stlačte novú (štvorček) na navigačnom paneli počas používania. To sa k nemu dostane horná polovica obrazovky (v režime na výšku) alebo do ľavej polovice (v režime na šírku). potom, vyberte si inú z vašich nedávno otvorených aplikácií na druhú polovicu obrazovky.
Poznámka: Dve aplikácie, ktoré chcete používať súbežne s multi-oknom by mali byť ktoré sa už nachádzajú vo vašich Nedávne aplikácie zoznam, aby to fungovalo. Poznač si to nie všetko aplikácie podporujú viac okien v súčasnosti. Existuje však riešenie, ktoré môžete vyskúšať (ďalší tip).
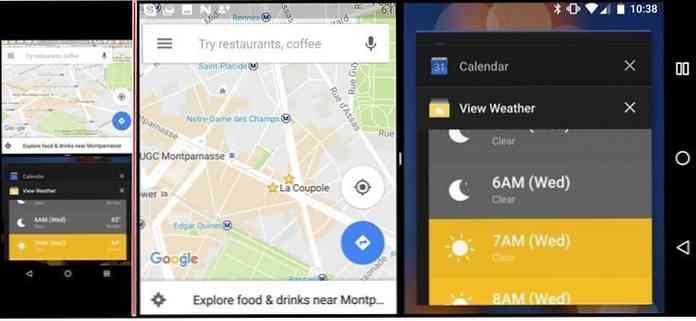
Použite ľubovoľnú aplikáciu vo viacnásobnom okne
Jedným z dôvodov, prečo v niektorých aplikáciách nie je podporované viac okien, je kvôli veľkosti. K dispozícii je vylepšenie, ktoré môžete použiť na prekonanie tohto. Je to možnosť pre vývojárov umožňuje zmenu veľkosti aplikácií (takže sa môže použiť v režime rozdelenej obrazovky). Nie je to 100% vylepšenie - budete sa musieť vyskúšať, aby ste zistili, či to funguje.
Ak chcete túto funkciu povoliť, najskôr ju aktivujte možnosti vývojára otvorením nastavenie > Informácie> Informácie o softvéri a klepnite nana Vytvoriť číslo 7 krát.
Po zapnutí možností vývojára otvorte nastavenie znovu > Možnosti vývojára a prepínať Vynútiteľnosť aktivít aby boli všetky aplikácie kompatibilné s Multi-Window.
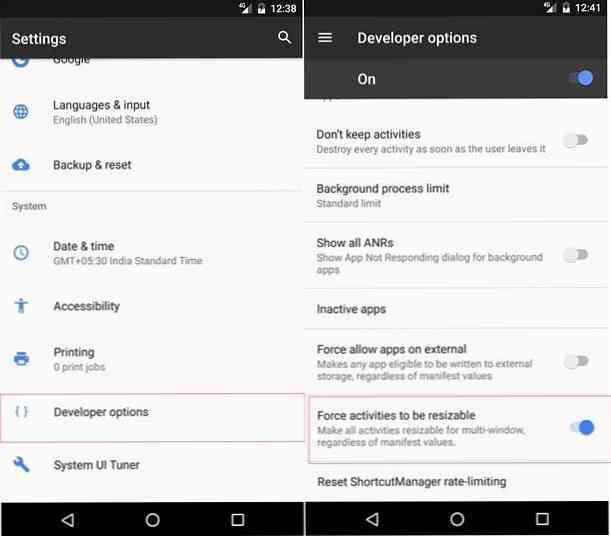
Priama odpoveď a rozšíriteľné upozornenia
Funkcia priamej odpovede vám umožňuje odpovedať priamo na správu alebo upozornenie z oznamovacej zásuvky, t. j. nemusíte otvárať konkrétnu aplikáciu, aby ste odpovedali na správu. Funkcia rozšíriteľných upozornení umožňuje prezeranie podrobností o upozornení.
Tieto funkcie sú užitočné pri hraní hry alebo pri sledovaní filmu a príchodu upozornenia, na ktoré musíte odpovedať. Namiesto načítavania aplikácie môžete odpovedať na správu alebo si ju prečítať úplne priamo na paneli s upozorneniami.
Ak chcete použiť funkciu priamej odpovede, keď príde správa, posúvajte zhora nadol obrazovky vášho prístroja a zobrazí sa schránka s upozorneniami. Prejdite prstom dvoma prstami na konkrétne upozornenie, potom tpošlite správu a klepnite na tlačidlo Odpovedať na odoslanie správy.
Ak chcete použiť funkciu rozbaliteľných upozornení, kliknite na malé tlačidlo šípky na pravej strane vašich upozornení alebo vykonajte rozšírenie gestá (prsty dvoma prstami). To vám umožní rozbaliť toto upozornenie ak chcete zobraziť viac podrobností (napríklad úplnú správu) z tohto konkrétneho upozornenia.
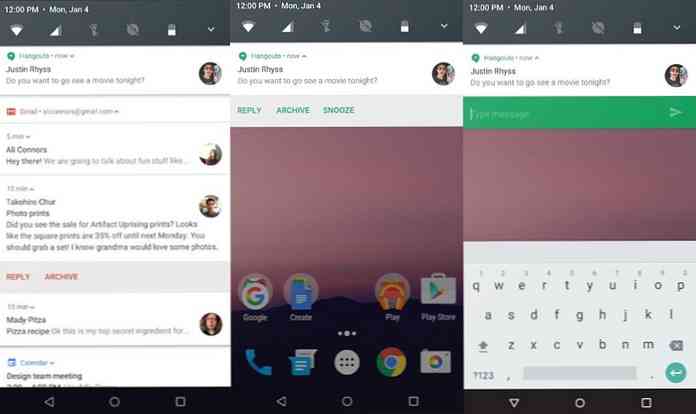
Získajte notifikácie v balíku
Podobne ako v balíkoch oznámení v systéme Android Wear, zoskupené upozornenia zoskupujú všetky upozornenia do jedného upozornenia a znižujú individuálnu pozornosť potrebnú na ich riešenie.
Ak jednoducho klepnete na zväzok upozornení, akcia spusti priradenú aplikáciu. Ak však použijete rozbalené gesto (prstom nadol dvoma prstami), zväzok oznámenia sa rozširuje zobraziť jednotlivé upozornenia.
Potom môžete klepnite na konkrétne oddelené upozornenie zobraziť to isté v danej aplikácii (a nie otvoriť len aplikáciu, ako je popísané vyššie).
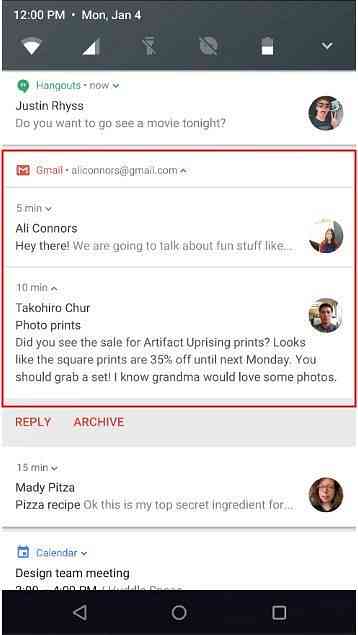
Lepšie spravovanie notifikácie
S Nougat môžete spravovať určité druhy upozornení založené na aplikáciách, z ktorých pochádzajú. Ignorujte reklamy, propagačné akcie a ďalšie irelevantné upozornenia (napríklad upozornenia na narodeniny Facebooku a upozornenia na hry) a udržiavajte len tie dôležité, ktoré skutočne vyžadujú vašu pozornosť.
Ak to chcete urobiť, pri každom takomto prichádzajúcom upozornení, dlho stlačte na upozornenie aplikácie> vyberte príslušné správanie z možností. Môžete si vybrať, či chcete upozornenia tlčiť alebo úplne zablokovať.
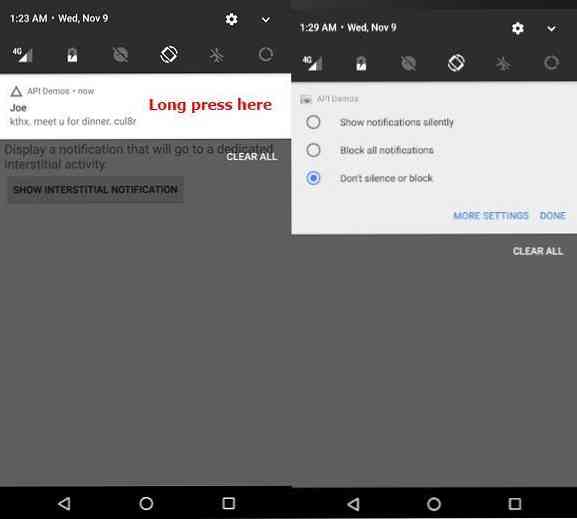
Ak klepnete na VIAC NASTAVENÍ (v spodnej časti, vedľa položky DONE) môžete zvoliť:
- Zablokujte všetky upozornenia z tejto aplikácie,
- Ukážte im ticho,
- Ovládajte, čo sa zobrazuje na uzamknutej obrazovke, alebo
- Povoliť aplikácii, aby prerušila nastavenia Nerušiť
Upozorňujeme, že ak vyberiete tiché zobrazovanie upozornení, nemôžete požiadať o prepísanie Nevyrušujte'pretože nie je samozrejme možné prepísať bez zvuku.
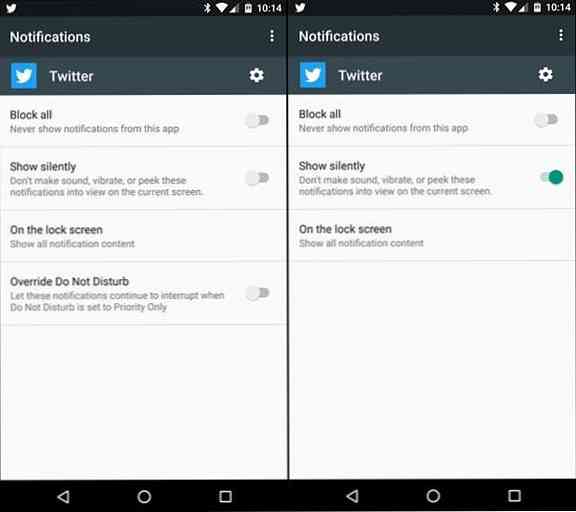
Upravte veľkosť písma a veľkosti obrazovky
S Nougat môžete upravte veľkosť textu a dokonca aj netextové prvky, to znamená zvýšenie alebo zníženie pomeru veľkosti aplikácie (vrátane stĺpcov a tlačidiel) na veľkosť obrazovky podľa potrieb displeja.
Ak chcete upraviť veľkosť textu zobrazeného kdekoľvek v používateľskom rozhraní, otvorte ho Nastavenia aplikácie> vyberte možnosť Zobraziť> klepnúť Veľkosť písma a posúvaním posúvača nastavte konečnú veľkosť písma.
Nastavenie veľkosti netextových častí rozhrania vrátane zásuvky, pruhov a tlačidiel, otvorte aplikáciu Nastavenia> kliknite na položku Displej> klepnite na Veľkosť zobrazenia a presuňte posúvač tak, aby ste nastavili požadovanú veľkosť.
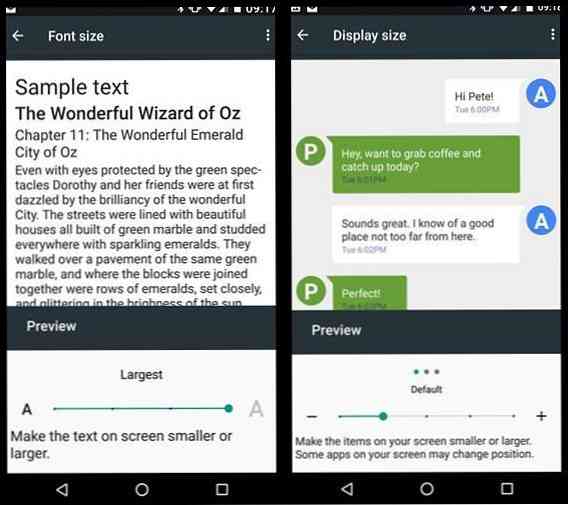
Odblokovanie používateľského rozhrania systémového tunera
Funkcia System Tuner UI prináša podrobnejšie nastavenia a umožňuje jemné ladenie dizajnových prvkov a niektorých experimentálnych funkcií. Napríklad, môžete zapnite ovládacie prvky hlásenia napájania, čo umožňuje podrobnejšie ovládanie upozornení jednotlivých aplikácií. Môžete dokonca vypnite úplné rýchle nastavenia zobraziť iba upozornenia v paneli s upozorneniami.
Ak chcete povoliť toto výkonné a riskantné vylepšenie, prejdite prstom z obrazovky a jednoducho otvorte rýchle nastavenia> klikni a podržnastavenie ikona kým sa nezačne otáčať. Dostanete potvrdenie o aktivácii funkcie (ako je znázornené na obrázku nižšie).
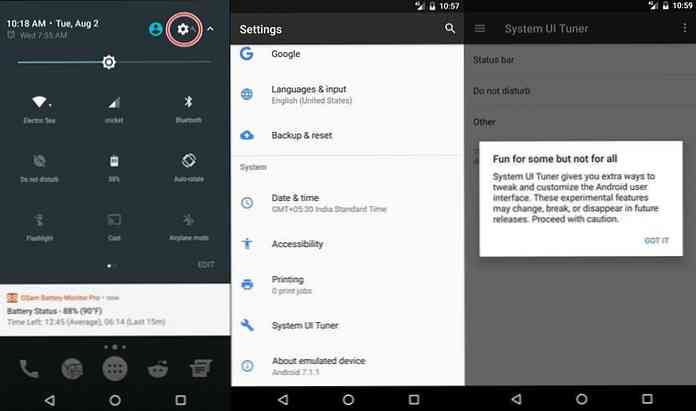
Použite Šetrič dát
Funkcia Šetrič údajov obmedzuje prístup k údajom pre aplikácie na pozadí, čo vám ušetrí údaje, ako aj životnosť batérie. Je dobré, aby to bolo povolené, ak je ukladanie údajov nevyhnutnosťou a chcete zakázať aplikáciám používať údaje na pozadí na synchronizáciu alebo načítanie reklám. Napríklad adware aplikácia nezobrazí reklamy ak ste ju neotvorili explicitne, ale berte na vedomie, že Aplikácia ako Twitter sa tiež neaktualizuje v pozadí, ak nespustíte alebo nebudete komunikovať so sebou.
Ak chcete zapnúť šetrič dát Nougat, otvorte ho Aplikácia Nastavenia> cvaknutie Využitie dát > Šetrič údajov > kliknite na prepínač gombík vpravo hore na zapnite šetrič údajov.
Voliteľne kliknite na Neobmedzený prístup k údajom a vyberte aplikácie, ktoré šetrič dát nebude mať vplyv, tieto aplikácie nebudú ukladať údaje a budú plniť svoj plný potenciál. Tento zoznam vylúčení je zmysluplný pre dôležité alebo rozhodujúce aplikácie, pre ktoré nechcete nechať ujsť ani neodkladať žiadne upozornenia.
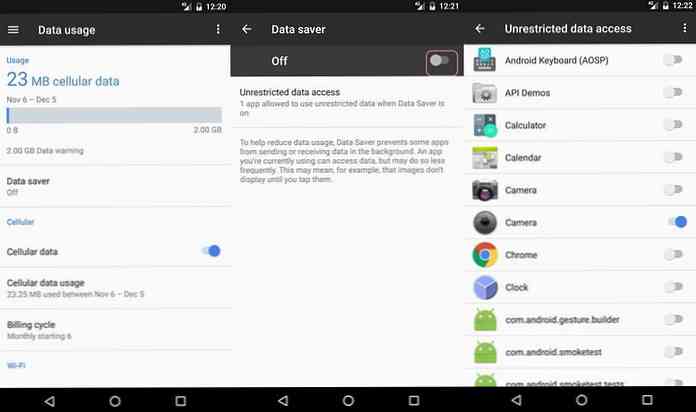
Blokovať ľudí a čísla
Android 7.0 Nougat nakoniec prináša niekedy chcel funkcia blokovania čísel â ??  ?? čísla, od ktorých ste vy nemajú v úmysle dostávať správy alebo hovory. Je to obzvlášť užitočné v čase, keď nás podnecuje spam alebo reklamné hovory, ktoré vás rušia počas práce.
Okrem toho túto funkciu považujeme za užitočnú aj proti marketingovým správam z predajní na trhu. Ak chcete takéto čísla zablokovať, otvorte ich dialer app> klepnite na možnosti tlačidlo> Nastavenia> Blokovanie hovorov a kliknite na tlačidlo PRIDAŤ ČÍSLO. Potom jednoducho zadajte číslo, ktoré chcete zablokovať, a skončíte.
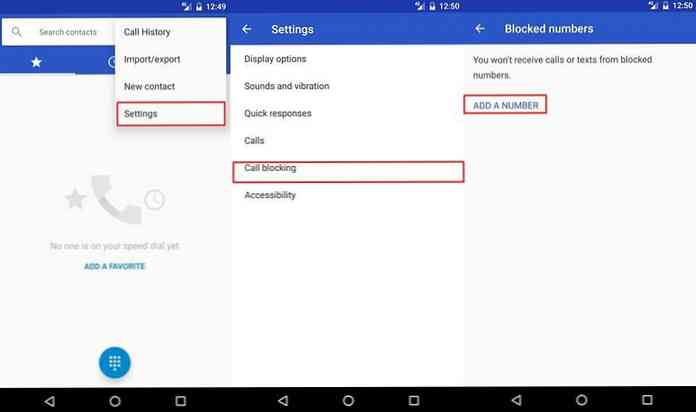
Zavrieť služby behu na pozadí
Vo väčšine prípadov na pozadí služby spotrebúvajú zbytočné zdroje. Napríklad spoločnosť Facebook spotrebúva údaje a batérie, aby získala vašu časovú líniu a ostatné aktualizácie pošty alebo Twitter, aby vám priniesla najnovšie tweety z vášho zoznamu obľúbených alebo obľúbených položiek. Ale ak batéria telefónu zomrie alebo ak ste pripravení hrať ťažkú hru, potom je lepšie Zavrieť niektorí irelevantné služby na pozadí, ktoré slúžia na uvoľnenie zdrojov a zlepšiť výkonnosť.
Ak chcete zavrieť bežiace služby, prejdite na Nastavenia> Možnosti vývojára (umožnite prvým, ak ešte nie je povolené alebo viditeľné, prejdite na nastavenie > Informácie> Informácie o softvéri a potom klepnite nana Vytvoriť číslo 7 krát)> Bežné služby a kliknite na bežiace služby, ktoré chcete zatvoriť jeden po druhom a klepnite na tlačidlo STOP za každú z nich zabiť z pamäti.
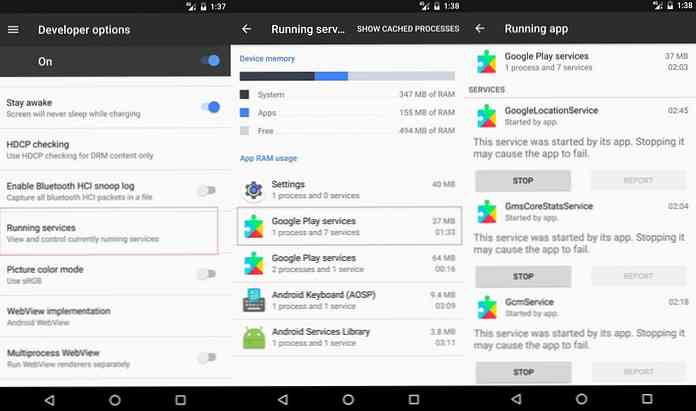
Pridajte svoj druhý jazyk
Ak ste rovnako plynulo v dvoch jazykoch, potom Android 7.0 Nougat vám umožňuje poskytnúť vstupy v oboch jazykoch, čo je samozrejme skvelá funkcia pre dvojjazyčných používateľov a tiež častými cestujúcimi.
Ak chcete využiť funkciu viacerých lokalizácií, otvorte ju Nastavenia> Jazyky a vstupy> Predvoľby jazyka, potom vyberte Pridajte jazyk a nakoniec vyberte svoj druhý jazyk zo zoznamu dostupných jazykov. Potom potom môžete ľahko zmeniť jazyk na klávesnici na obrazovke stlačením gombíka alebo dlhým stlačením tlačidla medzerníka.
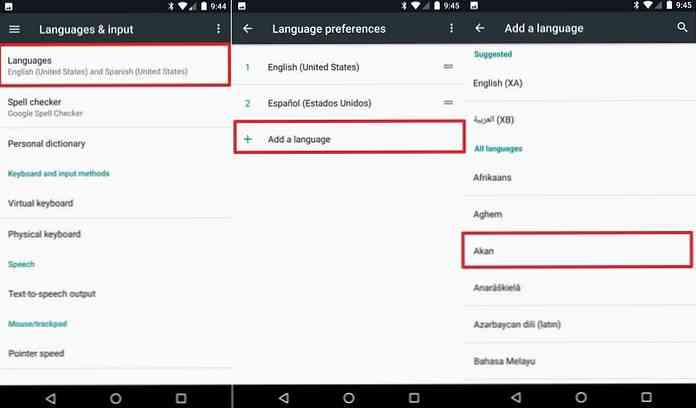
Optimalizujte správu batérií
Schopnosti Android na správu batérií vyžadujú vážne zlepšenia pretože nedošlo k úspešnému pokroku v technológii batérie. Vďaka tomu prináša Nougat lepšiu funkciu riadenia batérie ako jej predchodcovia. Doze na Go nahrádza Doze vydané so systémom Android 6.0 Marshmallow a môže sa pochváliť zlepšením celkovej životnosti batérie.
Berte na vedomie, že niektoré nekompatibilné aplikácie tretích strán už už nemôžu posielať upozornenia ani vykonávať úlohy vyžadované na pozadí. To znamená, že môžete nakoniec chýbajú niektoré okamžité správy alebo iných upozornení.
Našťastie môžete vypnúť optimalizáciu batérie pre takéto aplikácie tým, že vykonáte tieto kroky: Otvoriť Nastavenia> Batéria> Optimalizácia batérie> Všetky aplikácie a klepnite na aplikácie jednotlivo a vyberte Nepoužívajte optimalizáciu a potom kliknite na tlačidlo HOTOVÝ.
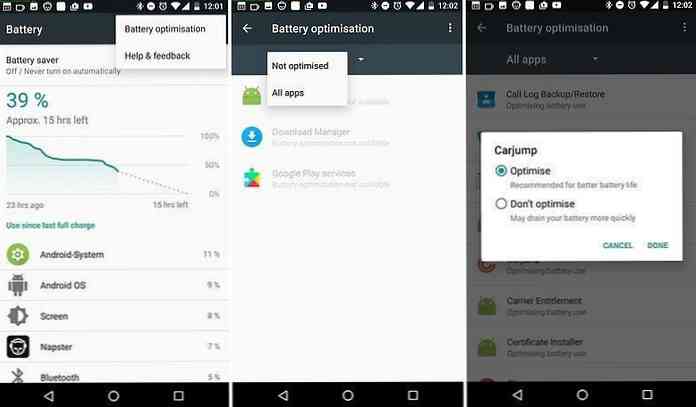
Použite šifrovanie súborov
Android 7.0 prináša šifrovanie na základe súborov, ktoré na rozdiel od už dostupného šifrovania celého disku v systéme Android, šifruje a uzamkne len časť úložného priestoru namiesto úplného ukladania zariadenia. toto umožňuje základné aplikácie správne fungovať aj keď odomknete zariadenie, napríklad prístroj začne zvuková signalizácia pri automatickom reštarte.
Z toho istého dôvodu nemusíte počas zavádzacieho procesu zadávať blokovací kód. Úplné vymazanie sa však vyžaduje na prepnutie z šifrovania celého disku na šifrovanie súborov. Ak chcete zariadenie šifrovať pomocou tejto schémy, prejdite na Nastavenia> Možnosti vývojára (povoliť tieto, ak ešte nie sú povolené alebo dostupné otvorením nastavenie > Informácie> Informácie o softvéri a klepnite nana Vytvoriť číslo 7 krát) > Previesť do šifrovania súborov a kliknite na tlačidlo WIPE A CONVERT.
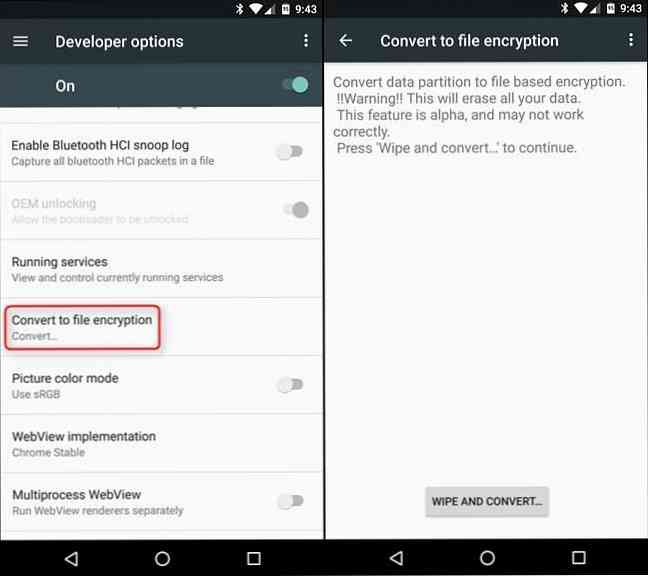
No, to bolo všetko o nových funkciách a vylepšeniach ponúkaných v najnovšej verzii najpopulárnejšieho mobilného operačného systému. Čo viac máte radi o aplikácii Google 7.0 pre nugget? Neváhajte a podeľte sa o nás pomocou komentárov.




