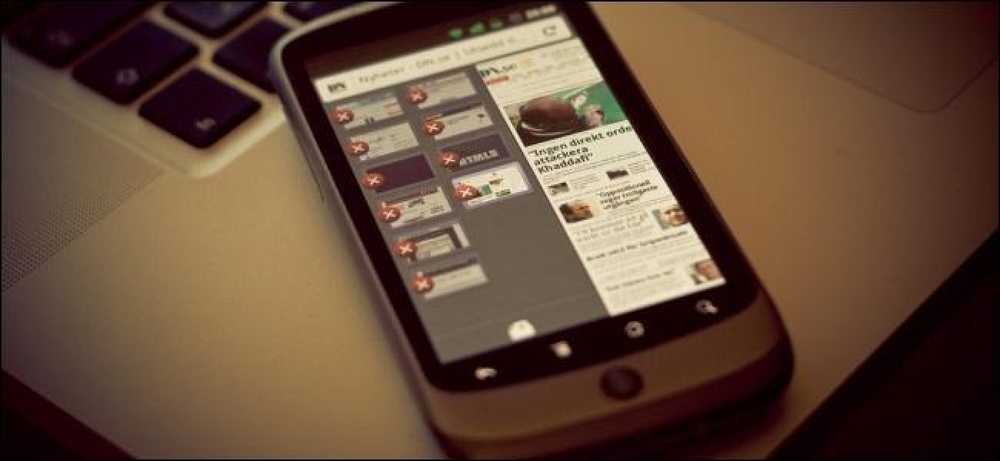Ako zdieľať zariadenia s ostatnými v sieti
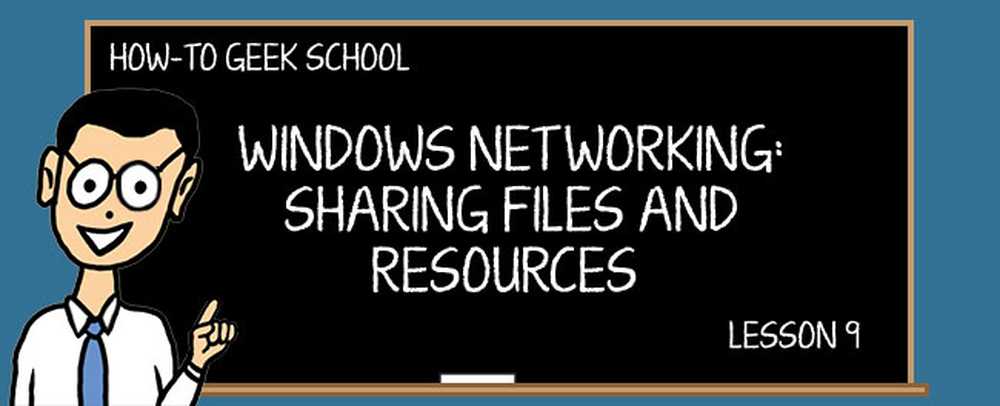
Cieľom tejto lekcie je vysvetliť, ako zdieľať vašu tlačiareň a externé pevné disky s ostatnými v sieti.
ŠKOLSKÁ NAVIGÁCIA- Používateľské kontá, skupiny, oprávnenia a ich úloha pri zdieľaní
- Základné koncepty v zdieľaní siete
- Prispôsobenie nastavení zdieľania siete
- Zdieľanie s ostatnými Používanie verejnej zložky
- Zdieľanie s domácou skupinou
- Zdieľanie pomocou siete Pomocou Sprievodcu zdieľaním
- Zdieľanie so sieťou pomocou rozšíreného zdieľania
- Ako pracovať so sieťovými jednotkami a sieťovými umiestneniami
- Ako zdieľať zariadenia s ostatnými v sieti
- Ako zobraziť a sprístupniť to, čo je zdieľané v sieti
Začneme tým, že sa naučíme, ako zdieľať tlačiareň s domácou skupinou a ako ju zdieľať so sieťou. Ako uvidíte, proces je iný a používanie domácej skupiny uľahčuje a znižuje rýchlosť.
Potom budeme diskutovať o tom, ako zdieľať externé pevné disky s ostatnými v sieti, ako aj s akýmkoľvek oddielom z vášho počítača so systémom Windows. Ako uvidíte, proces zahŕňa použitie pokročilého zdieľania a do poznatkov, ktoré ste získali v lekcii 7, využijete.
V neposlednom rade budeme hovoriť trochu o tom, ako dobrý router vám pomôže zdieľať tlačiareň a externý pevný disk so všetkými počítačmi a zariadeniami, ktoré sú súčasťou vašej siete.
Ale dosť hovoriť. Začnime!
Ako zdieľať tlačiareň s domácou skupinou
Zdieľanie lokálnej tlačiarne s domácou skupinou je neuveriteľne jednoduché. V systéme Windows 8.x prejdite na položku Nastavenia počítača a potom na položku "Sieť> Domáci doména". Nájdete tu niekoľko prepínačov na zdieľanie s domácou skupinou.
Nájdite ten, ktorý sa nazýva "Tlačiarne" a nastavte ho na hodnotu "On".
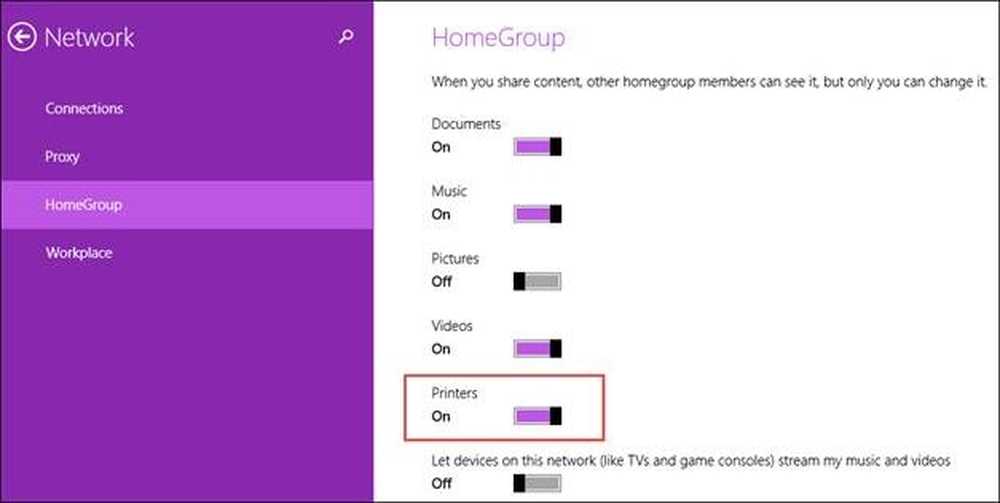
Každá tlačiareň, ktorá je pripojená k počítaču alebo zariadeniu Windows 8.x, je teraz zdieľaná s ostatnými v domácej skupine.
V systéme Windows 7 prejdite na ovládací panel a potom na položku "Sieť a internet> Centrum siete a zdieľania". V stĺpci vľavo kliknite na položku "Homegroup".
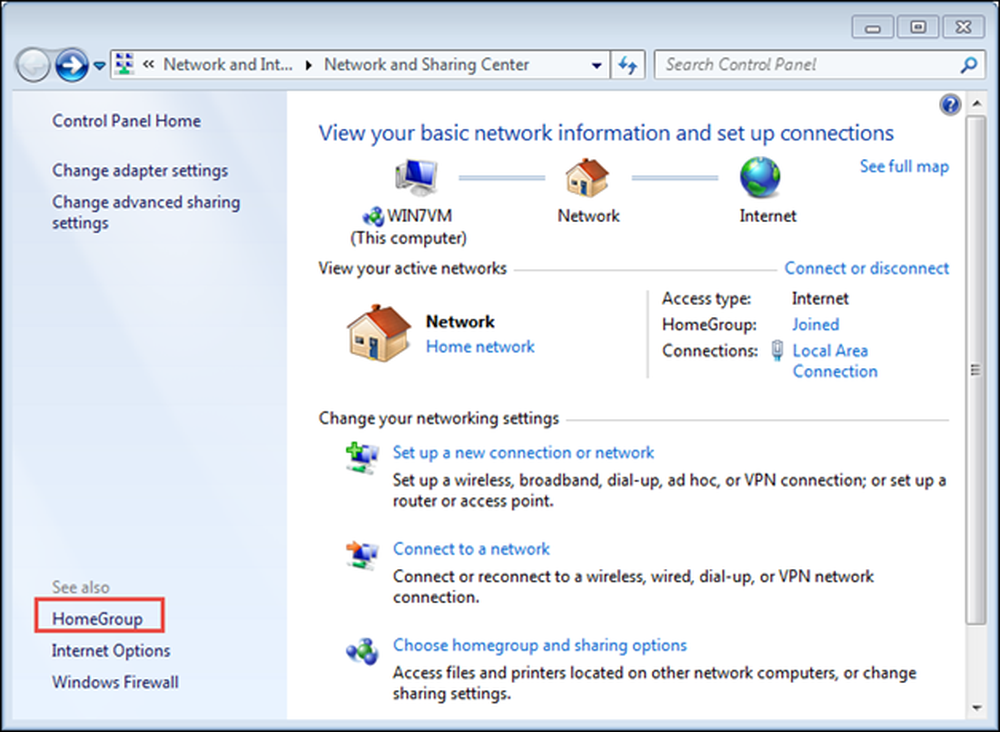
V okne HomeGroup začiarknite políčko "Tlačiarne" a stlačte "Uložiť zmeny".
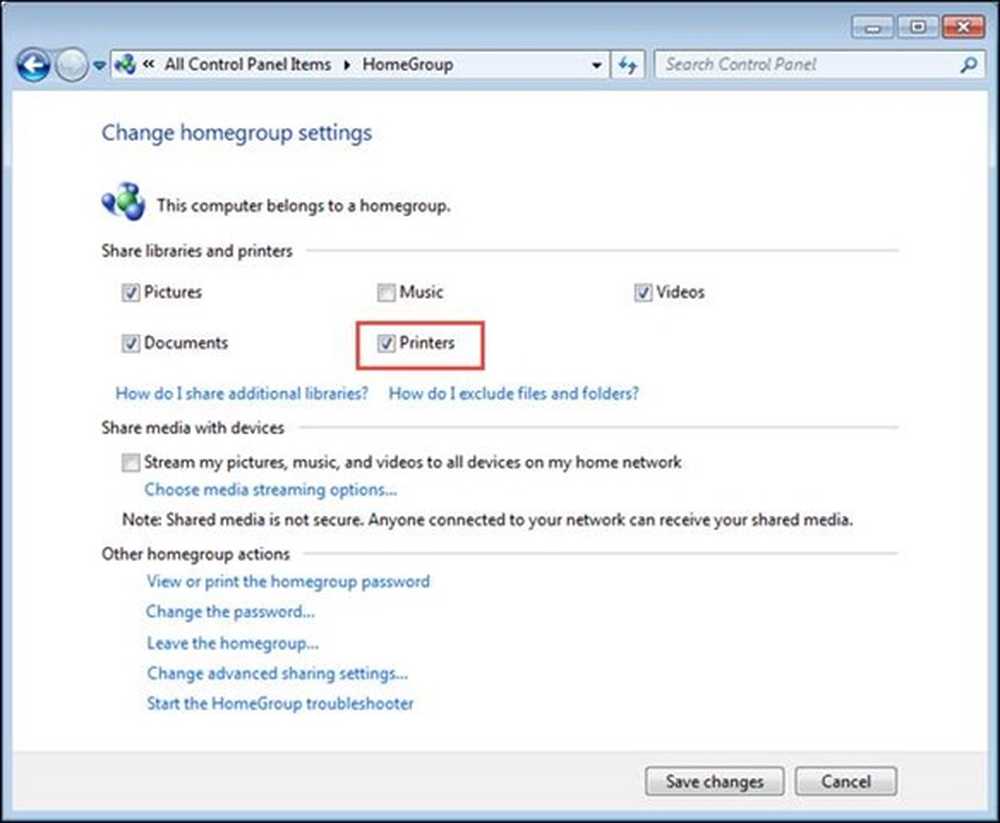
Každá tlačiareň, ktorá je pripojená k počítaču so systémom Windows 7, je teraz zdieľaná s ostatnými v domácej skupine.
Ak potrebujete aktualizáciu o domácej skupine a ako ju môžete použiť na zdieľanie v sieti, neváhajte a prečítajte si lekciu 5.
Ako zdieľať tlačiareň so sieťou
Ak máte sieť s inými operačnými systémami ako Windows 7 a Windows 8.x, možno budete chcieť zdieľať vašu miestnu tlačiareň inou metódou, aby mohla byť tlačiareň objavená všetkými počítačmi v sieti.
Najskôr otvorte Ovládací panel a potom prejdite na položku Hardvér a zvuk> Zariadenia a tlačiarne. Tu nájdete všetky externé zariadenia, ktoré sú pripojené k počítaču alebo zariadeniu Windows. Veci ako webové kamery, klávesnice, externé pevné disky, tlačiarne atď.

Vaša miestna tlačiareň sa zobrazí v časti "Tlačiarne" popri virtuálnych tlačiarňach inštalovaných softvérom na vašom PC alebo zariadení.
Kliknite pravým tlačidlom myši alebo stlačte a podržte tlačiareň, ktorú chcete zdieľať so sieťou, a zvoľte "Predvoľby tlače".
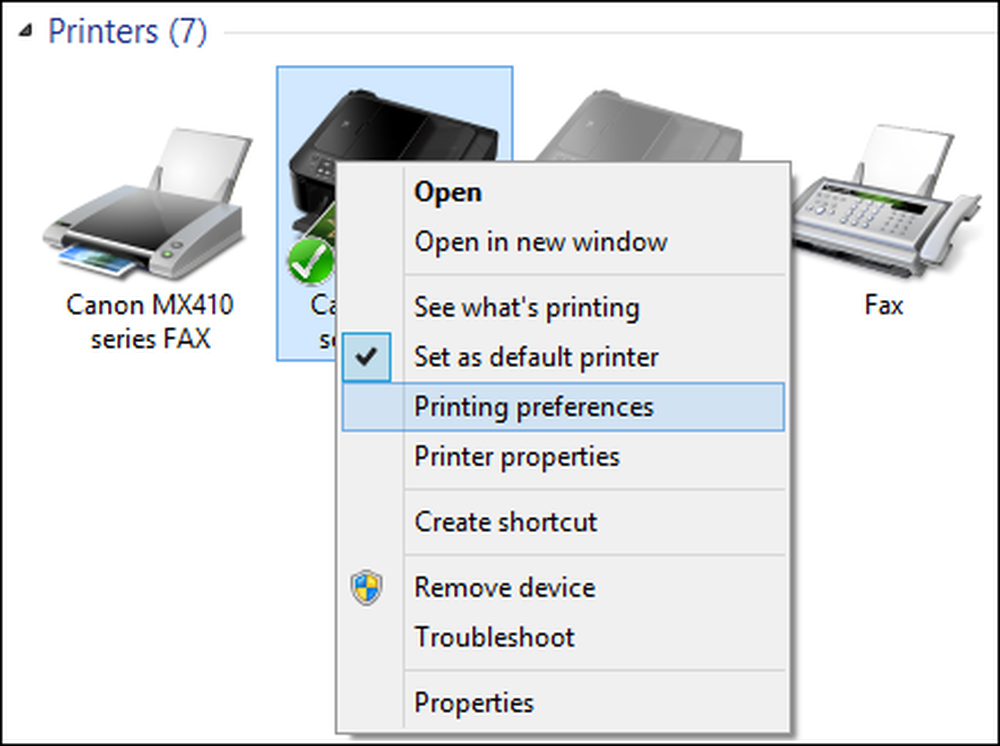
Zobrazí sa okno "Vlastnosti tlačiarne". Tu môžete nakonfigurovať všetky dôležité aspekty tlačiarne a môžete ich tiež zdieľať so sieťou.
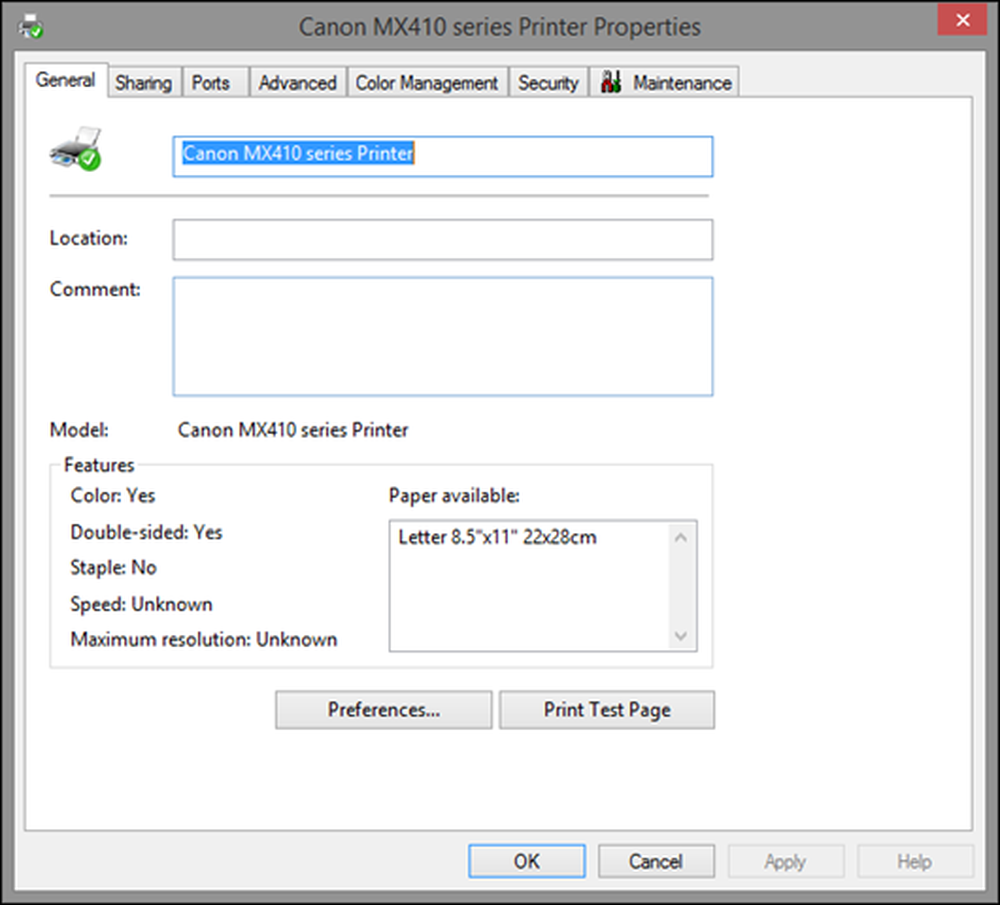
Keďže máme záujem o zdieľanie s ostatnými v sieti, prejdite na kartu Zdieľanie. Ste informovaní, že tlačiareň nebude k dispozícii, keď počítač spí alebo je vypnutý. Ak používate zdieľanie chránené heslom (pozrite časť Lekcia 3 pre aktualizáciu), informujete vás, že na tento počítač môžu tlačiť iba používatelia v sieti s používateľským menom a heslom pre tento počítač.
Ak chcete zdieľať svoju tlačiareň, začiarknite políčko "Zdieľať túto tlačiareň".
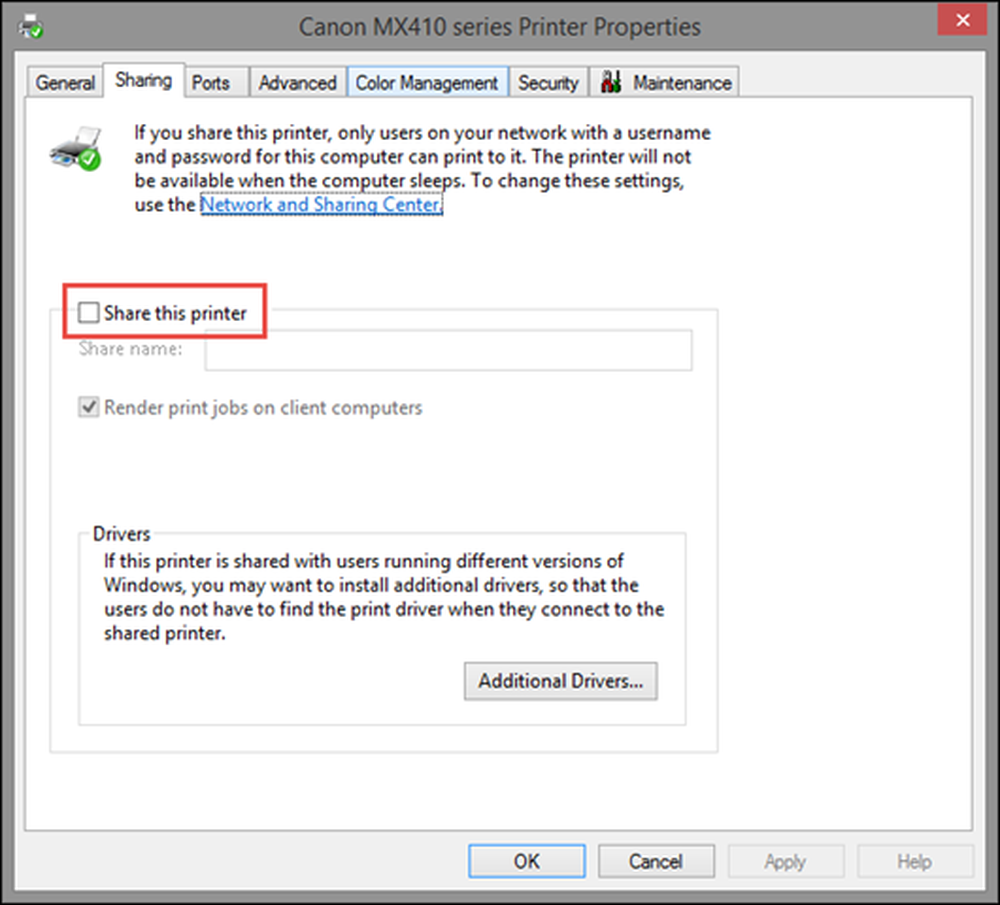
Tlačiareň bude zdieľaná pomocou predvoleného názvu produktu a verzie. Môžete prispôsobiť jeho názov zdieľania zadaním niečoho iného. Môžete tiež nastaviť, či by ste chceli vykresliť tlačové úlohy na klientských počítačoch.
Ak je toto nastavenie povolené, všetky dokumenty, ktoré budú vytlačené, sa vykresľujú v počítačoch, ktoré objednávajú tlačový proces. Ak je toto nastavenie zakázané, dokumenty sa vykresľujú v počítači, ku ktorému je tlačiareň pripojená.
Odporúčame povoliť toto nastavenie tak, aby výkon počítača nebol ovplyvnený v počítači, ku ktorému bola tlačiareň pripojená, zakaždým, keď sa niečo vytlačí.

Ak chcete zdieľať tlačiareň so sieťou, stlačte tlačidlo "OK".
Iné počítače môžu nainštalovať tlačiareň, ktorú zdieľate ako sieťovú tlačiareň, a používať ju, keď potrebujú tlačiť niečo.
Problémy so zdieľaním miestnych tlačiarní alebo prečo by ste mali používať bezdrôtové tlačiarne
Späť v éry Windows XP, lokálne tlačiarne boli normou v spotrebiteľskom priestore. Iba podniky s množstvom zamestnancov mali sieťové tlačiarne, do ktorých by mohli tlačiť celé kancelárie.
V posledných rokoch sa bezdrôtové tlačiarne stali cenovo dostupnými a bežnými. Nájdete veľa modelov v mnohých cenových bodoch v akomkoľvek slušnom obchode s počítačmi. Odporúčame zakúpiť a nainštalovať bezdrôtovú tlačiareň vo vašej domácej sieti. To pomôže vyhnúť sa mnohým problémom, ktoré sú bežné pri použití lokálnej tlačiarne, ktorá je zdieľaná so sieťou.
- Počítače v sieti môžu zobrazovať a používať zdieľanú tlačiareň iba vtedy, keď sú zapnuté tlačiareň aj počítač, ku ktorému je pripojená.
- Inštalácia zdieľanej sieťovej tlačiarne zahŕňa viac krokov a je viac náchylná k chybám než inštalácia modernej bezdrôtovej tlačiarne. Môžu sa vyskytnúť problémy s konfliktnými nastaveniami zdieľania siete, povolenia atď.
- Tlačový proces je rýchlejší, pretože nezahŕňa odosielanie údajov do iného počítača pred jeho vytlačením.
- Tlač z miestnych tlačiarní možno vykonávať iba z počítačov, ktoré sú súčasťou siete, ale nie z tabletov alebo smartfónov.
Ak chcete, aby vaše domáce sieťové zážitky boli čo najpriaznivejšie, zakúpte si bezdrôtovú tlačiareň, ktorú si môžete dovoliť a ktorá má podporu ovládačov pre všetky operačné systémy vo vašej sieti. Nainštalujte ho na každom počítači, počítači Mac alebo inom zariadení samostatne a každý si môže tlačiť bez toho, aby obťažoval ostatných a používal ich počítače alebo zariadenia. V sieti budete mať aj menej káblov.
Ak z nejakého dôvodu nechcete zakúpiť bezdrôtovú tlačiareň alebo ju jednoducho nemôžete dovoliť, môžete pripojiť vašu lokálnu tlačiareň k smerovaču, ak má váš smerovač k dispozícii USB port a môže fungovať ako tlačový server pre vašu sieť. Nastavenie vecí sa líši od smerovača k smerovaču, preto vám odporúčame, aby ste si prečítali manuál vášho smerovača, aby ste sa dozvedeli, ako ho nastaviť ako sieťový tlačový server.
Drahšie tlačiarne majú tiež port Ethernet a môžete ich priamo pripojiť k smerovaču pomocou sieťového kábla a bez nastavenia smerovača, ktorý bude fungovať ako tlačový server. Nastavenie na každom počítači v sieti je rovnako jednoduché ako nastavenie bezdrôtových tlačiarní.
Ako zastaviť zdieľanie tlačiarne s domácou skupinou
Kroky, ktoré sa vyžadujú, keď chcete zastaviť zdieľanie tlačiarne s domácou skupinou, sú rovnaké ako pri spustení zdieľania.
V systéme Windows 8.x prejdite na položku Nastavenia počítača a potom na položku "Sieť> Domáca skupina". Nastavte prepínač "Tlačiarne" na "Vyp".
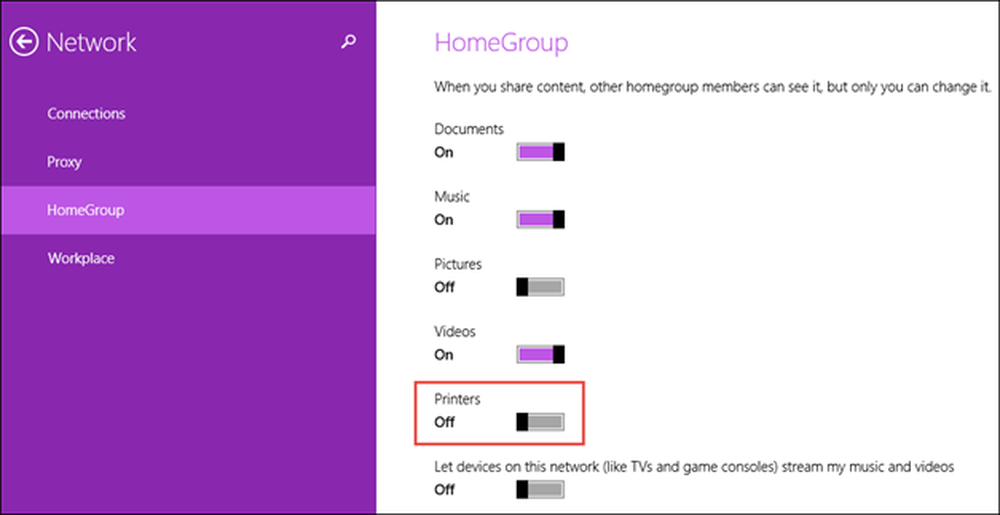
Všetky miestne tlačiarne pripojené k vášmu počítaču alebo zariadeniu už nie sú zdieľané s domácou skupinou.
V systéme Windows 7 prejdite na ovládací panel a potom na položku "Sieť a internet> Centrum siete a zdieľania". V Centre pre sieť a zdieľanie prejdite na stĺpec vľavo a kliknite na položku Doména.
V okne "HomeGroup" zrušte začiarknutie políčka "Tlačiarne" a stlačte "Uložiť zmeny".
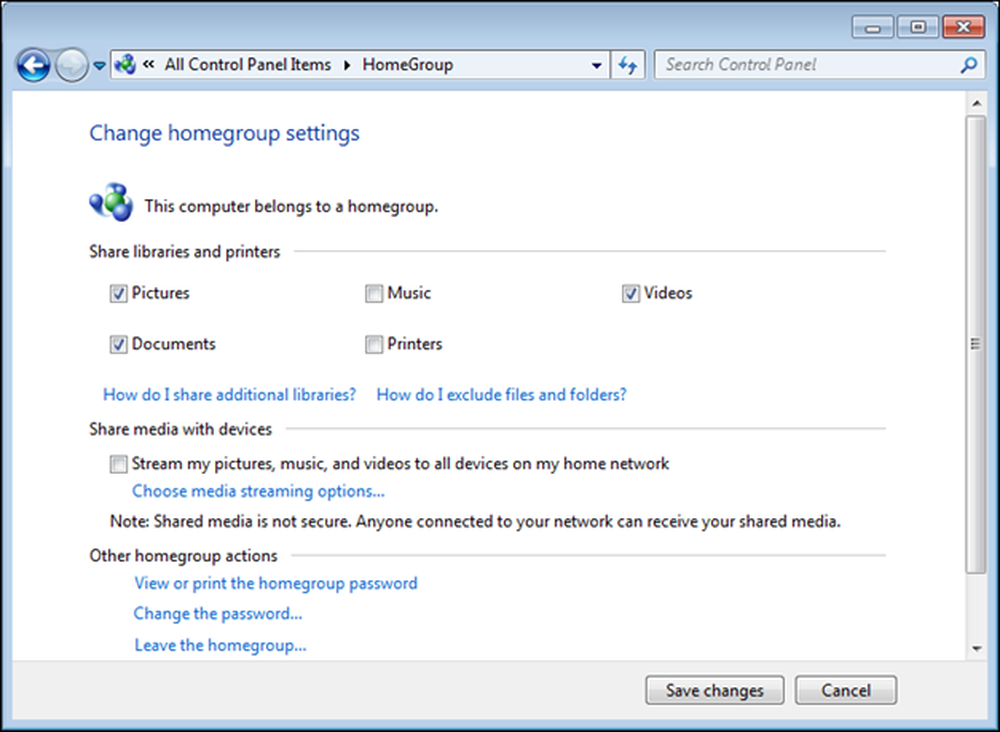
Všetky miestne tlačiarne pripojené k vášmu počítaču už nie sú zdieľané s domácou skupinou.
Majte čítanie ...