Použite Deep Freeze na obnovenie počítača pri zavádzaní
Chcete niekedy odmietnuť všetky zmeny, ktoré vaše deti urobili vo vašom počítači doma? Alebo by ste chceli nainštalovať nejaký softvér vo vašom systéme, aby ste otestovali pred nákupom, ale neviete presne, čo bude robiť vo vašom systéme?
Nebolo by pekné, keby ste mohli reštartovať počítač a všetky vykonané zmeny boli jednoducho zničené? Našťastie existuje spôsob, ako to urobiť pomocou programu Deep Freeze Faronics.
Teraz by ste mali pravdu, keby ste sa na túto stránku pozreli a mysleli ste, že ide o program, ktorý používajú veľké spoločnosti alebo inštitúcie. Avšak, to nie sú ich jediní zákazníci. Predajú štandardné vydanie programu za 45 dolárov, čo podľa môjho názoru je lacné vzhľadom na výhody.
Strávil som oveľa viac na softvér a normálne som bol sklamaný. Preto v dnešnej dobe používam iba freeware alebo zakúpený predplatný softvér, ako napríklad Office 365 a Adobe Creative Cloud. Je to však jeden program, ktorý môžem odporučiť nákup, pretože tam jednoducho nie je freeware, ktorý dokáže robiť to isté tak pohodlným spôsobom.

Stojí za zmienku, že som nebol požiadaný, aby napísal túto recenziu Faronics alebo niečo podobné. Zistil som sa o programe, pretože komunitná vysoká škola, na ktorej sa venujem vyučovaniu, ho používa a funguje to mimoriadne dobre. Rozhodol som sa to vyskúšať na mojom testovacom počítači, ktorý používam pri inštalácii softvéru, keď píšem recenzie a je to život oveľa jednoduchšie.
Vlastnosti a výhody
Keďže hovorím o programe tak veľmi, prejdime na to, čo robí. V podstate to robí tak, že čokoľvek, čo robíte na svojom počítači, môžete odstrániť jednoduchým reštartovaním stroja. Chcete odstrániť celú zložku System32? Ísť na to. Náhodne odstrániť kľúče z registra? Žiadny problém. Chcete nainštalovať škodlivý softvér a vírusy do systému? Bude preč po reštarte!
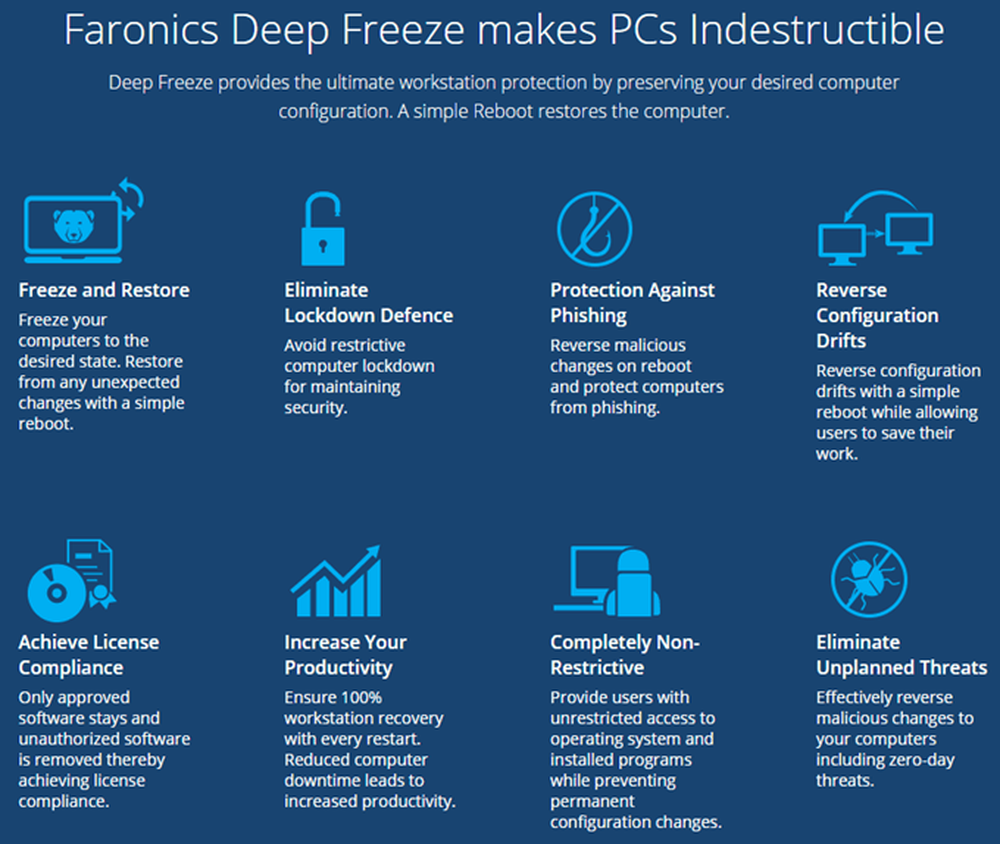
Posledný bod o vírusoch prináša jedno obmedzenie programu Deep Freeze. V podstate sa správa ako reset pre pevný disk vášho počítača. Keď sa reštartuje, obnoví sa do posledného zmrazeného stavu. Čokoľvek sa stane v tom čase medzi reštartami, je zadarmo pre všetkých. Znamená to, že nainštalovaný vírus alebo červa bude pri reštartovaní určite odstránený, ale mohlo by to spôsobiť poškodenie iných systémov až do ďalšieho reštartu.
V podnikových prostrediach alebo v inštitúciách sú používateľské účty tiež obmedzené a počítače sú normálne nútené reštartovať aspoň raz za deň. Pre domáce použitie, som ten, kto ju používa, takže v skutočnosti nepotrebujem toľko kontroly. Ak pracujem s niečím, čo viem, je to nebezpečné, a uisti sa, že počítač okamžite reštartujem.
Čo sa mi páči v programe, je to, že nemusíte tráviť čas pokúšať sa zamknúť počítač a nemusíte strácať čas na obnovu počítača. Predtým som napísal články o používaní obnovenia systému, zálohovaní a obnovovaní databázy Registry, obnovení vášho počítača na továrenské nastavenia a dokonca aj o čistení inštalácie systému Windows 10, ale všetky vyžadujú veľa práce a viac práce, ktoré preinštalujú vaše programy atď. atď.
Deep Freeze má aj iný stav, ktorý sa nazýva rozmrazené. Systém môžete reštartovať do rozmrazeného režimu, pomocou ktorého môžete nainštalovať viac programov, aktualizovať nastavenia, ovládače atď., A potom počítač znova uviesť do nového stavu. Je to ako použitie virtuálneho stroja, ale nie úplne to isté. Virtuálne stroje sú skvelé a používam ich veľa, ale ich nastavenie môže trvať určitý čas a vyžaduje si dostatočné technické znalosti.
Inštalácia a používanie
Použitie Deep Freeze vyžaduje prakticky žiadne technické znalosti. Program, ktorý robí, je veľmi technický, ale rozhranie je bez kostí a veľmi jednoduché použitie. Mala by som tiež spomenúť, že podpora je vynikajúca. Keďže majú veľa obrovských firemných klientov, majú k dispozícii miestny personál, ktorý hovorí skvelo anglicky. Mala som po inštalácii jednu záležitosť, ktorú uvediem nižšie, a tak som zavolal a mal zástupcu za menej ako 2 minúty.
Po zakúpení programu a prevzatí súboru ZIP ho extrahujte a spustite aplikáciu. Mali by ste vidieť hlavný inštalačný dialóg.
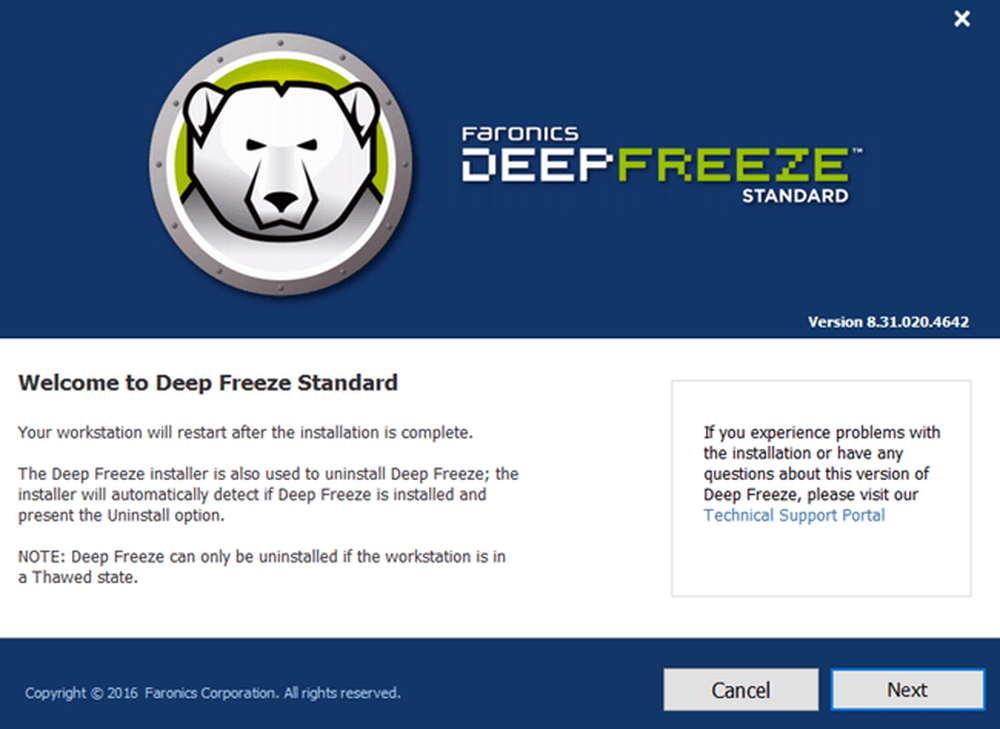
kliknite Ďalšie a potom akceptovať licenčnú zmluvu. Potom budete musieť zadať svoj licenčný kľúč, ktorý by mal byť na poslednej stránke nákupu a zasielaný e-mailom.
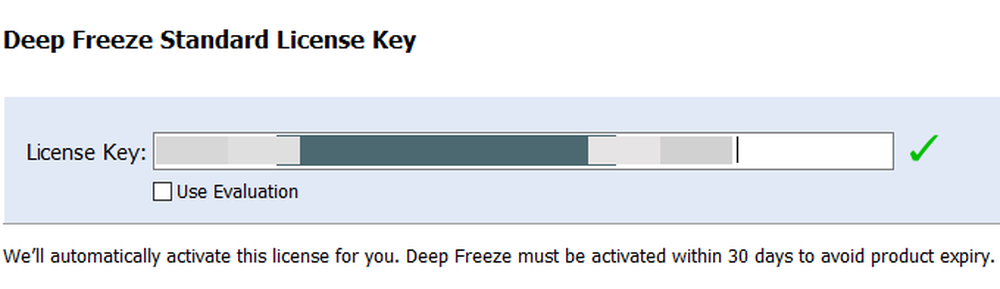
Na nasledujúcej obrazovke si vyberiete disk, ktorý chcete konfigurovať na hlboké zmrazenie. Mám vo svojom počítači viacero pevných diskov, ale ja som sa rozhodol len držať s jednotkou C, pretože drží operačný systém. Môžete ho použiť aj pre dátové jednotky, aj keď sa vám to páči.

Ďalej musíte nakonfigurovať ThawSpace Veľkosť. Ide o virtuálny oddiel, ktorý možno použiť na ukladanie údajov, ktoré chcete zachovať, aj keď je systém zamrznutý. Ja osobne odporúčam zrušiť začiarknutie Vytvoriť ThawSpace box, pretože to robí veci viac mätúce.
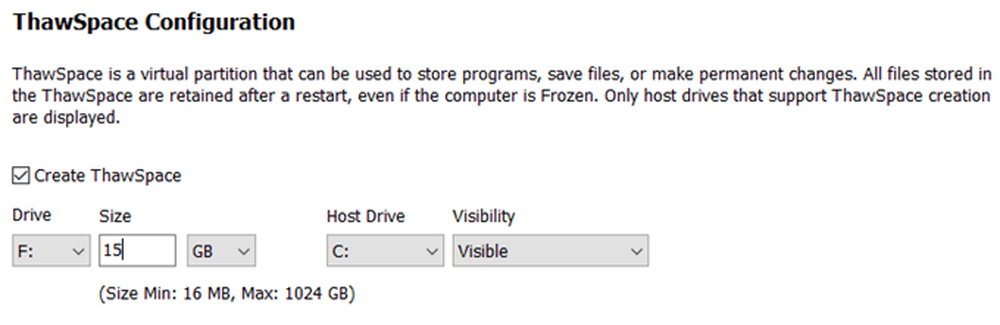
Ak chcete zachovať niečo ako súbor, najlepšie je uložiť tieto údaje do jednotky alebo oddielu, ktorý nie je zamrznutý. Ak máte len jednu jednotku s jedným oddielom, mali by ste zrušiť inštaláciu a rozdelenie pevného disku. Ak máte malú jednotku a nie je dostatok priestoru na rozdelenie, potom môžete vytvoriť ThawSpace, ktoré sa bude zobrazovať ako iná jednotka pri používaní systému Windows.
Program bude teraz nainštalovaný a počítač sa reštartuje. V oznamovacej oblasti panela úloh by ste mali vidieť ikonu Deep Freeze.
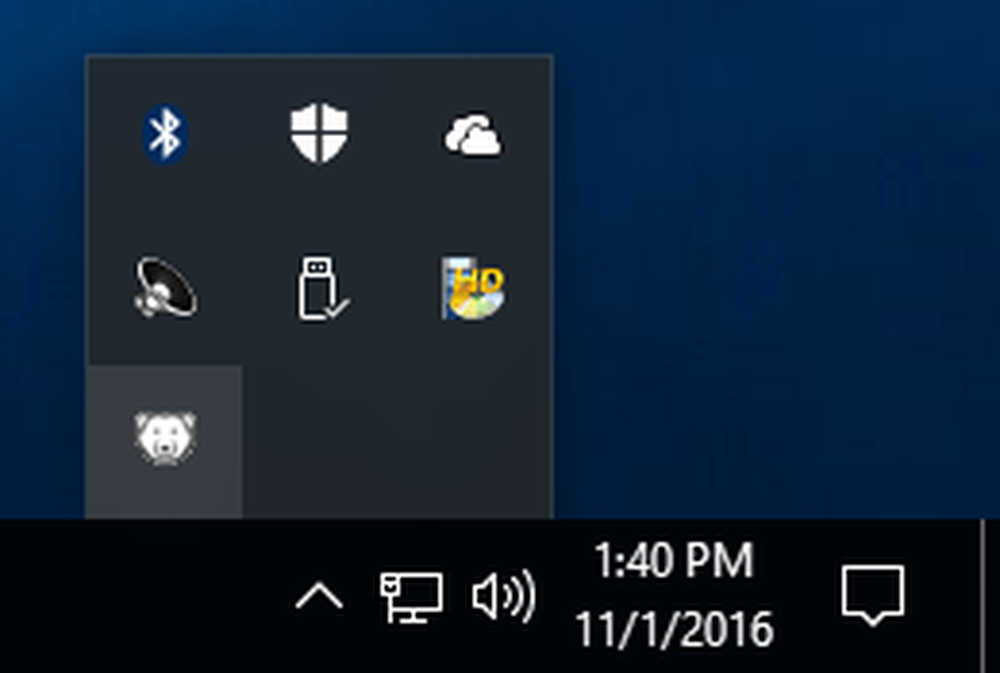
Teraz je to miesto, kde som musel zavolať zákaznícku podporu. Po kliknutí pravým tlačidlom myši alebo dvojitom kliknutí na ikonu sa nič nestalo. Nemohol som to prísť a zástupca mi povedal, že je to bezpečnostná funkcia. Musíte buď podržať kláves SHIFT a potom dvakrát kliknúť alebo podržať klávesy CTRL + ALT + SHIFT a potom stlačiť kláves F6.
Zobrazí sa dialógové okno s heslom, ale môžete jednoducho kliknúť na tlačidlo OK, pretože po novej inštalácii nie je nastavené žiadne heslo.
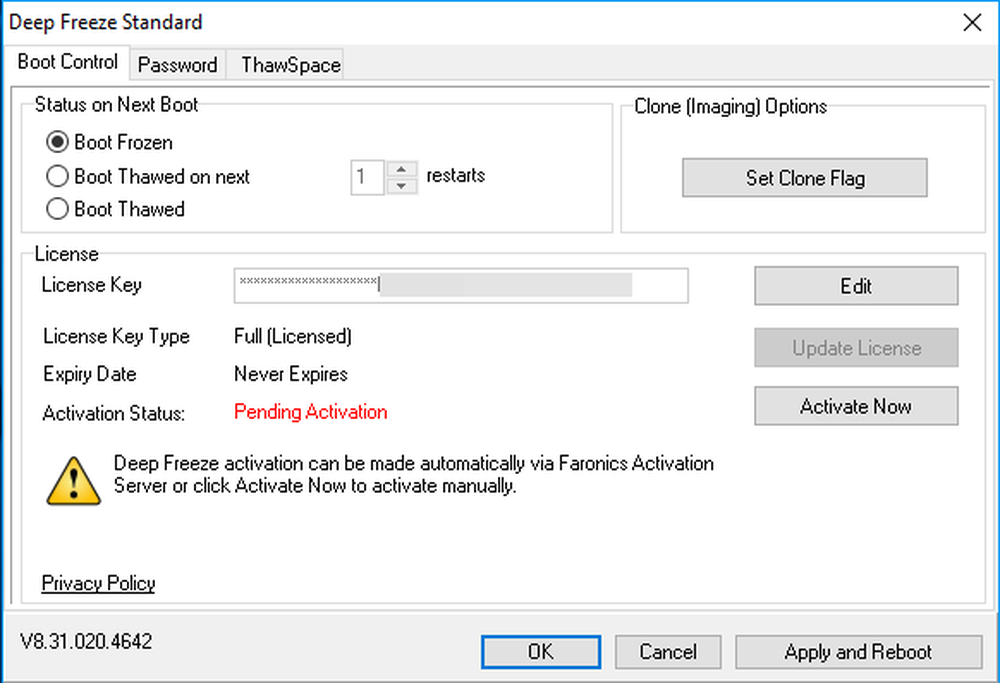
Na hlavnej obrazovke budete musieť kliknúť na Aktivovať teraz tlačidlo pre aktiváciu produktu. Budete tiež chcieť kliknúť na heslo a zadajte nové heslo, aby ste mali prístup k nastaveniam iba vy.
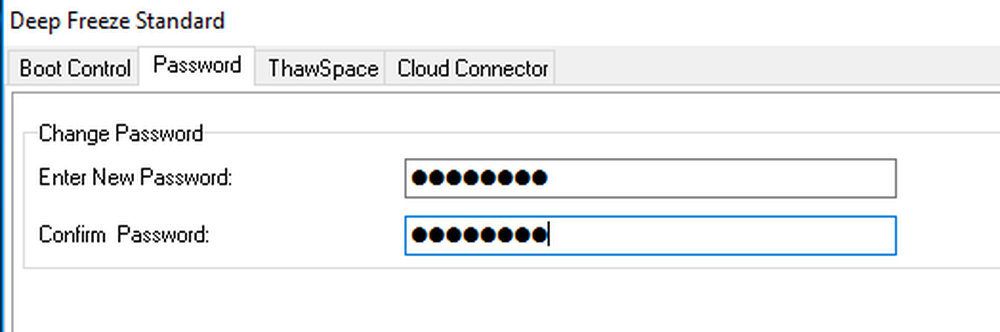
Na stránke Boot Control je v podstate len tri možnosti, čo veľmi jednoducho používa program: Boot Frozen, Boot Thawed pri ďalšom reštarte x a Boot rozmrazený. Zavedenie zavádzania znamená, že budete môcť vykonať zmeny v systéme a budú skôr uložené než odstránené.
Navrhujem výber Boot rozmrazený, potom reštartujte počítač a potom nainštalujte akékoľvek aktualizácie systému Windows, softvérový softvér atď. Mnohokrát systém Windows nedokončí aktualizáciu v jednom boot, takže musíte niekoľkokrát reštartovať. Po dokončení všetkých aktualizácií ju nastavte späť Boot Frozen a potom reštartujte.
záver
Celkovo to funguje veľmi dobre a to je pravdepodobne preto, že to bolo dlho. Neodporúčal by som ho použiť na vašom hlavnom stroji, kým ho nevyskúšate na sekundárnom systéme. Používam ho pre môj testovací počítač, ale nepoužívajte ho na hlavnom počítači, pretože som jediný, kto ho používa a mám už veľa zabezpečenia na mieste.
Tiež to má vplyv na výkon, hoci je veľmi minimálny. Ak máte počítač s nízkymi špecifikáciami, vyhýbam sa použitiu Deep Freeze. Nepotrebujete super rýchly počítač, ale nemalo by to byť viac ako 3 až 5 rokov. S nízkou cenou, skvelou zákazníckou podporou a jednoduchým nastavením, Deep Freeze je určite program, z ktorého môžu profitovať viac ľudí. Užite si to!




