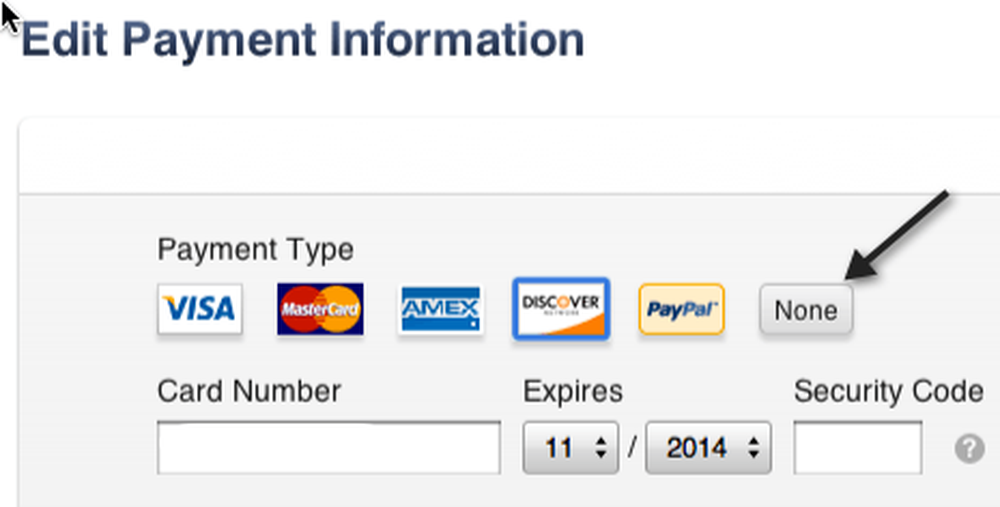Oprava opravy databázy Registry bola zakázaná vašou správcovskou chybou
Ak ste sa nedávno pokúsili otvoriť editor Registry systému Windows a dostali správu ""Úpravu databázy Registry zakázal váš správca", Potom nie ste sami! Toto chybové hlásenie sa môže vyskytnúť z niekoľkých rôznych dôvodov, z ktorých niektoré majú riešenie a niektoré nie.
Väčšinu času to uvidíte v podnikových prostrediach, v ktorých pracovníci IT uzamkli počítač zakázaním nastavení a služieb systému Windows. Ak je to zásada vytlačená hlavnými servermi, môže byť veľmi ťažké alebo nemožné obísť. Môžete to však ešte urobiť!
Ďalším dôležitým dôvodom, prečo je register zakázaný, je kvôli škodlivým vírusom. Zakázaním prístupu k registru môže vírus zabrániť používateľovi opraviť svoj systém.
V tomto článku budem prejsť niekoľkými metódami, ktoré môžete pokúsiť o povolenie prístupu do registra.
Metóda 1 - Zásady skupiny
Prvá metóda zahŕňa otvorenie editora Zásady skupiny v systéme Windows a kontrola nastavenia prístupu k registru. Bohužiaľ, editor zásad skupiny je k dispozícii iba v verzii Professional, Ultimate a Pro pre systém Windows 7 a Windows 8. Ak máte štartovacie alebo domáce vydania, táto metóda nebude fungovať.
Krok 1: Kliknite na štart a písanie gpedit.msc do vyhľadávacieho poľa.
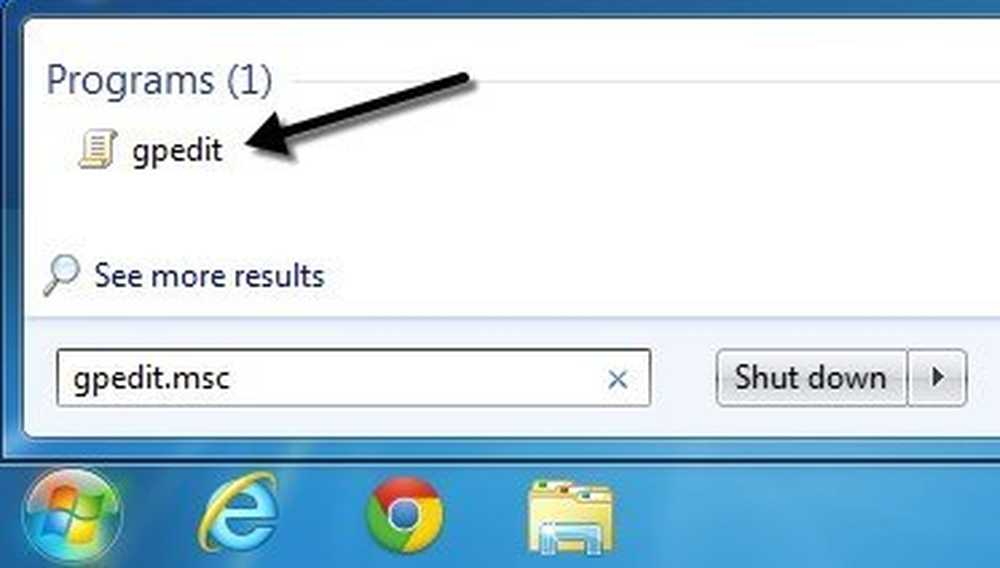
Krok 2: Prejdite k Konfigurácia používateľa - Šablóny pre správu - systém.

Krok 3: V pravom okne kliknite dvakrát na Zabráňte prístupu k nástrojom na úpravu databázy Registry.

Krok 4: Ak je nastavenie nastavené na povolené, môžete ho zmeniť Nie je nakonfigurované alebo invalidný.
Teraz skúste spustiť editor databázy Registry a zistite, či to funguje. Ak nie, prejdite na príkazový riadok (Štart, Spustiť, zadajte príkaz cmd) a zadajte príkaz gpupdate, ale iba ak nie ste v podnikovom prostredí. V podnikovej sieti gpupdate príkaz znova stiahne nastavenia zo servera, čo môže jednoducho prepísať nastavenie povolené.
Môžete sa pokúsiť vyhnúť prijímaniu nastavení zo servera reštartovaním počítača, ale odpojením sieťovej karty, aby nemohla komunikovať so sieťou. Môžete tiež vyskúšať celý postup uvedený vyššie, keď ste odpojení od siete, aby ste zaistili, že firemná politika nebude prepisovať miestne pravidlá.
Ak máte domáce počítače, nemusíte sa o to obávať, stačí reštartovať počítač a mali by ste byť schopní upraviť register znova.
Metóda 2 - Kľúč databázy Registry
Dokonca aj keď nemôžete otvoriť editor registra GUI, existuje nástroj príkazového riadka DOS s názvom REG, ktorý vám umožňuje upravovať, aktualizovať a upravovať databázu registry. Pomocou tohto príkazu sa môžeme pokúsiť pridať kľúč, ktorý umožňuje registráciu. Kliknite na tlačidlo Štart, napíšte beh a vložte nasledujúci riadok do priečinka beh box:
REG pridať HKCU \ Software \ Microsoft \ Windows \ CurrentVersion \ Policies \ System / v DisableRegistryTools / t REG_DWORD / d 0 / f

Teraz sa pokúste otvoriť editor databázy Registry a zistiť, či je prístupný. Možno budete musieť najskôr reštartovať počítač. Vzhľadom na to, že systém Windows beží, môžete s touto metódou naraziť na problémy.
Našťastie existujú spôsoby úpravy registra v režime offline, čo znamená úpravu databázy Registry bez nutnosti načítať systém Windows. Ďalší dobrý tech blog napísal podrobný článok o rôznych spôsoboch, ako upraviť register offline, a preto skontrolujte, či von, ak príkaz metódy Run nefunguje. Ak to tiež nefunguje, čítajte ďalej!
Metóda 3 - Premenovať regedit
Niekedy program vírusov alebo škodlivý softvér jednoducho zabráni načítaniu databázy Registry názvom súboru EXE (regedit.exe). To je celkom ľahké obísť, pretože môžete jednoducho premenovať súbor EXE na niečo iné regedit_new.exe a mohlo by sa to načítať len dobre.
Spúšťateľný súbor programu Regedit nájdete v priečinku C: \ Windows adresár. Keďže tento priečinok je systémový priečinok systému Windows, nebudete môcť jednoducho kliknúť pravým tlačidlom myši a premenovať ho. Zobrazí sa chybové hlásenie o tom, že nemáte povolenie TrustedInstaller.

Ak chcete súbor premenovať, budete musieť zmeniť vlastníka na seba a potom zmeniť oprávnenia, aby ste získali plnú kontrolu. Napísal som celý postup na zmenu povolení zo služby TrustedInstaller, aby ste mohli súbor odstrániť, premenovať alebo presunúť.
Tiež skontrolujte, či už bol program regedit už nazvaný niečo iné regedit.com. Niektoré vírusy premenovať súbor .exe tak, aby sa pri pokuse spustiť nezaťažoval. V takýchto prípadoch jednoducho premenujte súbor späť na regedit.exe a uvidíte, či to funguje.
Metóda 4 - Symantec
Symantec má od roku 2005 naozaj starý súbor, ktorý stále funguje s týmto problémom s registrom. Niektoré vírusy zmenia kľúče registra príkazu shell tak, že kedykoľvek spustíte súbor EXE, namiesto toho spustí vírus. Tento súbor nahradí tieto kľúče pôvodnými predvolenými hodnotami. Keď ho stiahnete, kliknite naň pravým tlačidlom a vyberte inštalovať.

Keď otvoríte odkaz vyššie, uistite sa, že kliknete pravým tlačidlom myši na odkaz UnHookExec.inf a vyberte Uložiť odkaz ako, inak bude jednoducho načítať obsah súboru vo vašom webovom prehliadači.

Uložiť ako typ by už malo byť nastavené Informácie o inštalácii, ale v prípade, že to nie je, zmeniť to na to.

Existuje niekoľko ďalších spôsobov, ako sa môžete pokúsiť o povolenie registrov, ale nemal som s nimi žiadne úspechy, a preto ich tu nezmieňam. Ak nie ste v podnikovom prostredí, prvá vec, ktorú by ste mali urobiť, je nainštalovať softvér na ochranu proti vírusom a škodlivý softvér, aby ste sa pokúsili odstrániť škodlivý program, ktorý by mohol spôsobiť problém.
Pozrite si moje predchádzajúce články, ktoré vám môžu pomôcť pri odstraňovaní vírusov a malware:
Najlepší softvér na odstránenie škodlivého softvéru a spywaru
Použite program Windows Defender Offline na odstránenie vírusov
Ako chrániť počítač pred vírusmi a škodlivým softvérom
Ak máte akékoľvek otázky, neváhajte a uverejnite komentár. Užite si to!