Najjednoduchší spôsob čistenia inštalácie systému Windows 10
Až do dnešného dňa, ak ste chceli začať s novým počítačom Windows 10, mali jednu z dvoch možností: obnovenie počítača alebo prevzatie systému Windows 10 ISO a manuálne preinštalovanie operačného systému. V predchádzajúcom príspevku som napísal o tom, ako môžete obnoviť továrenské nastavenia systému Windows, ale to naozaj iba obnoví váš počítač Windows 10.
Obnovenie počítača so systémom Windows 10 nie je to isté ako vykonanie čistej inštalácie. Ak máte zariadenie OEM, čistá inštalácia bude zvyčajne obsahovať všetok dodatočný softvér inštalovaný predvolene výrobcom OEM. Toto nie je ideálny scenár.
Môžete ľahko prevziať systém Windows 10 ISO, ale ručná práca s čistou inštaláciou je stále dosť technickou úlohou vyžadujúcou zmenu poradia zavádzania na počítači, správne naformátovanie jednotky atď. Našťastie v nedávno vydanej aktualizácii Windows 10 Anniversary Update, teraz existuje možnosť vykonať skutočne čistú inštaláciu bez toho, aby ste sa museli obávať technických detailov.
V tomto článku vám ukážem, ako vykonať tento postup, ktorý v mojich testoch trvá približne 30 až 60 minút v závislosti od toho, ako rýchlo je váš počítač.
Pred vykonaním čistej inštalácie
Pred vykonaním čistej inštalácie musíte mať na pamäti niekoľko vecí. Po prvé, budete mať možnosť uchovávať vaše osobné súbory v prípade, že ich nechcete odstrániť. To je vlastne jediná možnosť, ktorú máte pri vykonávaní čistej inštalácie.
Po druhé, pri vykonávaní čistej inštalácie pomocou tohto nového nástroja nebudete mať možnosť zmeniť veľkosť oddielov na pevnom disku. Ak potrebujete disk znovu rozdeliť, budete musieť použiť metódu starého módu na manuálne vykonanie čistej inštalácie.
Počas tohto postupu sa systém Windows nedotkne žiadneho iného oddielu na pevnom disku, takže ak máte údaje o týchto oddieloch, nestratíte žiadne z týchto údajov, a to ani vtedy, ak zvolíte možnosť odstrániť všetko.
Po tretie, musíte sa uistiť, že ste nainštalovali aktualizáciu Windows 10 Anniversary. Ak sa sám inštaluje prostredníctvom služby Windows Update, tu môžete manuálne prevziať výročnú aktualizáciu.
Vyčistite inštaláciu systému Windows 10
Ako som už povedal, s týmto novým nástrojom je proces veľmi priamy a nevyžaduje si veľa času. Ak chcete začať, kliknite na štart, potom nastavenie, potom Aktualizácia a zabezpečenie a potom zotavenie.

Na úplnom spodnom okraji sa zobrazí odkaz nazvaný Zistite, ako začať čerstvé s čistou inštaláciou systému Windows pod Ďalšie možnosti obnovenia čísel. Kliknite na tento odkaz a budete privedení do a Začíname Čerstvé na webovej stránke spoločnosti Microsoft. Prejdite nadol a kliknite na tlačidlo Stiahnite si nástroj Now gombík.
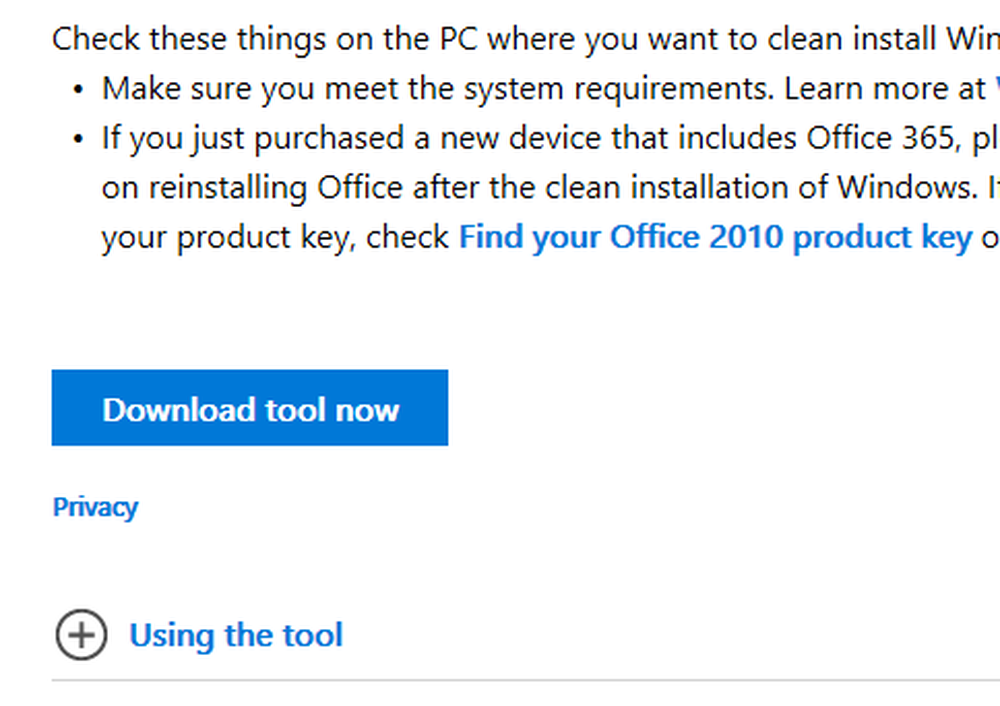
To by sa malo prevziať do vášho K stiahnutiu priečinka automaticky. Pokračujte a dvakrát kliknite na RefreshWindowsTool súbor.
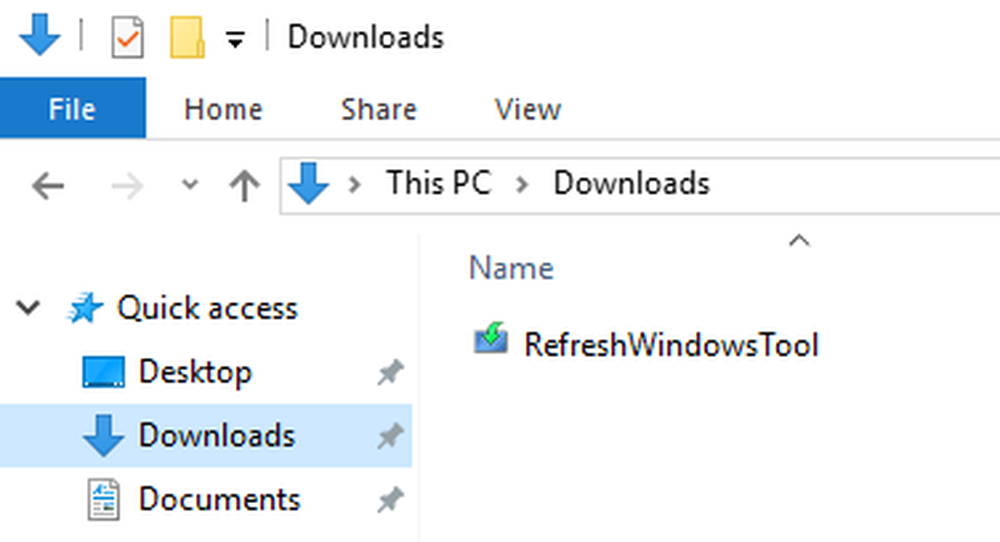
Zobrazí sa dialógové okno, ktoré vysvetľuje, čo bude nástroj robiť, a dáva vám možnosť odstrániť všetko alebo udržať osobné súbory.
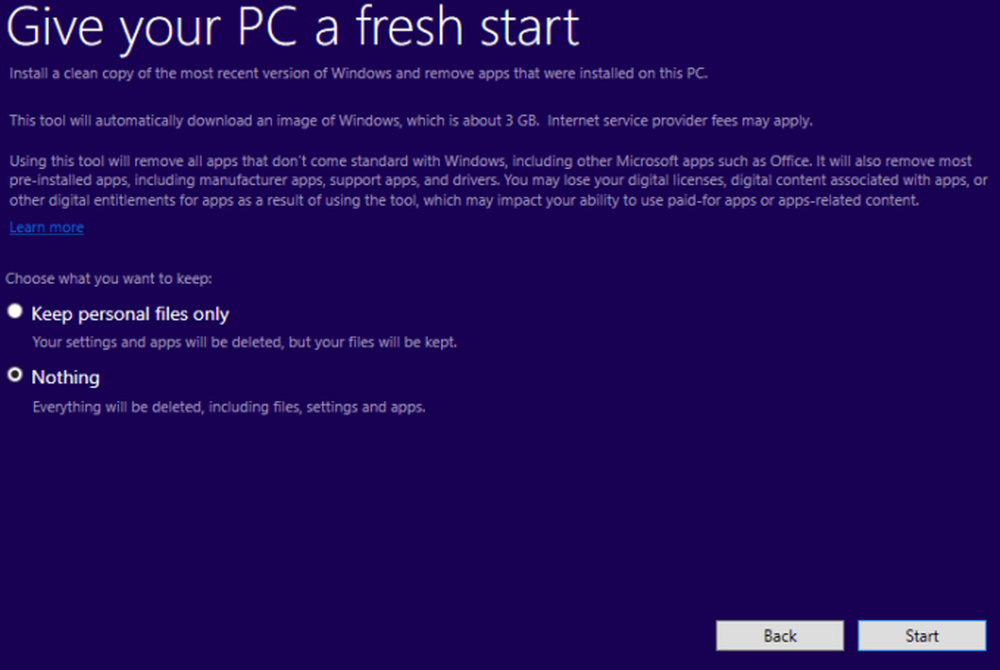
Kliknite na tlačidlo štart a začne sa prvý krok čistej inštalácie. Prvým krokom je, aby nástroj stiahol najnovšiu verziu systému Windows 10. Ide o veľkosť približne 3 GB, takže môže chvíľu trvať, ak máte pomalšie internetové pripojenie. Bohužiaľ v súčasnosti nie je k dispozícii žiadny spôsob lokálneho súboru s obrázkami.
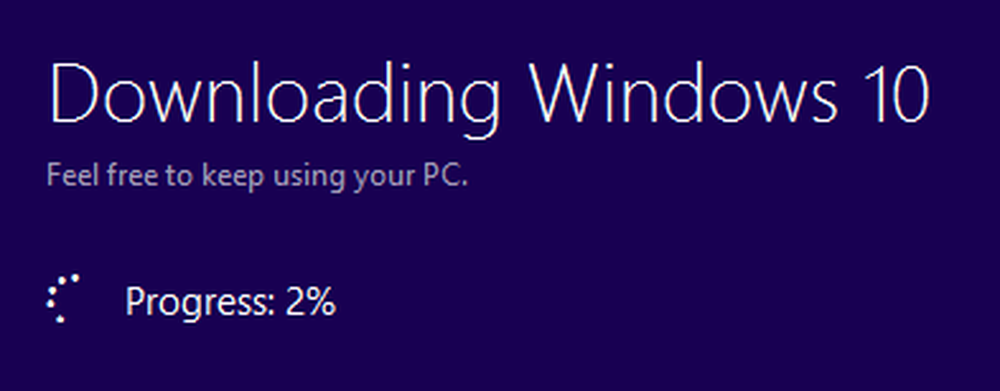
Nástroj potom vytvorí médium Windows, ktoré je potrebné na vykonanie čistej inštalácie.
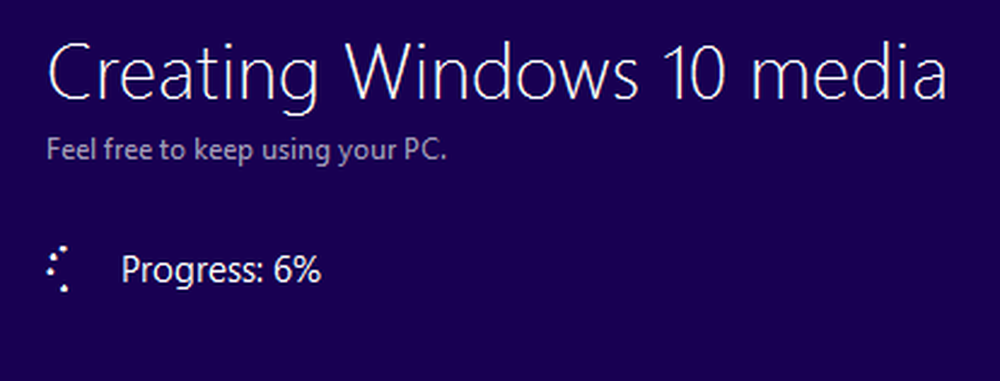
Nakoniec si stiahne všetky najnovšie aktualizácie a pridá ich aj na médiá.
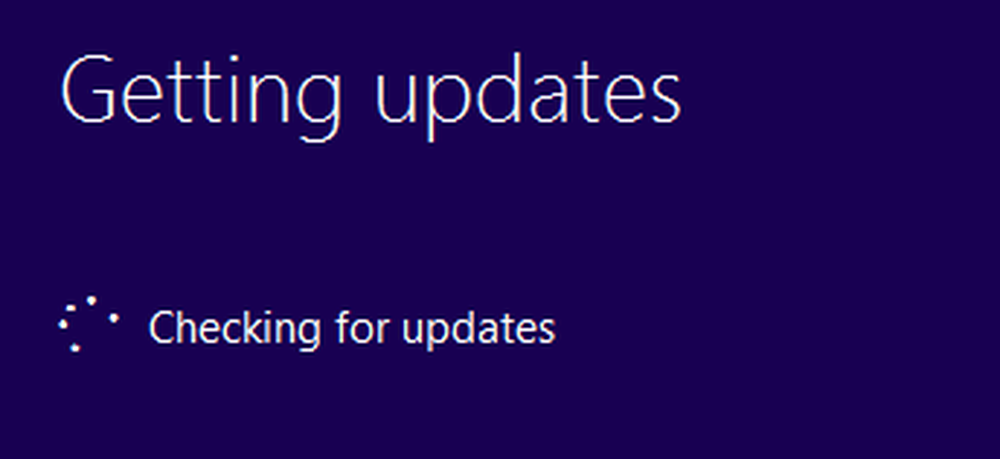
Po dokončení tohto procesu sa systém Windows reštartuje a uvidíte Inštalácia systému Windows na obrazovke.
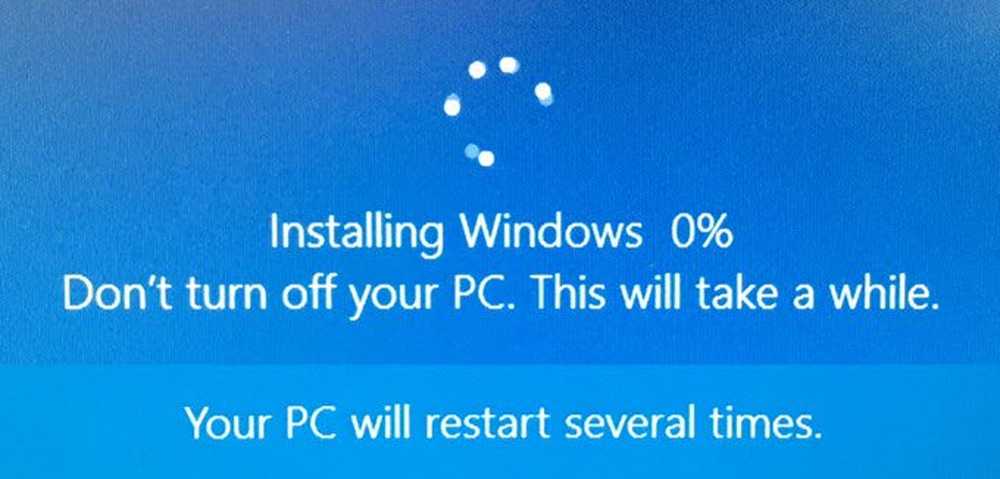
Táto fáza trvá najdlhšie a keď je dokončená, uvidíte začiatok počiatočných obrazoviek nastavenia.
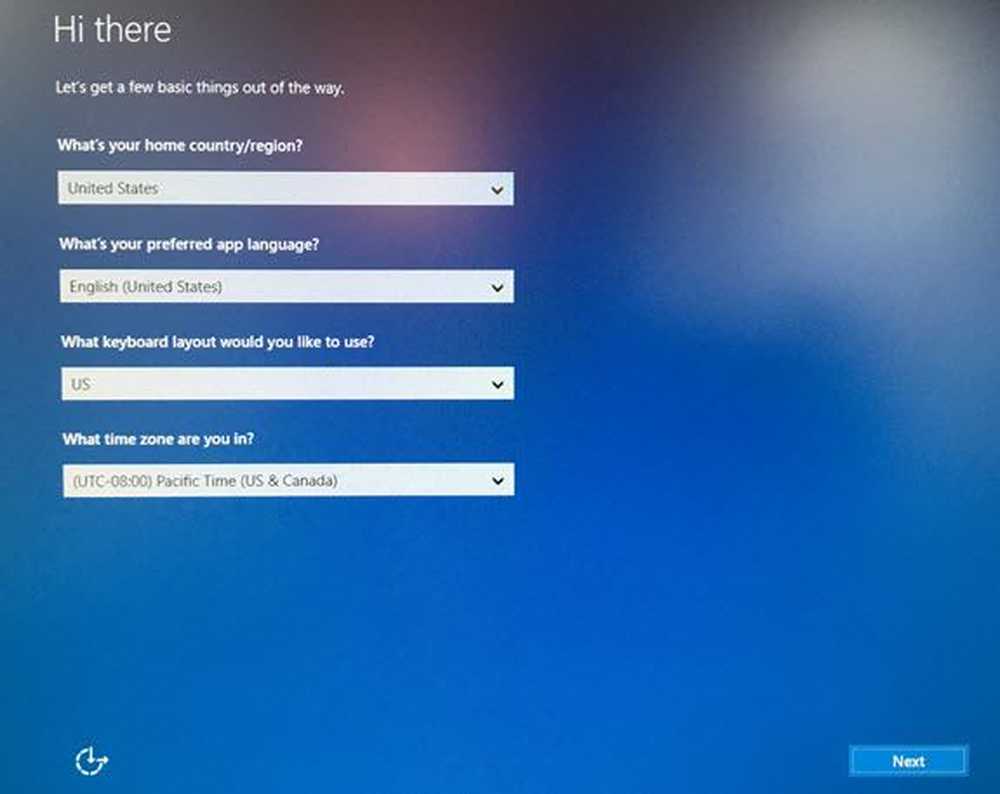
Nebudem tu podrobne vysvetliť, pretože väčšina z nich je samozrejme, ale zmienim sa o ďalšej obrazovke, pretože je veľmi dôležitá pre súkromie. Napísal som sprievodcu o tom, že systém Windows 10 je bezpečnejší tým, že mení množstvo nastavení ochrany osobných údajov, ale je to oveľa jednoduchšie urobiť v tejto fáze,.
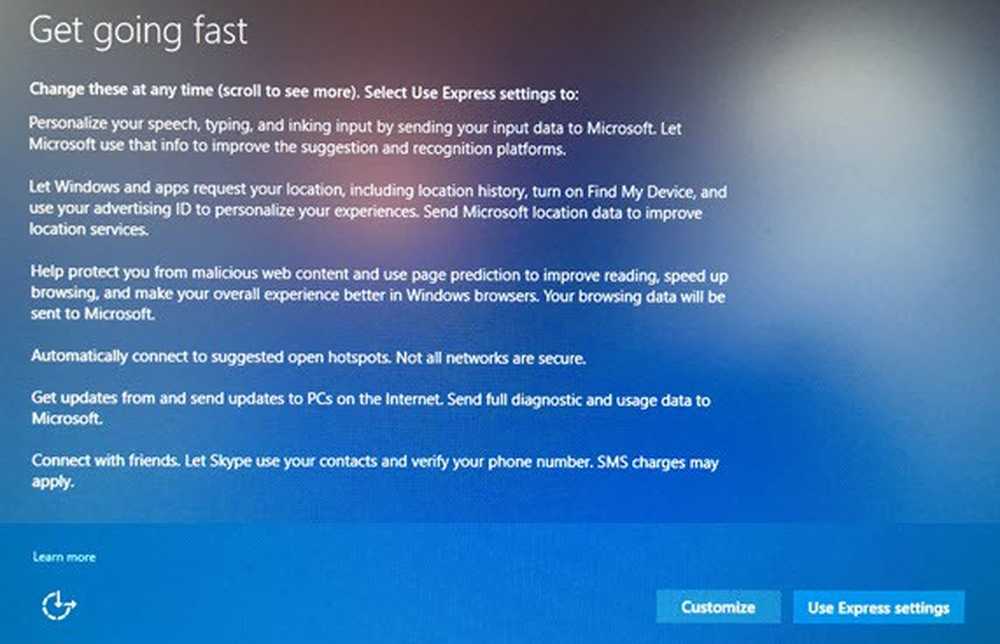
Budete v pokušení kliknúť na Použite Expresné nastavenia, ale nie. Kliknite na prispôsobenie a vypnite všetko na ďalších troch obrazovkách (asi 10 až 12 prepínaní)! Ak skončíte s potrebou jednej z týchto funkcií, môže sa ľahko zapnúť neskôr.
To je o tom. Teraz sa budete môcť prihlásiť do vašej čerstvo nainštalovanej kópie systému Windows 10! To je tiež skvelý spôsob, ako to urobiť, pretože sa nemusíte starať o opätovné aktivovanie systému Windows alebo niečo podobné. Celkovo je to najjednoduchšia a najrýchlejšia voľba na vykonanie skutočne čistej inštalácie systému Windows 10. Užite si!




