Riešenie problémov s pomalým kontextovým menu s pravým kliknutím v systéme Windows 7/8
Nedávno som inovoval laptop na Windows 8.1 a narazil na veľmi nepríjemný problém. Kedykoľvek by som sa pokúšal kliknúť pravým tlačidlom myši na čokoľvek na pracovnej ploche alebo v programe Windows Prieskumník, menu s pravým kliknutím bude trvať kdekoľvek od 10 do 25 sekúnd! Problém bol obzvlášť zle na pracovnej ploche, kde som kedysi čakal 30 sekúnd, aby sa ponuka zobrazila.
Spomínam si, že som mal tento problém na stroji Windows 7 niekoľko rokov späť, ale to bolo preto, že som pridal do môjho kontextového menu pravé kliknutie rôzne programy. Tiež budem hovoriť o tom, ako tento problém riešiť aj v tomto článku. Jedným z rýchlych spôsobov, ako skontrolovať, či ide o rozšírenie tretej strany, ktoré spôsobuje problém, alebo či je to niečo v systéme Windows 8.1, je reštartovanie v núdzovom režime. Ak nemáte problém v núdzovom režime, preskočte do sekcie nazvanej "Zakázať rozšírenia tretej strany".

Metóda 1 - grafický ovládač / adaptér
V mojom prípade sa stalo, že ide o problém s grafickým ovládačom pre daný prenosný počítač. Inovoval som na Windows 8.1 trochu príliš rýchlo predtým, ako bol pre môj hardvér uvoľnený grafický ovládač. Našťastie, keď som skontroloval na webových stránkach výrobcu, bol pre Windows 8.1 nový ovládač grafickej karty. Bol som celkom šťastený, pretože stále máme pár počítačov, ktoré mám, ktoré ešte nemajú aktualizované grafické ovládače pre Windows 8.1.
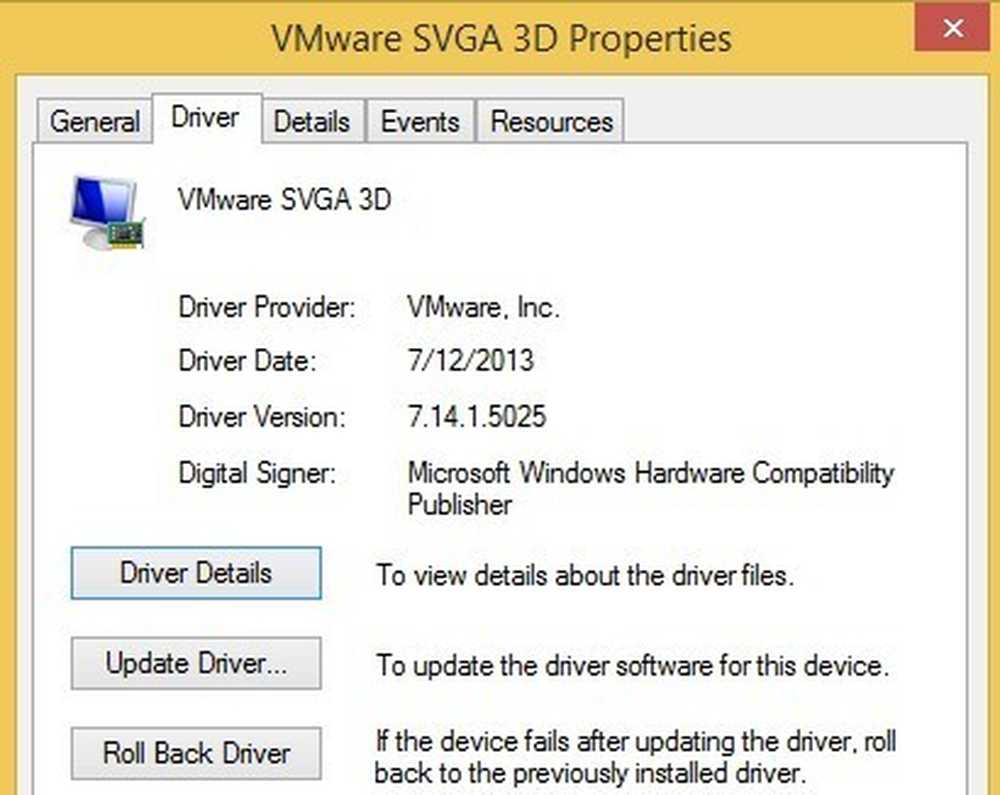
Aj keď nie je konkrétny ovládač pre systém Windows 8.1, skúste prevziať najnovší ovládač systému Windows 8, pretože to môže robiť aj trik pre vás. Ak nie je ani ovládač systému Windows 8, stačí počkať alebo downgradovať späť na systém Windows 7, ak nemôžete vydržať pomalé kliknutie pravým tlačidlom myši. Napokon, niektorí používatelia mali šťastie len odinštalovaním aktuálneho grafického ovládača a jeho opätovným nainštalovaním. Zdá sa, že to rieši problém, ak došlo k nejakej korupcii.
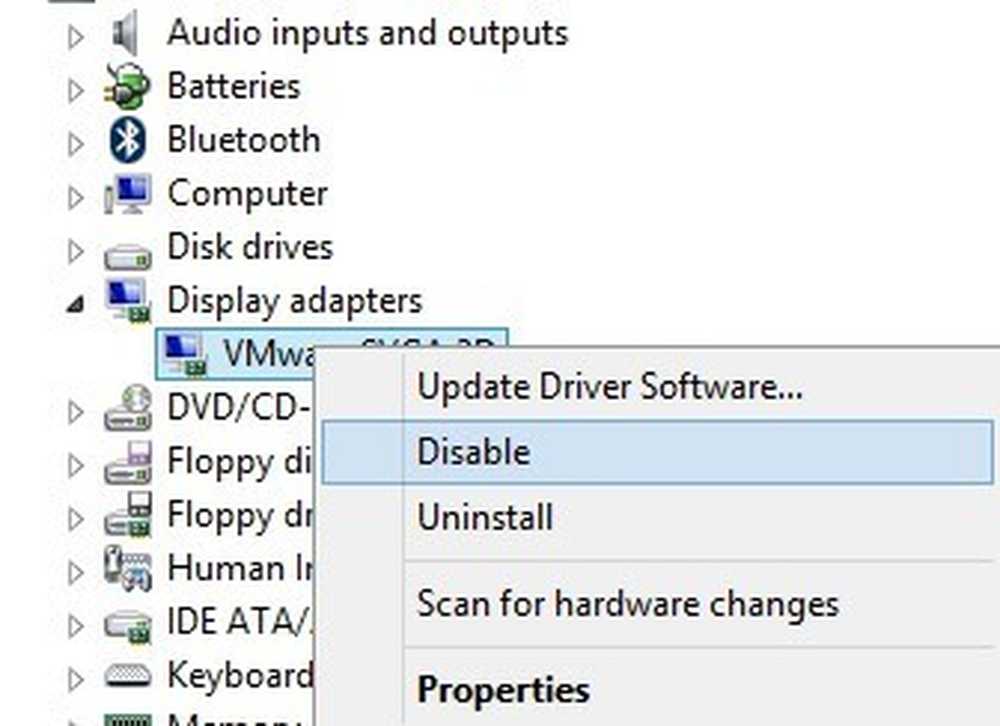
Druhý trik, ktorý pracoval pre niektorých ľudí, je prejsť do nástroja Správca zariadení, kliknite pravým tlačidlom na grafický adaptér a vyberte zakázať. Môžete sa ho pokúsiť opätovne znova povoliť alebo ho môžete raz počítač reštartovať a potom ho povoliť. Z nejakého dôvodu to spôsobilo pomalé pravé kliknutie na Windows 8.1 pre niekoľkých používateľov.
Metóda 2 - Zakázať rozšírenia tretej strany
Ak grafický ovládač neodstránil váš problém alebo ak máte tento problém v systéme Windows 7, Vista, atď., Pravdepodobne to súvisí s položkami, ktoré sa zobrazia v kontextovom menu s pravým kliknutím. Ak máte kontextové menu, ktoré vyzerá niečo ako ten, ktorý je uvedený nižšie, určite to bude váš problém.
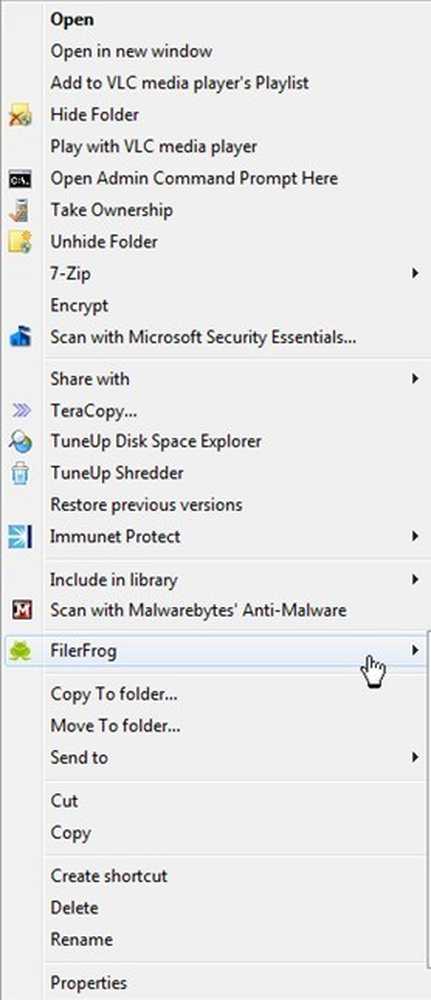
Celkom čestne však nie je len počet položiek v kontextovej ponuke, ktoré môžu spomaliť. Niekedy môžete mať len niekoľko ďalších položiek, ale jeden nesprávny záznam spôsobí, že sa celá ponuka načíta pomaly. Či tak alebo onak, je čas sa pozrieť na všetky tieto záznamy a ak niektoré spôsobujú problém. Najlepším spôsobom, ako to urobiť, je použiť program nazvaný ShellExView od spoločnosti NirSoft.
Pokračujte a stiahnite a spustite ho. Je to veľmi malý program a nemusíte ju dokonca inštalovať. Hovorí sa, že funguje až na systém Windows 7, ale funguje to na Windows 8 a Windows 8.1. Keď to bežíte, dostanete obrovský zoznam položiek a nebude to mať zmysel. Prvá vec, ktorú musíme urobiť, je zapnúť filter.
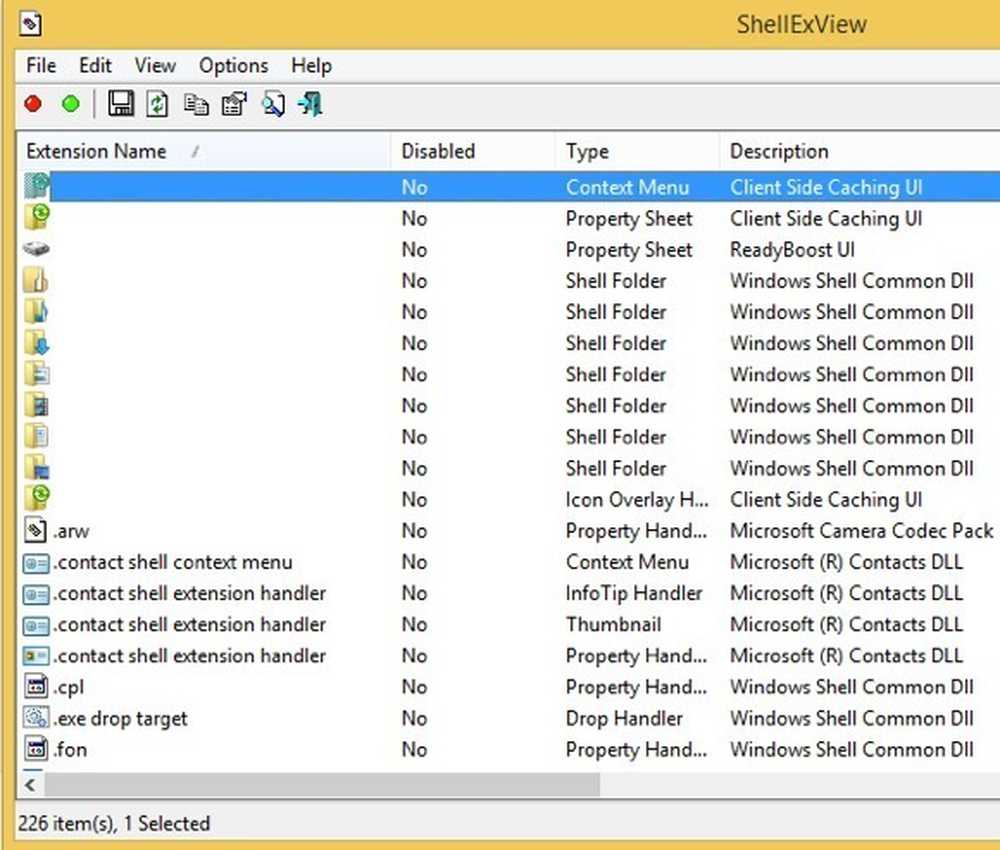
Pokračujte a kliknite na možnosti a potom Filter podľa typu rozšírenia. V zozname budete chcieť vybrať Obsahové menu a zrušte výber všetkého ostatného.
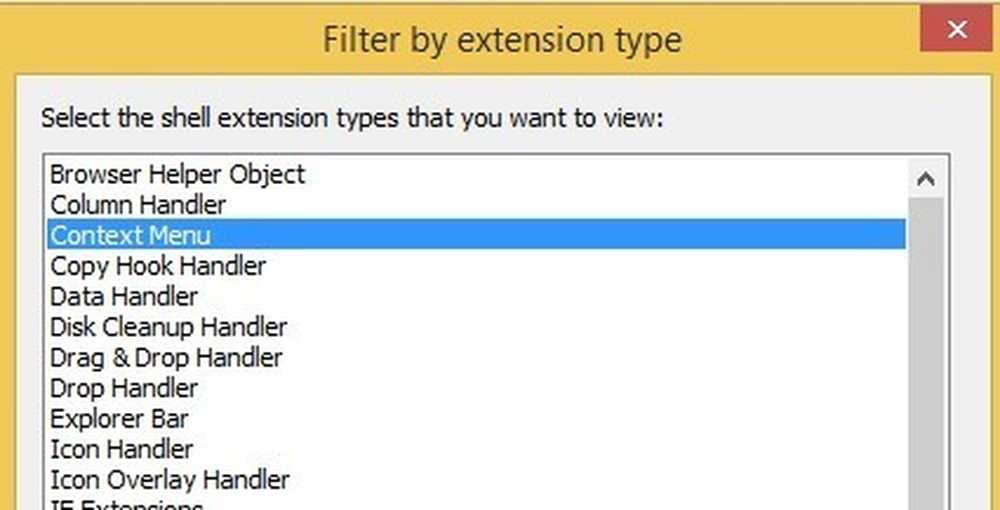
Teraz by mal byť zoznam oveľa kratší. Napriek tomu, dokonca aj na čistom inštalácii systému Windows 8.1, bolo tam viac ako 30 záznamov. Môžete skoro ignorovať všetky systémy, ktoré sú ľahko identifikované ako Operačný systém Microsoft Windows pre názov produktu a Microsoft Corporation pre spoločnosť.
Skvelá vec v tomto programe je, že ho môžete použiť na rýchle zablokovanie všetkých rozšírení bez toho, aby ste ich skutočne odstránili. Dolu nižšie vám ukážem, ako skutočne nájsť položky v registri, ale táto metóda znamená ich skutočné odstránenie. Tu ich môžete jednoducho zakázať a zistiť, či problém vyriešil.
Pokračujte a vyberte všetky položky, ktoré nepatria spoločnosti Microsoft, pomocou klávesov CTRL alebo SHIFT na klávesnici. Po ich výbere prejdite na súbor a kliknite na Zakázať vybraté položky.
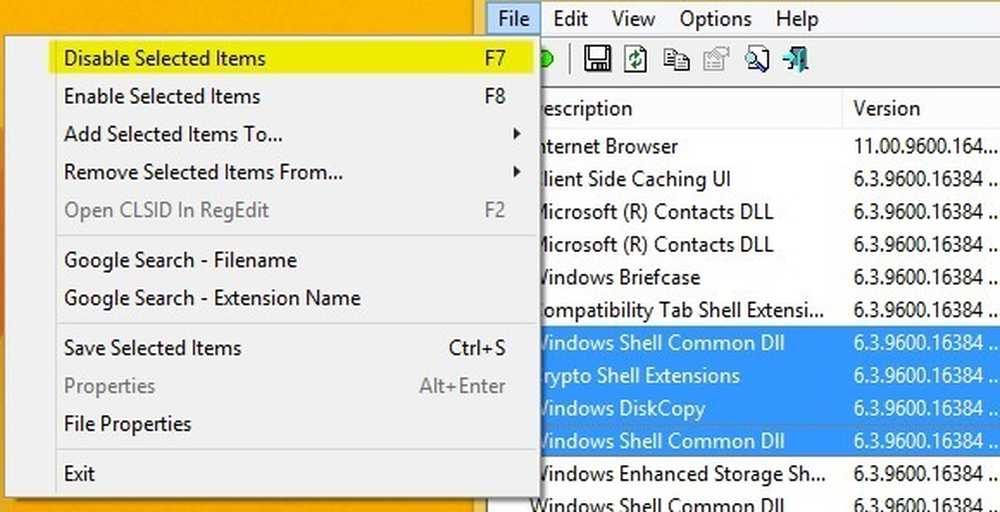
Pokračujte a reštartujte počítač a dúfajme, že problém bude preč! Ak je to, viete, že je to jedna z rozšírení. Teraz je môžete povoliť jeden po druhom, odhlásiť sa a prihlásiť sa späť a zistiť, ktorá položka spôsobuje, že pravým kliknutím ponuky sa načíta pomaly.
Metóda 3 - Inštalovaný softvér
Ak vyššie uvedené dve metódy neodstránili váš problém, treťou najpravdepodobnejšou otázkou je inštalovaný softvérový program, ktorý zasahuje do procesu kliknutia pravým kliknutím. Pár programov, ktoré vám prichádzajú do úvahy, sú aplikácie StarDock, ako sú Ploty, Start8 a WindowBlinds. Tieto programy naozaj pripojiť do systému Windows a zmeniť správanie spolu s pohľadom.
Ak máte nainštalovaný nejaký program Theer alebo zvrhnutie, ktorý by zmenil spôsob, akým Windows vyzerá, určite by to stálo za to, že program odinštalujete a uvidíte, čo sa stane.
Metóda 4 - Kľúče databázy Registry
V tomto okamihu nie je veľa možností a zvyčajne to znamená, že je čas zasiahnuť register. Určite ju použite ako poslednú možnosť a uistite sa, že počítač zálohujete skôr, ako odstránite čokoľvek z registra. Teraz, keď som povedal, že tieto položky nie sú kritické pre systém Windows, takže aj vtedy, ak ste odstránili niečo, čo ste nemuseli odstrániť, nebude to narušiť vašu inštaláciu systému Windows.
Pokračujte a otvorte editor databázy Registry tak, že otvoríte panel Charms a zadáte ho regedit. Potom prejdite na nasledujúci kľúč:
HKEY_CLASSES_ROOT \ Directory \ pozadí \ shellex \ ContextMenuHandlers
Na čistú inštaláciu systému Windows je to úplne prázdne takto:
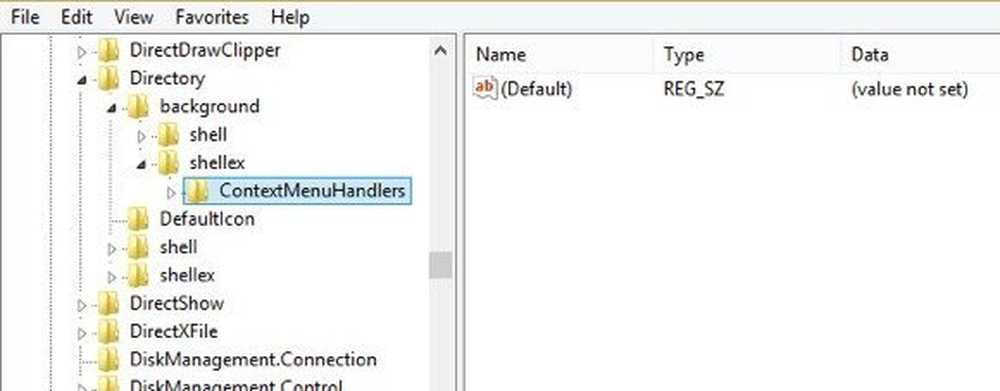
Ak sa tu zobrazujú niektoré položky, môžete sa pokúsiť odstrániť niektoré z nich. Mali by ste povedať, čo robia pod menom. Napríklad môžete vidieť Intel Graphics alebo NVidia, ak ich máte nainštalované. Môžete tiež zálohovať celý kľúč kliknutím pravým tlačidlom myši ContextMenuHandlers a výberom Export.
Ak niečo nepracuje neskôr, stačí prejsť na položku Súbor a import a pridať kľúč tak, ako to bolo, skôr ako začnete upravovať. Týmto spôsobom môžete položky odstrániť, aj keď si nie ste istí, čo robia.
To je skoro všetko. Nikdy som sa nestretol s pomalým kliknutím pravým tlačidlom na kontextové menu, ktoré nebolo odstránené niektorou z vyššie uvedených metód. Ak máte stále problémy alebo máte otázku o vašej situácii, uverejnite komentár a my sa pokúsime pomôcť. Užite si to!




