Ako (a prečo) zmeniť vašu MAC adresu na Windows, Linux a Mac

MAC adresa zariadenia je priradená výrobcom, ale nie je ťažké ho zmeniť - alebo "spoof" - adresy, keď to potrebujete. Tu je postup, ako to urobiť a prečo by ste chceli.
Každé sieťové rozhranie pripojené k sieti - či už je to váš smerovač, bezdrôtové zariadenie alebo sieťová karta v počítači - má jedinečnú adresu MAC (MAC). Tieto MAC adresy - niekedy označované ako fyzické alebo hardvérové adresy - sú priradené v továrni, ale zvyčajne môžete meniť adresy v softvéri.
Aké MAC adresy sa používajú
Na najnižšej úrovni siete sieťové rozhrania pripojené k sieti používajú MAC adresy na vzájomnú komunikáciu. Keď prehliadač na vašom počítači potrebuje chytiť webovú stránku zo servera na internete, napríklad táto požiadavka prechádza cez niekoľko vrstiev protokolu TCP / IP. Zadaná webová adresa sa preloží na adresu IP servera. Váš počítač odošle žiadosť na váš smerovač, ktorý ho pošle na internet. Na hardvérovej úrovni vašej sieťovej karty sa však vaša sieťová karta zameriava len na iné MAC adresy pre rozhrania v tej istej sieti. Dokáže poslať žiadosť na adresu MAC sieťového rozhrania smerovača.
Okrem používania základných sietí sa MAC adresy často používajú na iné účely:
- Statické priradenie IP: Smerovače vám umožňujú priradiť statické adresy IP k počítačom. Keď sa zariadenie pripája, vždy dostane špecifickú adresu IP, ak má zhodnú MAC adresu
- Filtrovanie MAC adries: Siete môžu používať filtrovanie adries MAC, umožňujúce pripojiť zariadenia iba so špecifickými adresami MAC. Toto nie je skvelý bezpečnostný nástroj, pretože ľudia môžu spoofovať svoje MAC adresy.
- Overenie MAC: Niektorí poskytovatelia internetových služieb môžu vyžadovať autentifikáciu s MAC adresou a povoliť len pripojenie zariadenia s touto MAC adresou na internet. Možno budete musieť zmeniť smerovač alebo počítačovú MAC adresu, aby ste sa mohli pripojiť.
- Identifikácia zariadenia: Mnohé siete Wi-Fi z letiska a iné verejné siete Wi-Fi používajú na identifikáciu MAC adresu zariadenia. Napríklad sieť Wi-Fi na letisku môže ponúknuť bezplatnú 30 minút a potom zakázať vašu MAC adresu, aby získala viac Wi-Fi. Zmeňte MAC adresu a vy mohol získajte viac Wi-Fi. (Bezplatné obmedzené Wi-Fi je možné sledovať aj pomocou súborov cookie prehliadača alebo systému účtov.)
- Sledovanie zariadenia: Pretože sú jedinečné, MAC adresy sa môžu použiť na sledovanie vás. Keď budete chodiť, váš smartphone skenuje okolité siete Wi-Fi a vysiela svoju MAC adresu. Spoločnosť s názvom Renew London použila odpadkové koše v meste Londýn na sledovanie pohybov ľudí po meste na základe ich MAC adries. Aplikácia iOS 8 spoločnosti Apple použije náhodnú MAC adresu vždy, keď skenuje na blízke siete Wi-Fi, aby zabránila tomuto sledovaniu.
Majte na pamäti, že každé sieťové rozhranie má svoju vlastnú MAC adresu. Takže na typickom notebooku s rádiom Wi-Fi a káblovým ethernetovým portom má bezdrôtové a káblové sieťové rozhranie každý svoj vlastný jedinečný MAC adres.
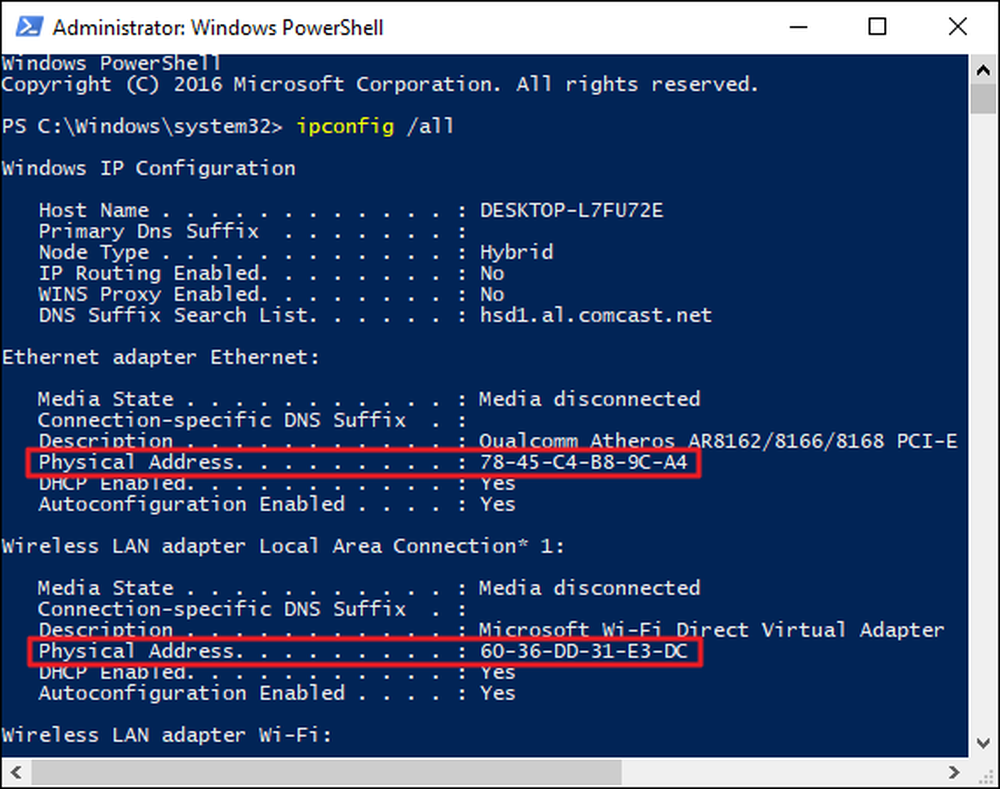
Zmena adresy MAC v systéme Windows
Väčšina sieťových kariet vám umožňuje nastaviť vlastnú MAC adresu z ich konfiguračných okien v Správcovi zariadení, aj keď niektoré ovládače siete túto funkciu nepodporujú.
Najprv otvorte Správcu zariadení. V systéme Windows 8 a 10 stlačte Windows + X a potom kliknite na položku Správca zariadení v ponuke Napájací používateľ. V systéme Windows 7 stlačte kláves Windows, zadajte príkaz "Správca zariadení" a potom kliknite na položku "Device Manager". Aplikácia Device Manager bude vyzerať rovnako bez ohľadu na to, ktorú verziu systému Windows používate.
V aplikácii Správca zariadení v časti Sieťové adaptéry kliknite pravým tlačidlom myši na sieťové rozhranie, ktoré chcete upraviť, a z kontextového menu vyberte položku Vlastnosti.
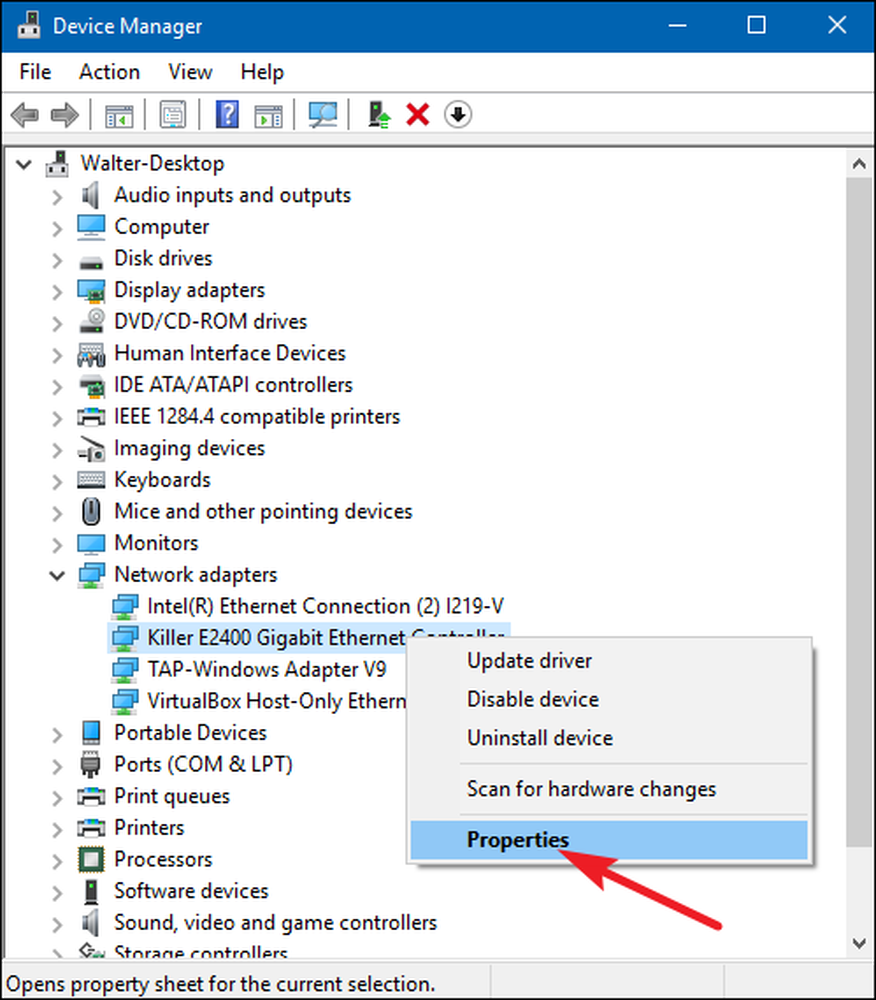
V okne s vlastnosťami na karte Rozšírené vyberte položku "Sieťová adresa" v zozname Vlastnosti. Ak túto možnosť nevidíte, ovládač siete túto funkciu nepodporuje.
Aktivujte voľbu Hodnota a zadajte požadovanú adresu MAC bez oddeľujúcich znakov - nepoužívajte pomlčky alebo dvojbodky. Keď skončíte, kliknite na tlačidlo "OK".
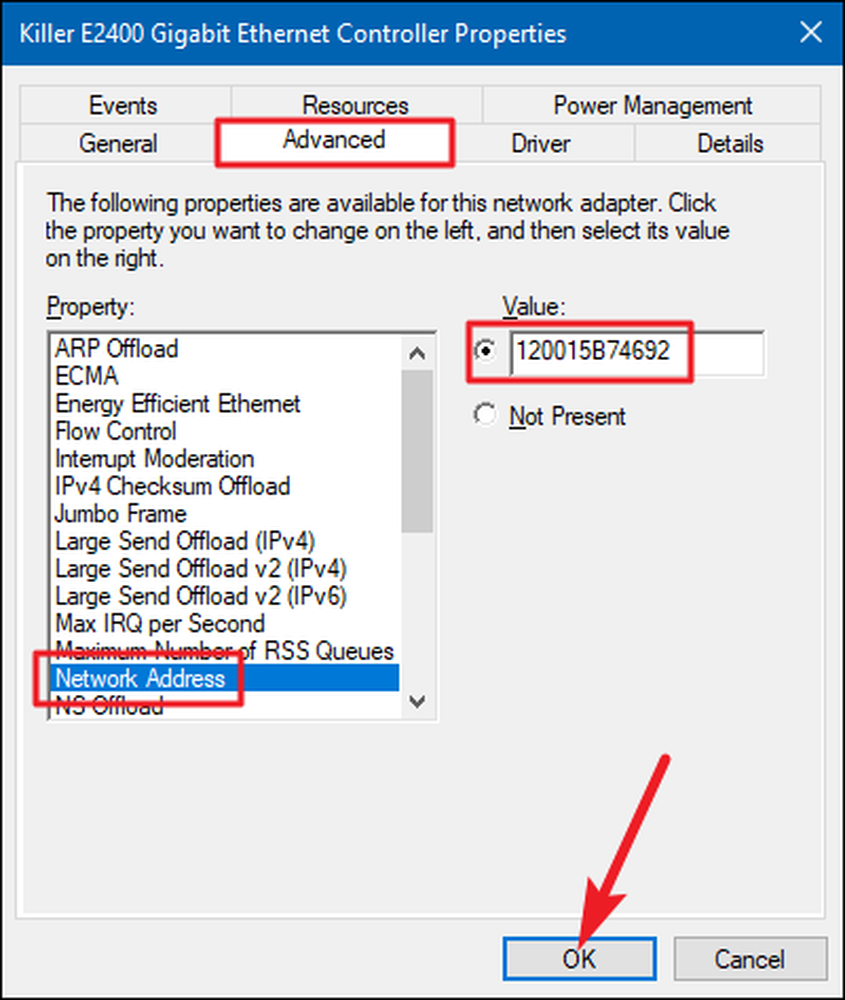
Zmena adresy MAC v systéme Linux
Moderné distribúcie Linuxu, ako je Ubuntu, zvyčajne používajú sieťový manažér, ktorý poskytuje grafický spôsob, ako spoofovať adresu MAC.
Napríklad v Ubuntu kliknite na ikonu siete na hornom paneli, kliknite na "Upraviť pripojenia", vyberte sieťové pripojenie, ktoré chcete upraviť a potom kliknite na "Upraviť". Na karte Ethernet by ste zadali nový MAC adresu v poli "Cloned MAC address" a uložte zmeny.
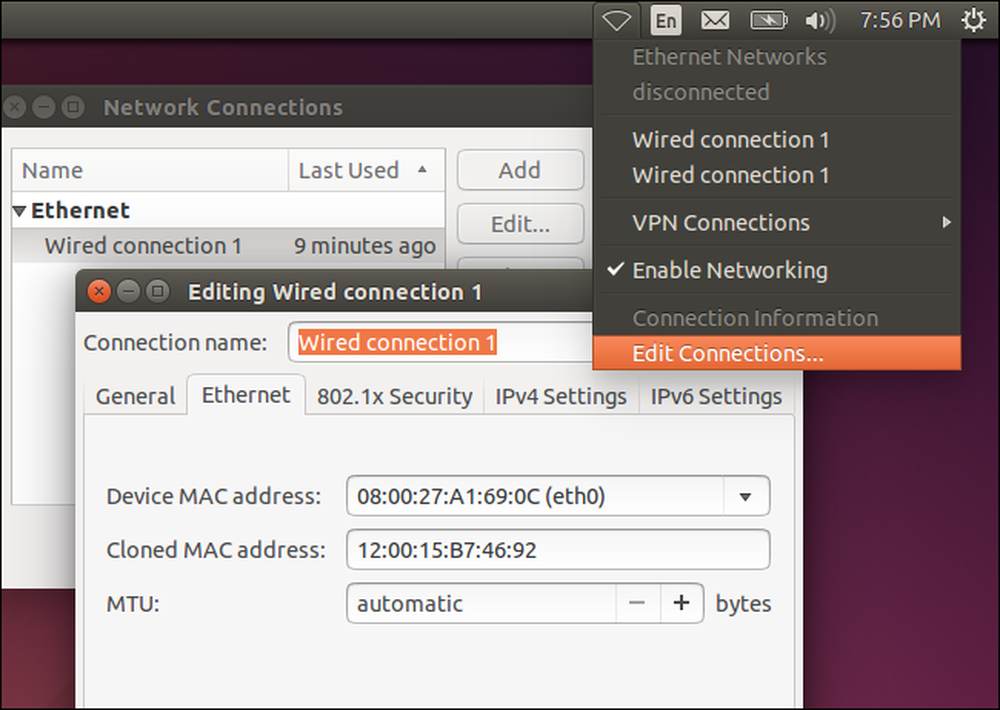
Môžete to urobiť aj staromódnym spôsobom. To zahŕňa prevzatie sieťového rozhrania smerom nadol, spustenie príkazu na zmenu jeho MAC adresy a následné vrátenie späť. Nezabudnite nahradiť "eth0" názvom sieťového rozhrania, ktoré chcete upraviť, a zadajte MAC adresu podľa vlastného výberu:
sudo ifconfig et0 nadol sudo ifconfig et0 hw éter xx: xx: xx: xx: xx: xx sudo ifconfig et0 hore
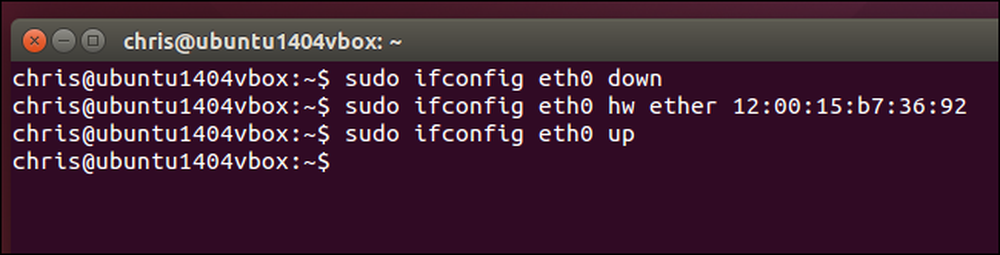
Budete musieť upraviť príslušný konfiguračný súbor pod /etc/network/interfaces.d/ alebo / Etc / network / interfaces súbor, ak chcete, aby sa táto zmena vždy prejavila v čase zavádzania. Ak tak neurobíte, vaša adresa MAC sa po reštartovaní obnoví.
Zmena adresy MAC v systéme Mac OS X
V okne Systém predvolieb systému Mac OS X sa zobrazuje MAC adresa každého sieťového rozhrania, ale nedovoľuje vám ho zmeniť. Preto potrebujete terminál.
Otvorte okno Terminál (stlačte kláves Command + Space, napíšte "Terminal" a potom stlačte Enter.) Spustite nasledujúci príkaz, ktorý nahradí en0 s názvom sieťového rozhrania a vyplnením vlastnej MAC adresy:
sudo ifconfig sk0 xx: xx: xx: xx: xx: xx
Sieťové rozhranie bude zvyčajne buď en0 alebo EN1 , v závislosti od toho, či chcete konfigurovať rozhranie Wi-Fi alebo rozhranie Ethernet pre počítače Mac. Spustite ifconfig príkaz zobraziť zoznam rozhraní, ak si nie ste istí správnym názvom sieťového rozhrania.
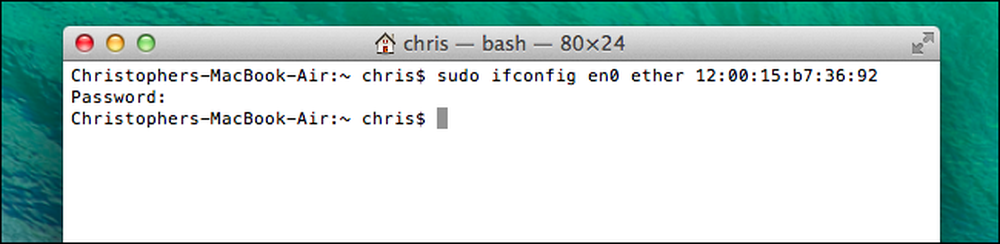
Rovnako ako v systéme Linux, táto zmena je dočasná a pri ďalšom reštarte sa vymaže. Budete musieť použiť skript, ktorý automaticky spustí tento príkaz pri zavádzaní, ak chcete natrvalo zmeniť vašu adresu Mac.
Môžete overiť, že zmena nadobudla účinnosť spustením príkazu, ktorý zobrazuje podrobnosti o pripojení k sieti a kontrole toho, čo MAC adresa vaše sieťové rozhranie potom hlási. Na systéme Windows spustite súbor ipconfig / všetko príkaz v okne príkazového riadka. V systéme Linux alebo Mac OS X spustite program ifconfig Príkaz. A ak potrebujete zmeniť adresu MAC vo vašom smerovači, túto možnosť nájdete vo webovom rozhraní routeru.




