Ako spárovať zariadenie Bluetooth s počítačom, tabletom alebo telefónom
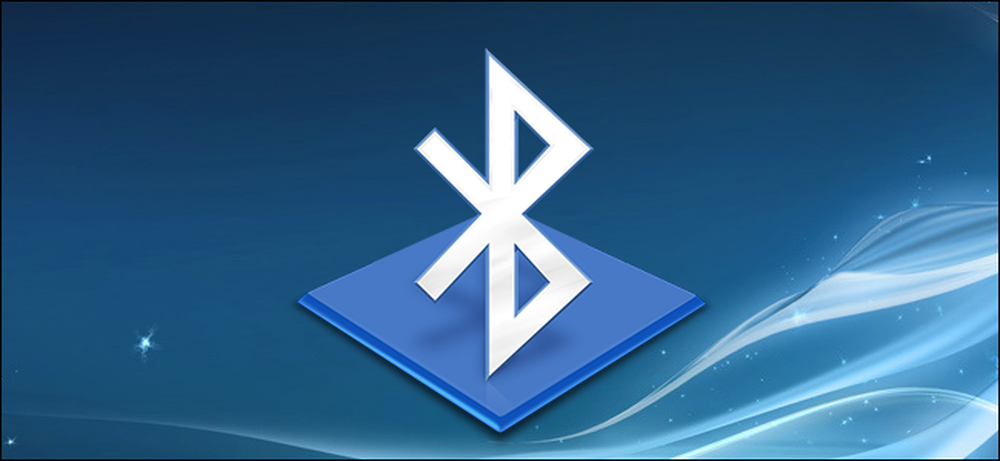
Bezdrôtové zariadenia s rádiom Bluetooth musia byť navzájom spárované, aby mohli komunikovať. To znamená, že je možné ich zistiť a potenciálne zadať kód PIN.
Spárovanie pracuje s "profilmi Bluetooth" a každé zariadenie musí byť kompatibilné. Napríklad môžete spárovať myš alebo klávesnicu so zariadením, ktoré bolo navrhnuté tak, aby pracovalo s týmto typom príslušenstva.
Vložte príslušenstvo alebo zariadenie do režimu detekcie
Ak chcete šetriť energiu batérie, zariadenie s funkciou Bluetooth neustále vysiela, že je k dispozícii. Dokonca aj v prípade, že máte v blízkosti zariadenia s technológiou Bluetooth príslušenstvo s podporou Bluetooth, nebudú sa môcť navzájom vidieť, kým ich neuvediete do režimu vyhľadávania. Zariadenie bude potom "zistiteľné" inými zariadeniami - niekoľko minút.
Najskôr vložte príslušenstvo, ktoré chcete použiť, do režimu vyhľadávania. Presný spôsob, ako to urobíte, závisí od príslušenstva. Ak máte headset, budete musieť držať tlačidlo na náhlavnej súprave niekoľko sekúnd, až kým začne blikať svetlo. Klávesnica alebo myš môže mať podobné tlačidlo, ktoré budete musieť stlačiť alebo podržať. Reproduktor môže mať na diaľkovom ovládači tlačidlo Bluetooth, ktoré ho umiestni do režimu rozpoznávania Bluetooth. Po zapnutí môžu iní prejsť do režimu vyhľadávania. Svetlo môže blikať, čo znamená, že zariadenie je v režime vyhľadávania. Zostane len niekoľko minút.
Nie ste si istí, ako dať svoje príslušenstvo do režimu vyhľadávania? Prečítajte si jeho návod, skontrolujte webovú stránku výrobcu alebo vykonajte vyhľadávanie na webe.

Ak používate smartphone, tablet alebo počítač, môžete ho tiež zistiť. Na zariadeniach iPhone, iPad alebo Android stačí otvoriť obrazovku s nastaveniami Bluetooth - vaše zariadenie bude viditeľné, pokiaľ máte túto obrazovku otvorenú. Na počítači Mac stačí otvoriť obrazovku nastavení Bluetooth. V systéme Windows budete musieť vyhľadať v Ovládacom paneli pre Bluetooth kliknúť na "Zmeniť nastavenia Bluetooth" a povoliť voľbu "Povoliť zariadeniam Bluetooth nájsť tento počítač".
Nezabúdajte, že zariadenie nebudete môcť nájsť, ak sa k nemu pripojujete. Stačí, ak chcete zariadenie zistiť, ak sa k nemu pripojujete. Povedzme napríklad, že ste chceli pripojiť headset k telefónu s Androidom - stačí, aby ste náhlavnú súpravu rozpoznali, a nie telefón s Androidom.
Ale povedzme, že chcete pripojiť telefón s Androidom k počítaču - potrebujete, aby telefón s Androidom bol zistiteľný.

Zobrazenie zoznamu objaviteľných zariadení v okolí
Teraz prejdite na smartphone, tablet, počítač, prehrávač hudby alebo akékoľvek iné zariadenie, do ktorého chcete pripojiť príslušenstvo Bluetooth. Vyhľadajte obrazovku nastavení Bluetooth alebo zariadenia. Táto obrazovka zobrazí zoznam blízkych zariadení Bluetooth, ktoré sú v režime vyhľadávania, ako aj zariadenia spárované so zariadením.
Uistite sa, že je hardvér Bluetooth vo vašom zariadení skutočne povolený. V oblasti nastavení Bluetooth sa často zobrazí prepínanie.
Napríklad, ako to urobiť na populárnych operačných systémoch:
- iPhone a iPad: Otvorte aplikáciu Nastavenia a klepnite na Bluetooth v hornej časti. zoznamu
- Android: Otvorte obrazovku Nastavenia a klepnite na možnosť Bluetooth v časti Bezdrôtové pripojenie a siete.
- windows: Otvorte ovládací panel a kliknite na položku Pridať zariadenie v časti Zariadenia a tlačiarne. Uvidíte viditeľné zariadenia Bluetooth vo vašom okolí. Budete potrebovať hardvér Bluetooth vo vašom počítači, aby ste to mohli urobiť, ale vždy môžete k počítaču pridať Bluetooth.
- Mac OS X: Kliknite na ponuku Apple a vyberte položku Systémové predvoľby. Kliknite na ikonu Bluetooth v okne Systémové predvoľby.
- Chrome OS: Kliknite na stavovú oblasť v pravom dolnom rohu obrazovky. V zobrazenom rozbaľovacom okne kliknite na stav Bluetooth.
- linux: Toto sa líši v závislosti od distribúcie systému Linux a pracovnej plochy. Na pracovnej ploche aplikácie Ubuntu kliknite na ponuku ozubeného kolieska v pravom hornom rohu obrazovky, vyberte položku System Settings (Systémové nastavenia) a kliknite na ikonu Bluetooth v okne System Settings.
- Iné zariadenia: Či už používate hudobný prehrávač alebo hernú konzolu, mali by ste spravidla jednoducho vstúpiť na obrazovku nastavení zariadenia a vyhľadať možnosť "Bluetooth".

Spárujte zariadenie a zadajte kód PIN
Vyberte zariadenie, ktoré sa dá nájsť v zozname, ktoré sa má pripojiť. V závislosti od zariadenia a jeho bezpečnostných nastavení môže byť potrebné spárovať kód PIN. Ak potrebujete kód PIN, mal by sa zobraziť na obrazovke zariadenia. Ak napríklad spárujete telefón s počítačom, na obrazovke telefónu sa zobrazí kód PIN a budete ho musieť napísať do počítača.
Niekedy nie je potrebné zadávať kód PIN. Namiesto toho môžete jednoducho vidieť kód PIN zobrazený na oboch zariadeniach. Jednoducho zaistite, aby každé zariadenie zobrazovalo rovnaký kód PIN, a potom pokračujte.
V niektorých prípadoch môže byť výzva na zadanie kódu PIN, aj keď ho vaše zariadenie nemôže zobraziť. Môžete napríklad požiadať o kód PIN pri párovaní s náhlavnou súpravou alebo reproduktorom Bluetooth. Zadanie kódu "0000" bude často fungovať. Ak nie, budete musieť skontrolovať dokumentáciu zariadenia (alebo vykonať vyhľadávanie na webe), aby ste našli potrebný kód PIN.
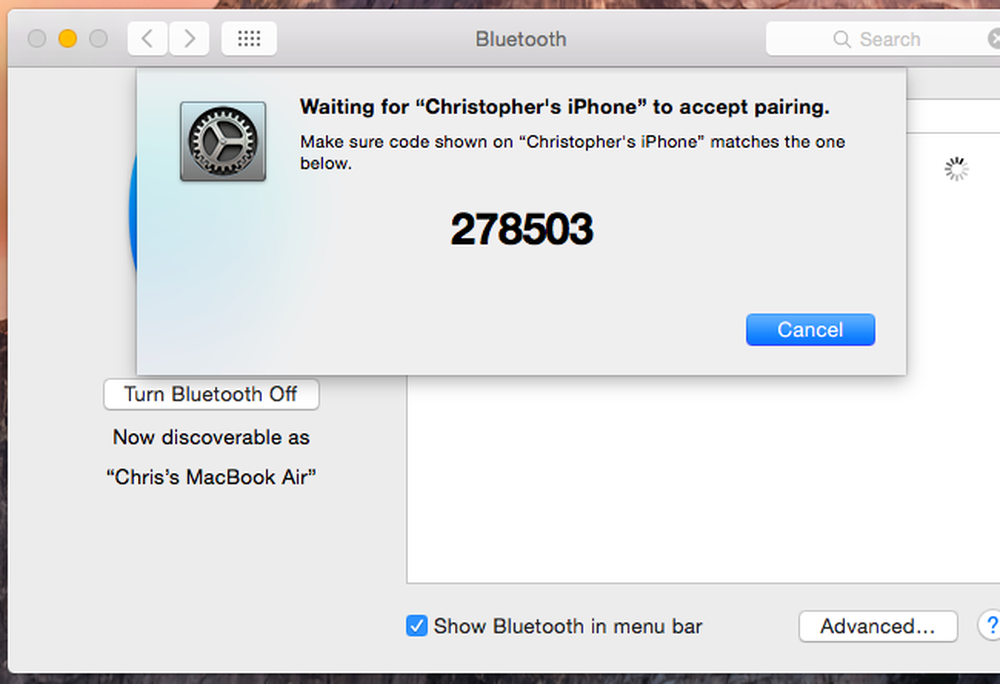
Predvolene po spárovaní zariadení sa budú navzájom automaticky vidieť a komunikovať, keď sú zapnuté a majú zapnuté rozhranie Bluetooth.
Nemali by ste musieť opätovne spárovať príslušenstvo a zariadenie, ak ich budete chcieť opäť použiť. Budete to musieť urobiť len vtedy, keď poviete svojim zariadeniam, aby si navzájom zabudli - alebo spárovať náhlavnú súpravu s iným zariadením.
Image Credit: William Hook na Flickr




